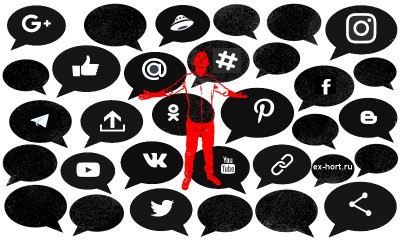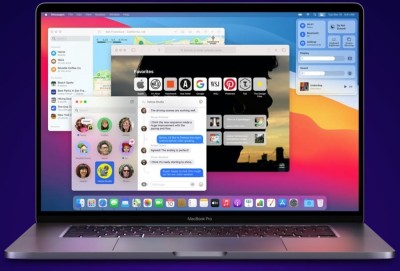Несмотря на то, что Windows 11 основана на Windows 10, независимо от выпуска на вашем ноутбуке или настольном компьютере, процесс обновления потребует полной переустановки, что означает высокую вероятность возникновения проблем до и после установки.
Однако, если вы подготовите свою систему, вы сведете к минимуму вероятность возникновения проблем, у вас будет запасной способ быстро восстановиться, если что-то случится.
В этом руководстве вы узнаете несколько советов, которые можно использовать, чтобы подготовить компьютер к успешному обновлению до Windows 11.
Как подготовить и проверить компьютер перед обновлением до Windows 11 🗗
Windows 11 начнет развертывание на подходящих компьютерах с 5 октября 2021 года, и если вы планируете выполнить обновление, есть несколько вещей, которые необходимо сделать перед запуском процесса вручную, например, проверка совместимости оборудования, включение необходимых функций безопасности, создание резервной копии текущей настройки, и прочее.
Хотя Windows 11 является бесплатным обновлением для существующих компьютеров с Windows 10, это не означает, что ваше устройство совместимо. В новой ОС повышены минимальные системные требования, а это означает, что подтверждение того, соответствует ли оборудование вашего компьютера требованиям, является одним из первых вещей, которые вы хотите сделать перед продолжением установки. Чтобы проверить, совместим ли компьютер с Windows 11, выполните следующие действия:,
- Откройте страницу загрузки PC Health Check.
- В разделе «Проверить на совместимость» нажмите кнопку «СКАЧАТЬ ПРИЛОЖЕНИЕ ДЛЯ ПРОВЕРКИ ЗДОРОВЬЯ ПК».
- Дважды щелкните скачанный файл WindowsPCHealthCheckSetup.msi.
- Щелкните вариант "Я принимаю условия лицензионного соглашения"
- Щелкните кнопку "Установить"
- Установите флажок «Открыть проверку работоспособности ПК с Windows»
- Щелкните кнопку Готово
- В разделе «Представляем Windows 11» нажмите кнопку Проверить сейчас
- (Необязательно) Нажмите кнопку «Просмотреть все результаты», чтобы просмотреть список компонентов, прошедших или не прошедших тест на совместимость.
- (Необязательно) Нажмите кнопку «Характеристики устройства», чтобы лучше понять необходимые системные требования.
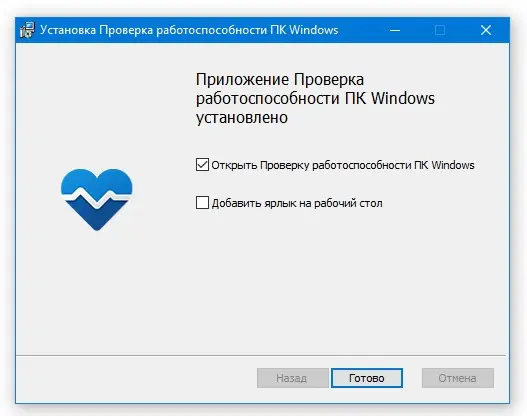
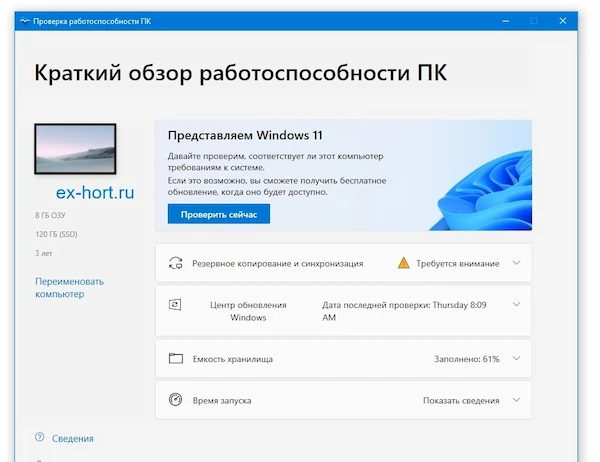
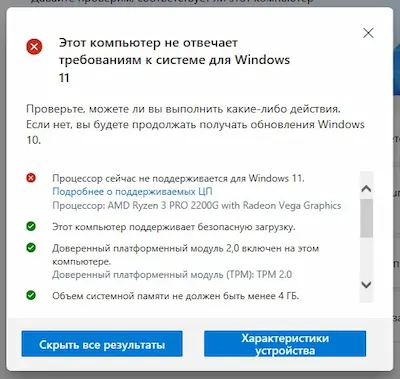
После выполнения этих шагов, если оборудование совместимо, вы получите сообщение, подтверждающее, что вы можете перейти на новую версию. Если оборудование несовместимо, вы получите сообщение с подробным описанием причины, по которой устройство может работать с Windows 11.
Windows 11 требует микросхемы доверенного платформенного модуля (TPM) версии 2.0 для обеспечения большей безопасности. Если на устройстве нет этой функции, вы не сможете продолжить обновление или чистую установку.
Чтобы TPM 2.0 прошел проверку требований Windows 11, выполните следующие действия:
- Откройте настройки.
- Щелкните Обновление и безопасность.
- Щелкните Восстановление.
- В разделе «Расширенный запуск» нажмите кнопку «Перезагрузить сейчас».
- Щелкните Устранение неполадок.
- Щелкните Дополнительные параметры.
- Выберите параметр «Настройки прошивки UEFI».
- Нажмите кнопку «Перезагрузить».
- Нажмите advanced, security, или boot на странице настроек, в зависимости от материнской платы
- Выберите параметр TPM 2.0 и выберите параметр Включено
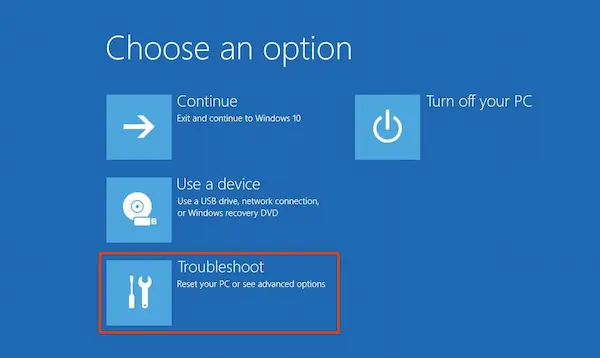
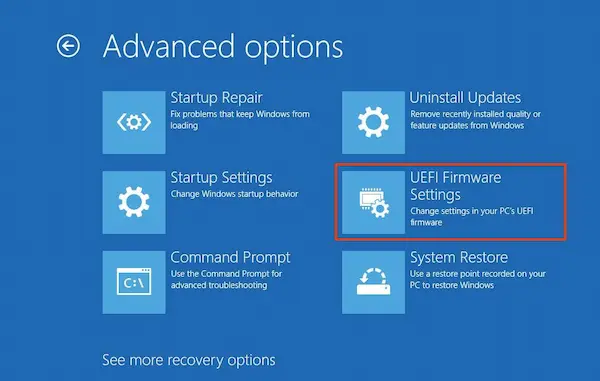
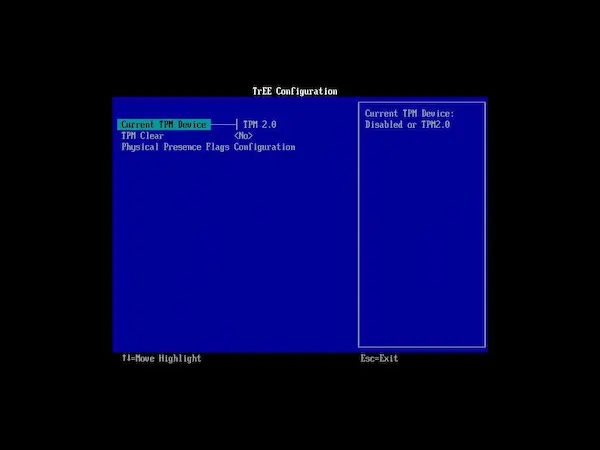
Если устройство не имеет опции TPM и это настраиваемая сборка, вы можете приобрести модуль для добавления поддержки.
Однако обязательно проконсультируйтесь с веб-сайтом производителя материнской платы, чтобы убедиться, что поддержка будет работать.
После того, как вы выполните эти шаги, проверка Windows 11 должна пройти, что позволит вам обновить компьютер до новой ОС.
Безопасная загрузка - еще одна функция безопасности, необходимая для установки Windows 11. Это модуль, который гарантирует, что компьютер загружается только с использованием программного обеспечения, которому доверяет производитель.
Почти все устройства с прошивкой UEFI будут включать безопасную загрузку, но если это не так, вам нужно будет обновить систему или подумать о приобретении нового компьютера, отвечающего требованиям Windows 11.
Резервная копия - это, важный элемент восстановления, который вы можете использовать, если что-то произойдет во время или после установки. Вы можете использовать любое стороннее программное обеспечение для резервного копирования, но лучше использовать встроенное резервное копирование образа системы в Windows 10.
Чтобы создать полную резервную копию вашего компьютера, подключите USB-накопитель с достаточным пространством и выполните следующие действия.
- Откройте Панель управления.
- Щелкните Система и безопасность
- Щелкните параметр «Резервное копирование и восстановление...»
- Щелкните параметр Создать образ системы на левой панели.
- Выберите вариант На жестком диске.
- Выберите внешний жесткий диск для резервного копирования вашего устройства
- Щелкните кнопку Далее.
- Нажмите кнопку Начать резервное копирование
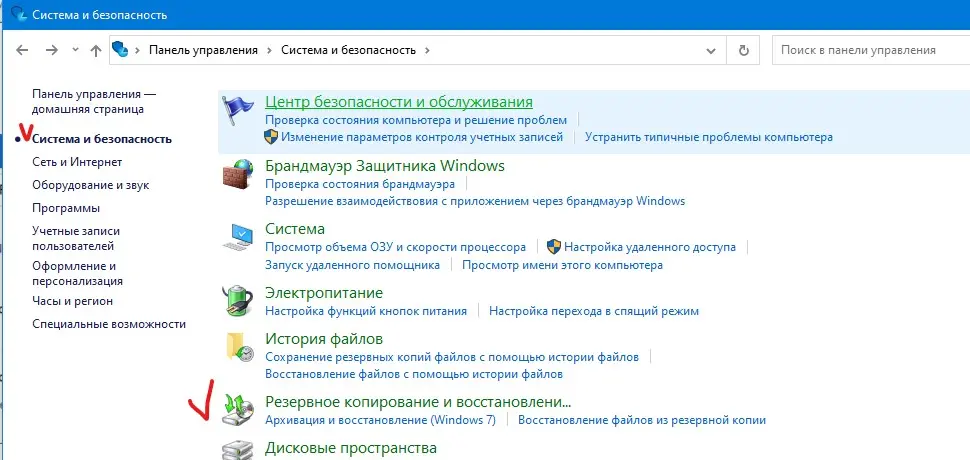
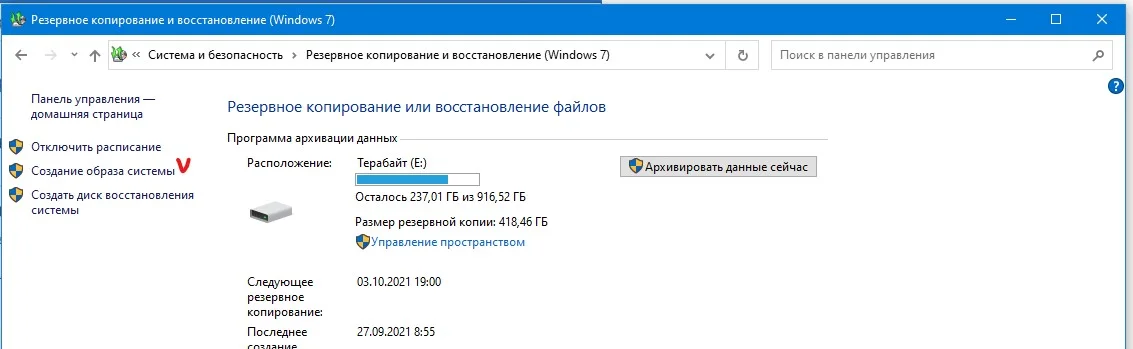
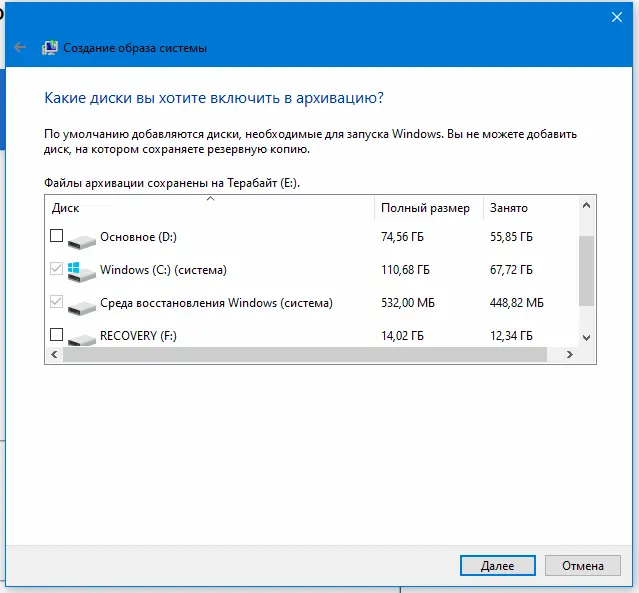
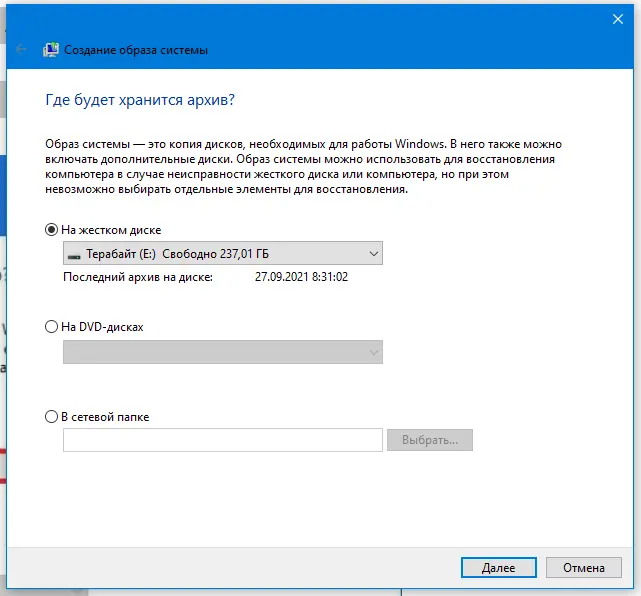
Помимо создания полной резервной копии, также рекомендуется делать резервную копию ваших файлов на внешнем хранилище или в облачном хранилище, таком как pCloud.
Во время процесса обновления до новой версии Windows плохо спроектированные приложения или сторонние инструменты безопасности, такие как антивирус, могут вызвать проблемы, могут помешать вам завершить установку Windows 11.
Как правило, рекомендуется удалить эти приложения перед обновлением, чтобы свести к минимуму вероятность возникновения проблем.
Чтобы удалить приложения в Windows 10, выполните следующие действия:
- Откройте параметры.
- Щелкните Приложения.
- Щелкните Приложения и возможности.
- В разделе «Приложения и возможности» выберите приложение (или игру).
- Нажмите кнопку " Удалить".
- Снова нажмите кнопку " Удалить".
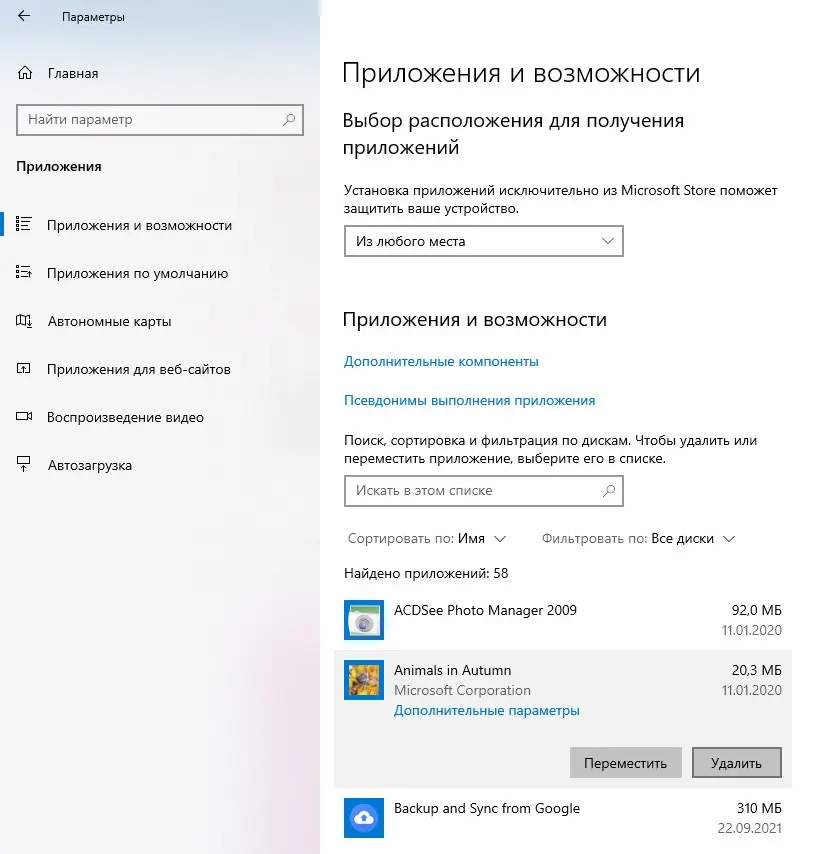
Хотя для Windows 11 требуется жесткий диск с объемом памяти не менее 64 ГБ, устройству по-прежнему требуется около 20 ГБ свободного места для процесса установки.
Вы можете использовать эти инструкции, чтобы узнать, какие файлы занимают больше всего места, чтобы понять, можно окончательно удалить, чтобы освободить часть места. Чтобы освободить место в Windows 10, выполните следующие действия:
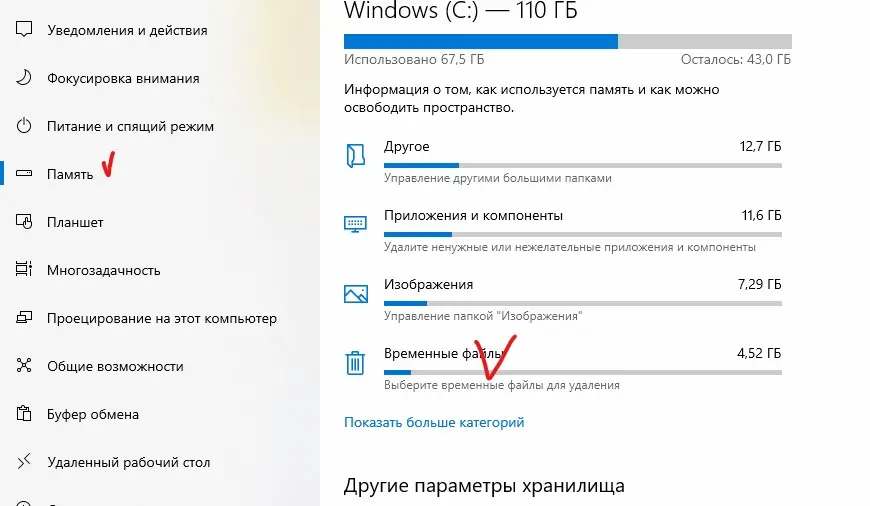
• Файлы журнала обновления Windows.
• Система создала файлы отчетов об ошибках Windows.
• Антивирус Защитника Windows.
• Эскизы.
• Временные файлы.
• Корзина.
• Предыдущие установки Windows.
• Временные интернет файлы.
• Пакеты драйверов устройств.
• Файлы оптимизации доставки.
• Общий кэш DirectX.
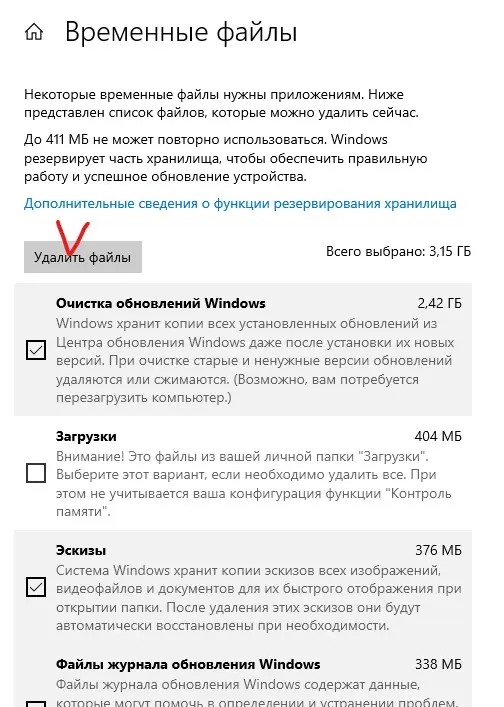
После того, как вы выполните эти шаги, Windows 10 очистит диск, освободив место для обработки установки Windows 11.
Помимо удаления временных и других файлов, приложения и игры тоже занимают много места. В этом случае используйте предыдущие шаги, чтобы удалить приложения и игры с вашего компьютера, чтобы освободить место.
Если у вас какое-то время была одна и та же установка, вполне вероятно, могут присутствовать поврежденные файлы и другие проблемы. Если вы планируете выполнить обновление, используйте инструменты командной строки для обслуживания образов развертывания и управления ими (DISM) и проверки системных файлов (SFC), чтобы проверить и устранить любые проблемы для успешной установки Windows 11.
После того, как вы выполните эти шаги, инструмент SFC восстановит системные файлы
Когда вы планируете выполнить обновление до любого нового выпуска Windows, могут возникнуть конфликты оборудования, которые помешают успешному завершению установки.
Например, устройства хранения (такие как USB-накопители и внешние жесткие диски), принтеры и камеры, подключенные к компьютеру, могут вызывать ошибки и прочие проблемы в процессе установки. Поэтому лучше всего отключить все периферийные устройства, чтобы минимизировать вероятные проблемы с установкой Windows 11.
Bluetooth также может вызвать проблемы. Если у вас есть устройство, использующее эту беспроводную технологию, отключите его перед обновлением в меню « Настройки» > «Устройства» > «Bluetooth и другие устройства» и выключите тумблер Bluetooth.
Вам нужен только монитор, клавиатура и мышь, и подключение к Интернету. После установки системы, вы можете подключить устройства вновь.
В дополнение ко всем этим советам, перед установкой Windows 11 надо убедиться, что вы запускаете процесс обновления, используя учетную запись с правами администратора.
Все скриншоты сделаны автором, октябрь 2021 год. Идея: pureinfotech.com
Здравствуйте Гость.
Пока ещё никто не оставил свой комментарий к статье Переход на Windows 11 проверка оборудования.
Будьте первым, поделитесь мнением.