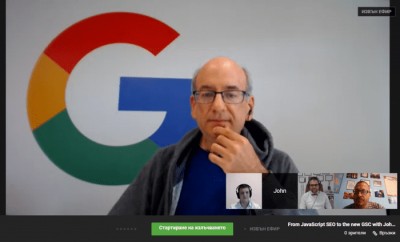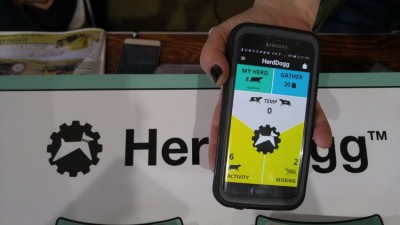Как настроить приватность в Windows 10 после обновления.
Действия по настройке Windows 10 для себя
1.Настройки приватности с помощью утилиты O&O ShutUp102.Отключаем учетную запись Microsoft
3.Самостоятельная настройка приватности
4.Отключаем|Удаляем голосовой помощник Cortana
5.Отключаем рекламу от Microsoft
6.Отключаем автоматическую перезагрузку компьютера
7.Отключаем уведомления|обновления Windows 10
8.Приручаем системные обновления
9.Настраиваем интерфейс и Проводник
10.Отключаем рекламу на экране блокировки
11.Переустановка Windows 10, без потери данных
Обновили Windows 10, что дальше?
Настойчивая – именно это определение появляется сразу у многих пользователей Windows 10, если необходимо описать операционную систему. Такое поведение начинается, с раздражающих требований обновиться.
Даже сам руководитель отдела маркетинга Microsoft Крис Капоссела признает, что концерн действовал слишком напористо в своем желании максимально быстро распространить систему среди пользователей. Миллиарды ПК максимум за три года – таким был план. И, разумеется, все лишь во благо потребителей: «Мы хотим, чтобы как можно больше пользователей перешли на Windows 10 из соображений безопасности».В категорию «Безопасность», однако, не попала конфиденциальность. Капоссела утаил, что
Как обезопасить систему от служб Microsoft
Применяем бесплатную утилиту O&O ShutUp10 для отключения предустановленных настроек приватности.
Внедрение ужесточенного наблюдения за своими клиентами Microsoft оправдывает необходимостью, в первую очередь, отслеживать частоту возникновения определенных ошибок. По информации из Online-FAQ, речь не идет о том, чтобы «идентифицировать отдельных пользователей, контактировать с ними или отображать целевую рекламу».
Видио на 1 минуту 29 секунд, о том как работать с утилитой O&O ShutUp10 для отключения установленных приватных настроек от Microsoft
Предустановленные настройки по умолчанию, однако, позволяют сотрудникам Microsoft напрямую подключаться к домашнему ПК, чтобы с помощью различных инструментов диагностики определить причины зарегистрированной ошибки. Полученная таким образом информация, однако, не разглашается.
Если у вас предварительно сконфигурированный ПК или же вы не проявили бдительности при установке Windows 10, обязательно надо заглянуть в параметры конфиденциальности.
Бесплатная утилита O&O ShutUp10 (oo-software.com/en/shutup10), наглядно показывает большинство настроек приватности для Windows 10.
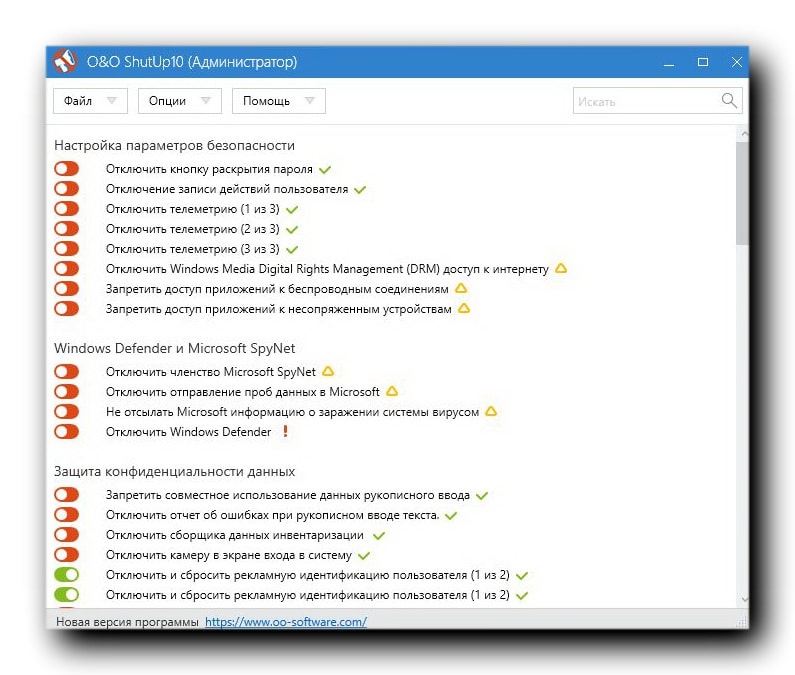
Большинство настроек можно изменить вручную. ShutUp10 покажет, получилось ли это у вас
Отключаем учетную запись Microsoft
Первым шагом к ограничению утечки данных станет переход на локальную учетную запись.
Многие пользователи при установке системы бездумно пропускают этот этап, оставляя по умолчанию онлайновый аккаунт. После этого Windows 10 может синхронизировать параметры и пароли на различных устройствах. Обмен возникающей при этом информацией происходит через сервер Microsoft.
Кроме того, онлайн-аккаунт или учетная запись Microsoft, необходимы для покупки приложений в магазине Microsoft.
Таким образом, речь уже не идет о возможности приобрести ПО, как прежде, напрямую у разработчика или же в альтернативных онлайн-магазинах. Хорошо, что впоследствии вы можете перейти на локальную учетную запись.
Для этого нажмите на значок Windows в нижнем левом углу и откройте «Параметры», а затем «Учетные записи». Щелкните по записи «Войти вместо этого с локальной учетной записью».
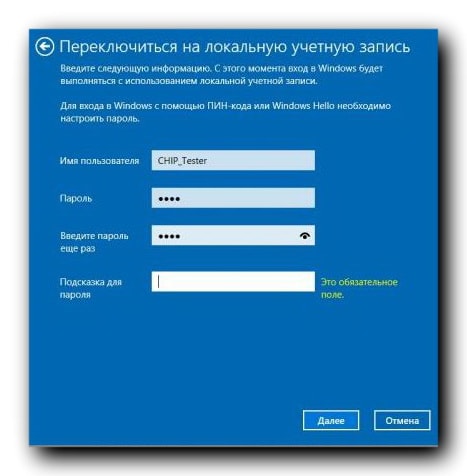
Вернитесь на локальный аккаунт, чтобы Windows 10 больше не могла синхронизировать конфиденциальную информацию через серверы Microsoft
Воспользуйтесь возможностью и измените также конфигурацию синхронизации. Для этого перейдите к строчке «Синхронизация ваших параметров» и переведите первый переключатель в положение «Откл.»
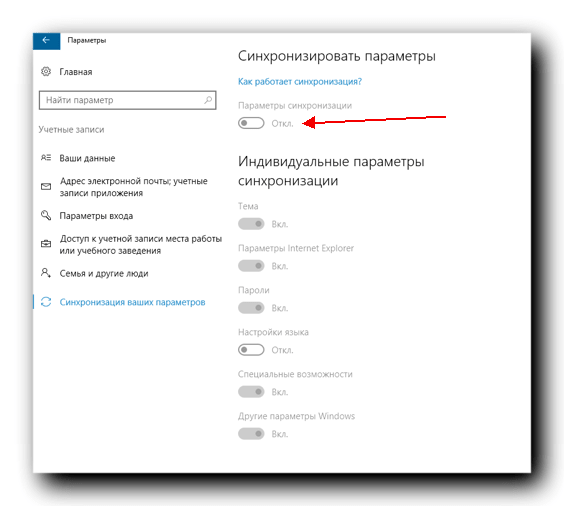
Отключите синхронизацию
Самостоятельно контролируем приватность
Добраться до пункта контроля за настройками приватности в Windows 10 можно через «Пуск | Параметры | Конфиденциальность».
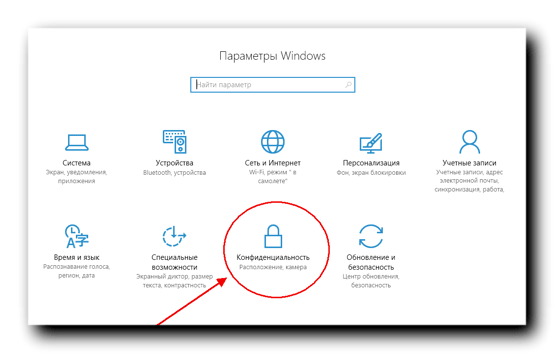
Самостоятельно настройте параметры конфиденциальности
В разделе «Общие» вы найдете опции для блокировки использования идентификатора получения рекламы и передачи информации о вашем поведении в Microsoft. На некоторых системах эта функция уже отключена. В этом разделе стоит оставить включенным лишь фильтр SmartScreen, отвечающий за защиту от зараженных сайтов.
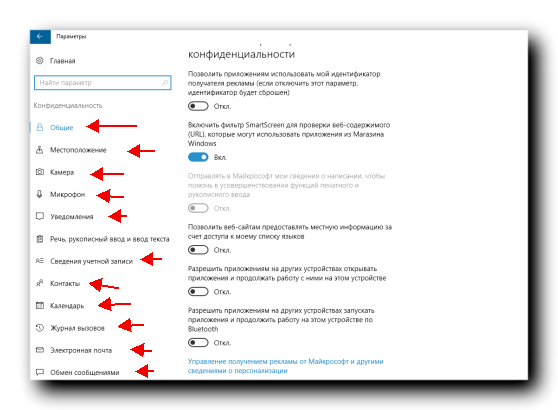
Самостоятельно изменить все параметры конфиденциальности
— В графе «Отзывы и диагностика» примените вариант «Никогда» для функции отправки отзывов, а ниже выберите «Базовые сведения».
— В разделе «Местоположение» вы можете ограничить Windows 10 разрешение на определение вашего местоположения и на передачу этих сведений другим приложениям. Отключите эту опцию, а также удалите «Историю местоположений» ниже.
Отключить голосовой помощник Cortana
Голосовой помощник для Windows 10 - Кортана доступна лишь на английском языке и нескольких других иностранных языках. Если вы используете в системе английский язык интерфейса, то эта опция, на первый взгляд, может показаться полезной.
Работа Cortana связана с постоянной передачей пользовательских данных на серверы Microsoft, где производится их анализ. Если вы хотите отключить голосовую помощницу, щелкните пункт «Start | Cortana».
Далее нажмите на шестеренку и отключите все функции, и помощница замолчит.
Запретите голосовой помощнице Кортане отправлять ваши поисковые запросы в Microsoft для анализа.
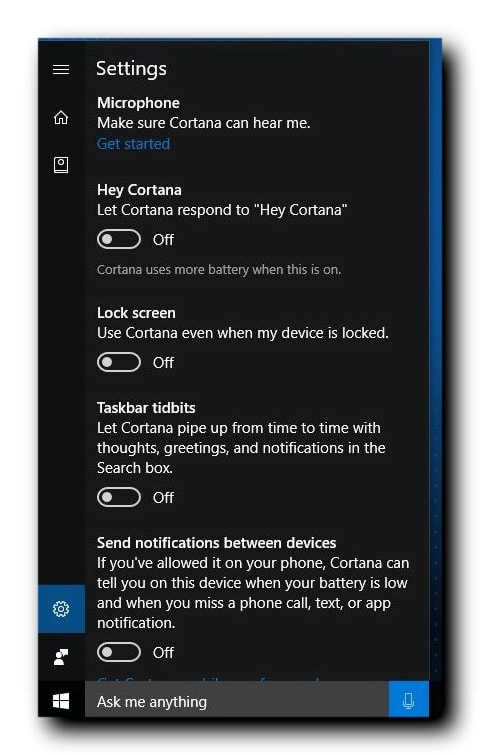
С помощью небольшой программы можно полностью удалить Cortana с компьютера.
— Скачать этот файл и разархивировать его.
— Затем щелкнуть правой кнопкой мыши по файлу «Удалить Cortana».
— Появится контекстное меню, в котором нужно выбрать пункт «Запуск от имени администратора».
— В новом окошке нажмите «Да» и дождитесь, пока операция завершится.
— Теперь скрестите пальцы и перезагрузите компьютер.
Отключить рекламу от Microsoft для своего браузера
Персонализированную рекламу от корпорации вы отключите из браузера. Для этого откройте страницу http://choice.microsoft.com/ru-RU/opt-out и в блоке «Персонализированная реклама в этом браузере» нажмите на кнопку «Включить». Она поменяет название на «Выключить».
По умолчанию Windows 10 также автоматически подключается к «предлагаемым открытым хот-спотам».
Если вы предпочитаете держать эту сферу под своим контролем, отключите данную опцию. Ее вы найдете через «Пуск | Параметры | Сеть и Интернет | Wi-Fi». Деактивируйте функцию в разделе «Контроль Wi-Fi».
На некоторых системах здесь также находится возможность автоматического обмена доступа к сетям с контактами. Ее также желательно выключить из соображений безопасности.
Отключить автоматическую перезагрузку
Windows 10 Домашняя после того как самостоятельно установит обновления начинает перезапускается самостоятельно, не спрашивая вашего разрешения.
Тем самым Microsoft планирует добиться максимально быстрой раздачи своих пакетов. Если вам не повезло, вы можете из-за этого потерять, к примеру, не сохраненные изменения в документе Word.
— Microsoft, впрочем, добавила кнопку, с помощью которой вы можете задать «Период активности», во время которого система не будет перезагружаться автоматически. Интервал, однако, не превышает 12 часов, после чего ваш компьютер безжалостно перезагрузится. Для компьютеров, работающих дольше, этого времени недостаточно.
— RebootBlocker от программиста Ульриха Декера устанавливает службу Windows, которая автоматически сдвигает рамки этого временного окна. Благодаря этому решению нежелательная перезагрузка Windows 10 уходит в прошлое.
Отключить уведомления | обновления Windows 10
Новый центр уведомлений в Windows 10 собирает сообщения, рекомендации и другие уведомления от приложений с вашего компьютера и постоянно их отображает в правом углу. Если вам это надоело, вы можете перекрыть этот информационный поток. Щелкните по значку Windows в левом нижнем углу и выберите «Параметры».
Откройте «Систему», а затем «Уведомления и действия». Здесь вы можете отключить уведомления: либо сразу все через «Получать уведомления от приложений и других отправителей» или же индивидуально для отдельных приложений и отправителей (для этого нужно спустится ниже).
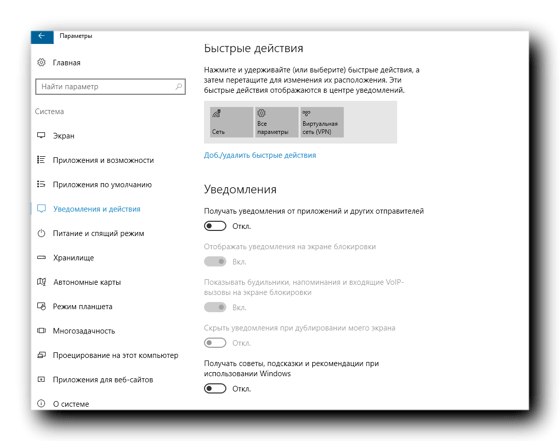
Для обновлений Microsoft в Windows 10 выбрала другую тактику: так, основные настройки вы не найдете в одном месте — некоторые из них очень хорошо запрятаны. Воля корпорации такова, чтобы Windows 10 непрерывно обновлялась самостоятельно. Поэтому у пользователей версии Домашняя отсутствует прямая возможность отказаться от установки новых патчей или же отложить ее.
Просмотр историй обновлений для Windows 10. На случай если Вы сомневаетесь в актуальности ваших.
Приручаем системные обновления
Чуть больше времени вам понадобится, чтобы ограничить автоматические обновления операционной системы. В принципе остались три возможности: отложить, ограничить или полностью отключить обновления.
Самым эффективным и при этом самым радикальным решением является деактивация службы, отвечающей за актуализацию Windows.
Для этого нажмите на «Win + R» и введите в строку поиска «services.msc». Теперь отсортируйте список по параметру «Имя» и правой кнопкой мыши щелкните по строчке «Центр обновления Windows». В меню выберите «Свойства» и переключите «Тип запуска» на вариант «Отключена». Нажмите на «ОК», чтобы сохранить изменения.
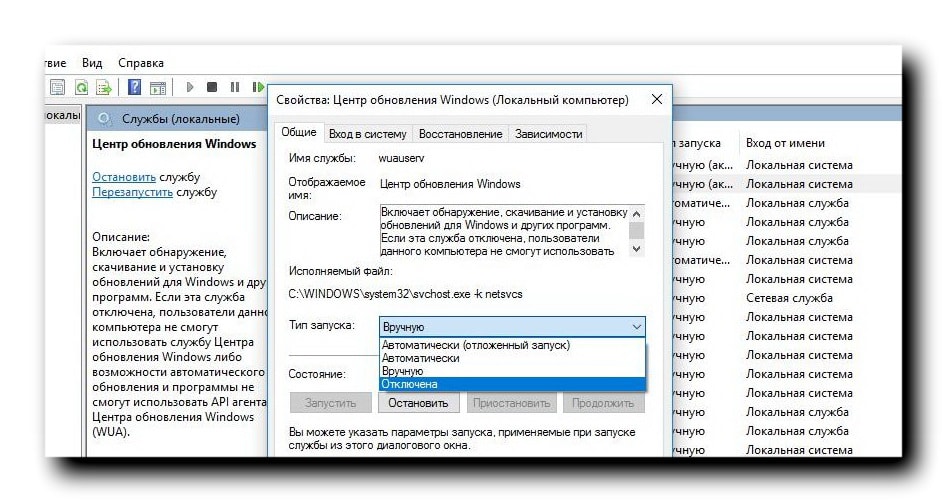
Теперь Windows 10 перестанет устанавливать какие-либо обновления, в том числе и патчи безопасности. Поэтому периодически следует вспоминать про этот параметр и на время активировать данную службу.
Распределение обновлений забивает полосу пропускания и требует денежных расходов. Часть этой нагрузки Microsoft перевалила на пользователей Windows 10, которые в свою очередь, зачастую сами того не зная, становятся поставщиками обновлений для других пользователей. Это может привести к тому, что их собственное подключение к Сети существенно замедлится на время отдачи обновления.Перейдите к «Пуск | Параметры | Обновление и безопасность». Здесь нажмите на «Дополнительные параметры», а затем на «Выберите, как и когда получать обновления», чтобы это остановить.
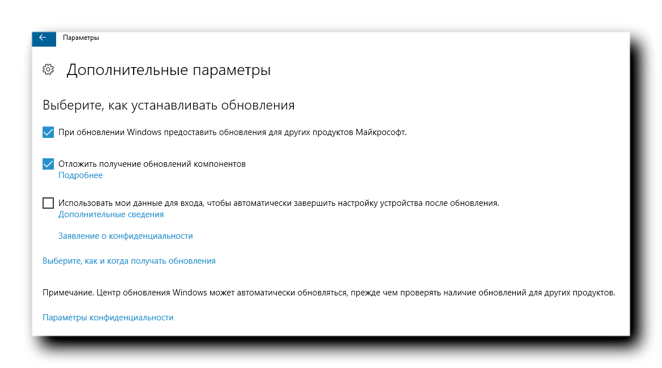
Настраиваем под себя интерфейс и Проводник
Прогноз погоды в виде «живой» плитки, конечно, полюбился многим, однако постоянная смена содержимого других плиток быстро начинает действовать на нервы. Прекратите эту неразбериху правым кликом по любому такому элементу и выбором необходимого пункта.
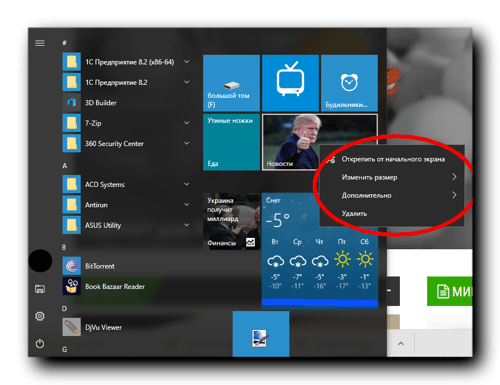
Отключаем рекламу на экране блокировки
Другая характерная особенность Windows 10, сильно раздражает многих пользователей: эта операционная система периодически демонстрирует на экране блокировки рекламу. Ее вы также можете отключить. Для этого зайдите в «Пуск | Параметры» и нажмите на «Персонализацию».
Теперь перейдите к разделу «Экран блокировки» и для «Фона» установите вариант «Фото». Теперь немного спуститесь вниз и переведите переключатель «Интересные факты, подсказки и другая информация от Windows и Кортаны на экране блокировки» в положение «Откл.».
Переустановка Windows без потери данных
Бывают ситуации, когда вернуть себе контроль Windows невозможно без ее полной переустановки. К счастью, осуществить это в «десятке» гораздо проще, чем в ее предшественниках.
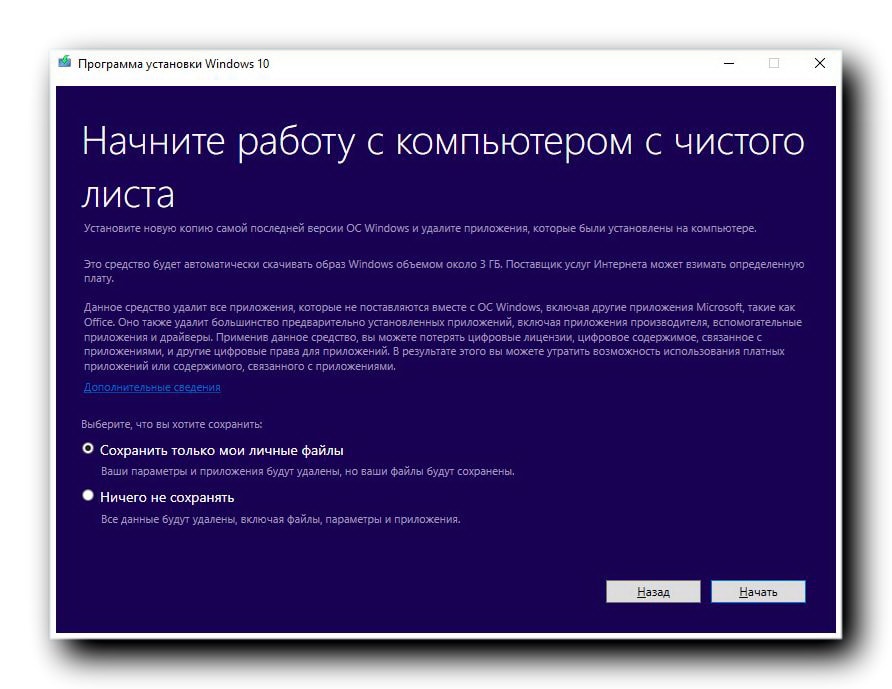
Refresh Tool от Microsoft начисто переустанавливает Windows 10. Все личные файлы при этом сохраняются
- Свежее начало может потребоваться, если Windows 10 перестала работать так, как вам нужно, или же на новом компьютере обнаружено слишком много предустановленного ПО, которое вам мешает. Microsoft для этих целей разработала бесплатную утилиту Windows 10 Refresh Tool. Она не просто полностью переустанавливает операционную систему, но и сохраняет при этом нетронутыми персональные данные.
- Однако мы рекомендуем заранее создать на внешнем носителе резервную копию всей важной информации. После этого скачайте программу Refresh Tool от Microsoft со страницы http://go.microsoft.com/fwlink/?LinkId=808750 и запустите ее. Выберите «Сохранить мои файлы» и нажмите на «Начать», чтобы начисто переустановить Windows 10, с сохранением личных файлов.

Источник http://ichip.ru/