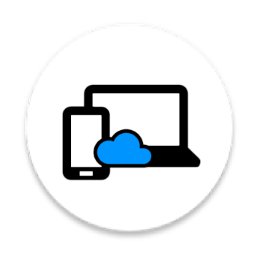Способы отправки файлов туда и обратно между Windows и Android
Android позволяет делать невероятно простой обмен файлами с вашей облачной учетной записью и обратно. Это облегчает доступ к этим файлам с любого компьютера, на котором вы вошли в ту же учетную запись Google.
Если вам нужен более универсальный буфер обмена, чтобы вы могли скопировать текст со своего рабочего стола и отправить его прямо на Android-устройство?
Если это заинтересовало вас, есть приложение под названием Roamit, которое идеально подходит для для обмена файлами между Windows и Android.
Roamit позволяет отправлять все типы файлов между устройствами Windows и Android, а также копировать текст с вашего устройства Windows на Android-устройство. При необходимости вы можете связать хоть сколько устройств с Roamit. Нужно только войти в одну учетную запись Microsoft.
Давайте установим это приложение и посмотрим, как перемещать файлы и использовать буфер обмена.
Установка приложения Roamit
Первое, что вам нужно сделать, это установить приложение. Для этого выполните следующие действия:На этом этапе вы должны увидеть значок Roamit на вашем рабочем столе или в вашем ящике приложений, или и то, и другое. Удерживайте при запуске приложение, пока мы его не настроим на Windows в первую очередь.
Установка Roamit в Windows 10
На стороне Windows установка проще. Откройте Microsoft Store, найдите Roamit, нажмите Get и разрешите его устанавливать. После установки перейдите к началу и перезапустите Windows, иначе у вас возникнут проблемы при попытке подключения к мобильному устройству.
Когда Roamit установлен в Windows, вам нужно открыть приложение, прокрутить экран приветствия и затем войти в учетную запись Microsoft. Это может быть учетная запись Skype (это то, что я использовал) или другую учетную запись Microsoft.
После того, как вы войдете в систему, вы должны будете соблюдать стандартные разрешения для такого приложения. После того, как все проблемы с разрешениями будут решены, вы окажетесь в главном окне Roamit.
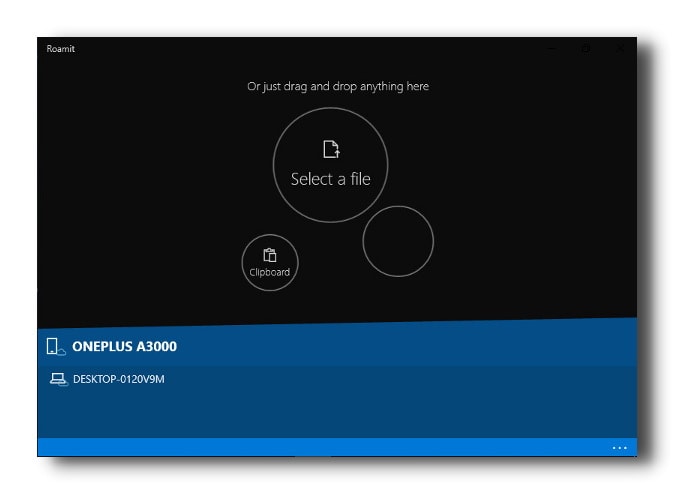
Вернитесь на свое Android-устройство и убедитесь, что телефон или планшет находятся в той же беспроводной сети, что и компьютер Windows. Как только вы подключитесь к сети, откройте приложение Roamit и выполните ту же процедуру, что и в приложении Windows.
После входа в систему и получения необходимых разрешений вы окажетесь в главном окне Android Roamit ( рисунок B ).
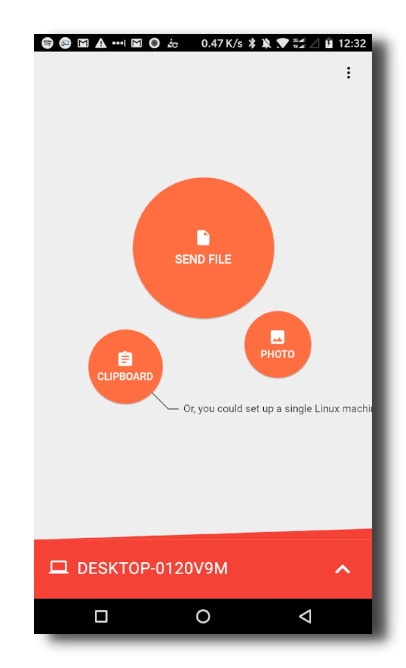
В нижней части обоих окон Roamit вы должны увидеть имя своего устройства, указанного в списке. Если вы не сразу увидите это, дайте ему время, и оно появится. После того, как будет указано имя другого устройства, вы можете начать использовать приложение.
Применение
Использование Roamit очень просто - по крайней мере для отправки файлов. Вы просто нажимаете кнопку SEND FILE, находите свой файл и отправляете его. Он работает так же от Windows до Android и от Android до Windows.
Чтобы использовать буфер обмена, вы просто скопируете текст, который хотите отправить из любого приложения, вернитесь в окно Roamit и нажмите «Буфер обмена». После того, как вы получите подтверждение отправки текста, перейдите на свое Android-устройство, откройте приложение, в которое вы хотите скопировать текст, нажмите и удерживайте текстовую область и выберите «Вставить». Текст из буфера обмена Roamit появится, и вы готовы к работе.
Это бесплатно, так что вам нужно попробовать затратив немного драгоценного времени.
Здравствуйте Гость.
Пока ещё никто не оставил свой комментарий к статье Как отправить файлы с Windows 10 на устройство Android.
Будьте первым, поделитесь мнением.