Android: 15 простых советов для максимальной безопасности смартфона
Телефоны на Android все чаще вызывают плохую ассоциацию, но Android смартфоны на самом деле довольно безопасны. Или, по крайней мере, они такими могут быть.
Немного изменив настройки, вы можете превратить ваш телефон Galaxy, Pixel или OnePlus в настоящую крепость, практически не поддающейся взлому, атакам и плохим приложениям.
Итак, ищите ли вы немного дополнительной безопасности или полную блокировку телефона, здесь есть все, что вам нужно, чтобы ваши данные не попали в чужие руки.
Безопасность Android: защита по умолчанию
Даже если вы пропустите весь процесс настройки и проигнорируете все защитные запросы, ваш телефон Android по-прежнему сделает все, чтобы ваша информация осталась в безопасности.
Google встроил сканер вредоносных программ прямо в Play Store и называется он Play Protect.
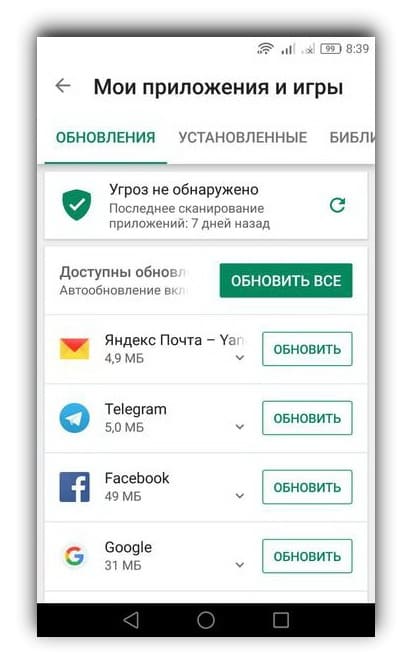
Прежде всего, он запускает проверку безопасности приложений перед их загрузкой, но, что более важно, он также проверяет ваш телефон на наличие приложений, которые вдруг стали зловредными с момента их загрузки.
Если Play Protect обнаружит зараженные или вредоносные программы, он предупредит вас об этом уведомлением и в крайних случаях удалит их с вашего устройства самостоятельно.
Вы можете проверить настройки Google Play Protect и просмотреть отсканированные приложения на вкладке «Обновления» в разделе «Мои приложения и игры» в Play Store.
Начиная с версии Android 5 Lollipop, Android по умолчанию предлагает полное шифрование устройства, при условии, что вы установили какой-либо метод блокировки экрана на телефоне (графический ключ, пин-код или пароль).
В Android 7 Nougat, перешел на шифрование на основе файлов, но конечный результат по сути такой же: данные на вашем телефоне становятся защищены 256-битным стандартным шифрованием AES, как только заблокируется экран, поэтому, если кто-то не знает ваш пароль, они ничего не смогут увидеть.
●▬▬▬▬▬▬▬▬▬▬▬▬▬▬▬ஜ۩۞۩ஜ▬▬▬▬▬▬▬▬▬▬▬▬▬●
- Взломать графический ключ
- Как обезопасить себя в интернете. Способы, сервисы, рекомендации.
- Защита смартфона от любопытных
●▬▬▬▬▬▬▬▬▬▬▬▬▬▬▬ஜ۩۞۩ஜ▬▬▬▬▬▬▬▬▬▬▬▬▬●
Безопасность Android: базовая защита
Вам не нужно быть параноидальным пользователем, чтобы создать базовый уровень защиты на вашем устройстве, вам нужно всего лишь изменить несколько настроек.
В то время как новые телефоны Android предлагают многочисленные биометрические методы для разблокировки, для каждого телефона все еще требуется один из трех традиционных методов блокировки: графический ключ, PIN-код или пароль.
Они не созданы равными, хотя.
◆ Графический ключ (сделанный на 9-точечном квадрате) легче запомнить, но наименее безопасный.
◆ 6-значный пин-код гораздо надежней, но лучше всего случайный пароль. Но даже если вы выберете строку из букв и цифр, вы должны установить напоминание, которое будет меняться каждые шесть месяцев не реже. И убедитесь, что это не то же самое, что защищает ваш основной аккаунт Google.
◆ Включите двухэтапную проверку
Независимо от того, что вы используете для своего телефона, ваша учетная запись Google играет центральную роль во всем, что происходит. Как следует из названия, при двухэтапной проверке вы добавляете дополнительный уровень защиты, поэтому даже если кто-то украдет ваш пароль, он все равно не сможет получить доступ к вашей учетной записи.
Вот как это работает. После того, как вам будет предложено ввести пароль Google, на ваш телефон по умолчанию будет отправлен код в виде текста или звонка, который необходимо будет ввести для предоставления доступа к вашей учетной записи.
Хотя это не обязательно защитит ваш телефон от кражи, оно защитит то, что на нем. Например, если кто-то попытается удаленно войти в вашу учетную запись Google с другого устройства, вы узнаете об этом из двухэтапного сообщения на своем телефоне. И тогда вы можете предпринять соответствующие действия и изменить свой пароль.
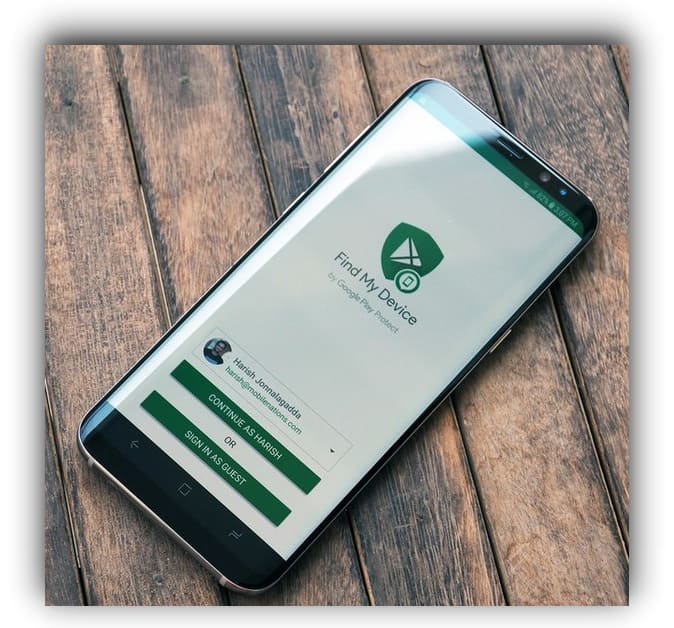
Google предлагает удобный инструмент для отслеживания потерянного или украденного телефона прямо в магазине Play. Называется Find My Device, он позволяет вам отслеживать, блокировать и стирать данные с телефона, где бы вы ни находились, одним касанием. Подробнее: Как найти потерянный смартфон Айфон, Андроид.
Google выпускает ежемесячные обновления безопасности для Android, которые большинство новых телефонов распространяют относительно своевременно. Вам не нужно проверять их - как только они появятся, ваш телефон автоматически сообщит вам об этом. Но не откладывайте, потому что о них легко забыть.
Установите или запланируйте обновление, которое будет установлено, как только ваш телефон сообщит, что оно доступно. Это займет всего несколько минут, и это может иметь важное значение.
Безопасность Android: умеренная защита
Теперь, когда основные принципы защиты смартфона от посторонних вам известны, давайте поработаем над тем, чтобы установить еще более надежную блокировку на вашем телефоне Android.
Пароль может быть надежным способом защитить ваш телефон, но он не может перехитрить ваш отпечаток пальца.
Если вы купили свой телефон Android в течение последних двух лет, есть большая вероятность, что в него встроен датчик отпечатков пальца. Который находится либо под экраном, либо на задней панели, либо встроенный в кнопку питания.
Найдите его и перейдите к настройкам безопасности, чтобы зарегистрировать один или несколько отпечатков пальцев. Требуется всего несколько секунд, чтобы создать очень важный уровень защиты.
Многочисленные советы по безопасности, предлагают разблокировку с помощью лица, но если у вас нет Huawei Mate 20, вы должны пропустить их. Это связано с тем, что в большинстве телефонов для сканирования лица используется 2D-фронтальная камера, а не 3D-карта, например, с Face ID на iPhone или камерой Huawei, чувствительной к глубине, поэтому их очень легко обмануть, используя чуть больше, чем изображение (маску).
Когда вы устанавливаете приложение со стороны, вы теряете Play Protect и открываете свой телефон для обнаружения возможными вредоносными программами. Чтобы предотвратить любые потенциальные проблемы, Google разработал способ отключения любых случайных или непреднамеренных загрузок.
В настройках доступа к специальным приложениям вы найдете вкладку Неизвестные источники или Неизвестные приложения, которая позволяет отключить установку приложений из источника, отличного от Play Store, например, Chrome или другого браузера.
"Настройки" ➔ "Расширенные настройки" ➔ "Безопасность"
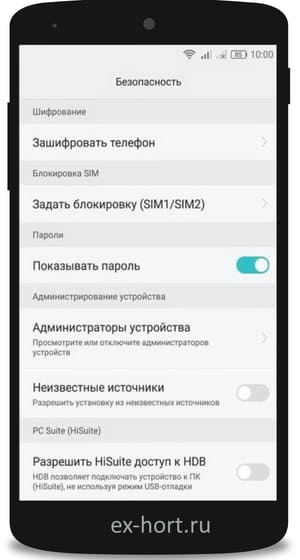
В зависимости от модели вашего телефона, механизм включения запрета будет отличается. Вплоть до Android Nougat был один переключатель, который позволял вам либо блокировать, либо устанавливать приложения из неизвестных источников.
В Android Oreo и более поздних версиях разрешение предоставляется отдельно для каждого приложения, поэтому вы можете разрешить устанавливать одни приложения, блокируя другие.
Это хорошая привычка время от времени посещать подобный параметр, чтобы убедиться в отсутствии вредоносных приложений, которым разрешено устанавливать программное обеспечение за кулисами. Если вы найдете что-нибудь, нажмите на имя и выключите переключатель.
Говоря о своенравных приложениях, один из лучших способов обеспечения безопасности вашей системы - это хорошая старомодная уборка дома.
Просто перейдите в раздел приложений и удалите приложения, которые вы давно не использовали. Это освободит хранилище и позволит убедиться, что они не несут потенциальные риски.
Это также хорошая привычка - периодически проверять права доступа к вашим программам. Когда вы загружаете приложение из Play Store и запускаете его в первый раз, Android спрашивает вас, может ли оно иметь доступ к таким вещам, как микрофон, камера, телефон и т. д.
Часто мы просто отказываемся от доступа, даже не осознавая, что они просят, но вы всегда можете вернуться и отозвать его после свершившегося факта.
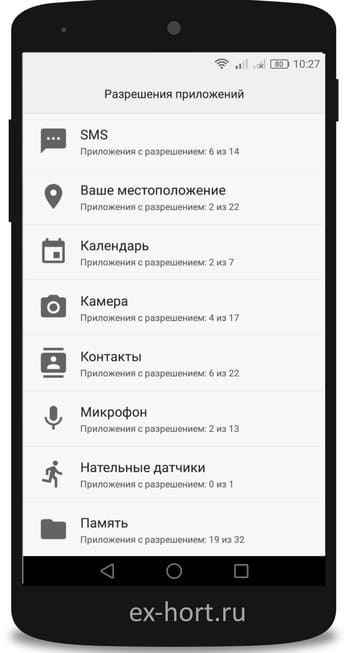
Перейдите на вкладку «Разрешения» в разделе «Приложения» в «Настройках», и вы сможете увидеть, каким приложениям разрешено делать и что делать, и отключить все, что выглядит подозрительным.
Android Security: высокая защита
Если вы пришли сюда, чтобы узнать, как превратить ваш телефон Android в надежное хранилище, вот что вам нужно сделать.
Интеллектуальная блокировка паролей может быть удобной, но если вы хотите надежно заблокировать свой телефон, вам придется самостоятельно обрабатывать пароли.
И это, к сожалению, означает отключение Smart Lock для паролей. Вот почему: метод Google не использует никакой аутентификации для каждого сайта или учетной записи, как это делают менеджеры паролей, поэтому после первого входа в свою учетную запись на устройстве все ваши пароли будут доступны. Это, очевидно, может быть проблемой, если кто-то сильно ударит ваш телефон.
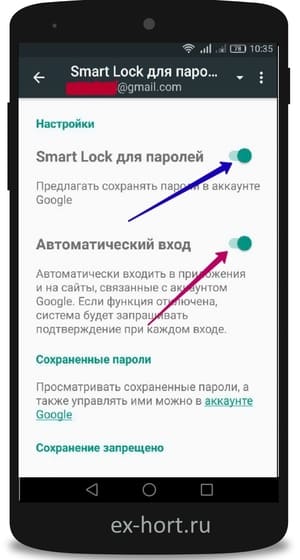
Вы найдете переключатель в настройках безопасности для своей учетной записи Google, а не на вкладке «Безопасность» в настройках. После этого нажмите «Безопасность», затем прокрутите вниз до «Вход в другие сайты» и нажмите «Сохраненные пароли».
Вы увидите два переключателя: предложение сохранить пароли и автоматический вход.
Если вы не хотите отключать все это, вы также можете выбрать сайты, которые игнорируют автоматический вход.
Мы считаем, что гораздо лучшим решением было бы требовать биометрической аутентификации каждый раз, когда вводится пароль (что Apple делает на iPhone), поэтому, пока это не произойдет, вы должны отключить его, если вы параноик.
Если вы отключаете Smart Lock, единственный способ сохранить ваши пароли в безопасности и упорядоченно - заблокировать их в менеджере паролей.
Более надежный и безопасный, чем система синхронизации паролей Smart Lock, которую предлагает Google, менеджер паролей поощряет уникальные сложные пароли, позволяет организовывать и управлять несколькими входами в систему, а также хранить конфиденциальные заметки, информацию о кредитных картах и все, что вы хотите хранить в цифровом шкафчике.
И все это защищено паролем или отпечатком пальца, что бы вы ни выбрали.
Поскольку ваш менеджер паролей является отдельной службой, вы сможете получить доступ к своим паролям на любом устройстве или в браузере, поэтому даже если кто-то украдет ваш телефон, ваши самые личные данные все равно будут защищены. А с Android Oreo вы даже сможете включить некоторые из них в автозаполнение на своем телефоне (конечно, с защитой по отпечаткам пальцев).
Независимо от того, сколько средств защиты вы добавляете в свой телефон, он по своей сути уязвим каждый раз, когда вы посещаете Интернет.
Как? Потому что отправляемая вами информация может быть украдена и отслежена без особых усилий, особенно если вы используете публичную точку доступа Wi-Fi.
Если вы используете службу VPN, ваша информация шифруется до того, как она попадает в эфир, поэтому ваши данные полностью защищены от всех, кроме провайдера VPN и любого веб-сайта, который вы посещаете.
В Play Store есть множество VPN, поэтому обязательно проверяйте рейтинг и отзывы пользователей, прежде чем делать выбор.
Мы уже обсуждали, насколько важна двухэтапная проверка для вашей учетной записи Google, но вы также должны использовать ее для любого сайта, который предлагает двух факторную аутентификацию.
Но если вы хотите сделать еще один шаг вперед, вы можете использовать приложение-аутентификатор для генерации уникальных кодов прямо на вашем телефоне, а не отправлять их через текстовые сообщения SMS, что может быть более рискованным.
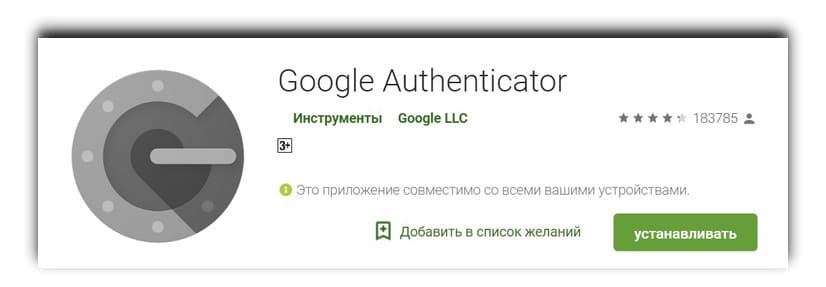
Google создает собственное приложение-аутентификатор для вашей учетной записи Google и многих других сайтов, поэтому мы рекомендуем проверить Google Authenticator.
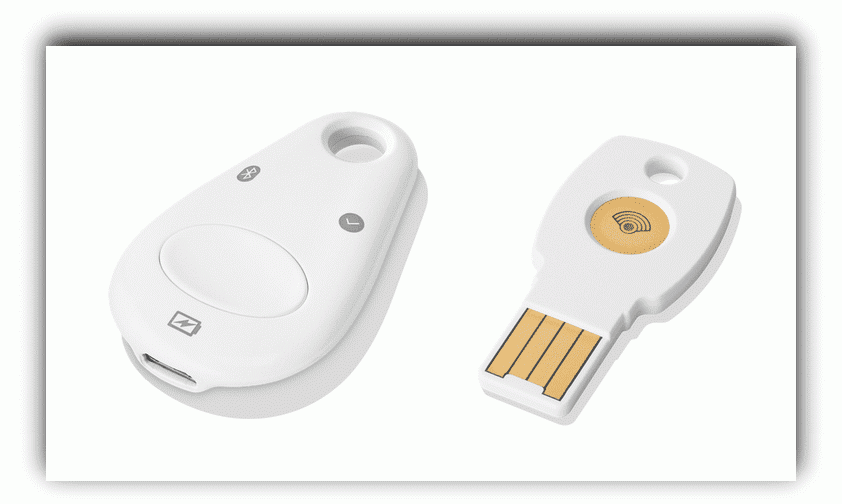
Ключи безопасности Titan - это защищенные от фишинга устройства с двухфакторной аутентификацией (2FA), которые помогают защитить ценных пользователей, таких как ИТ-администраторы.
Если вам нужна максимальная защита ваших учетных записей, ничто не сравнится с ключом безопасности NFC.
Приблизительно размером с флэш-память (чтобы вы могли прикрепить ее к цепочке для ключей) и полностью защищенным от фишинга, ключ безопасности обходится без кодов и сохраняет всю вашу аутентификацию на физическом устройстве. Таким образом, невозможно получить доступ к любой из ваших учетных записей без ключа, даже если кому-то удастся украсть все ваши пароли.
Пакет Titan Security Key стоимостью 50 $ (включает в себя ключи безопасности USB и Bluetooth) - вариант от Google, но есть и менее дорогие варианты от Yubico.
Если ничего не устраивает, Google добавляет новую опцию блокировки в Android 9, которая позволяет полностью защитить телефон одним касанием.
Удерживайте кнопку питания в течение секунды, и вы увидите опцию блокировки внизу списка. (Если вы этого не сделаете, вы можете включить его в настройках экрана блокировки).
Нажмите на него, и ваш телефон мгновенно заблокируется, выключится сканер отпечатков пальцев (чтобы кто-то не мог заставить ваш палец разблокировать его), удаляться все уведомления из экрана блокировки и отключится Smart Lock. И так будет до следующего раза, когда вы снова заблокируете свой телефон.
Чтобы прокомментировать эту статью и другой контент сайта, пролистайте страницу ниже до блока комментариев.
Идея:www.pcworld.com
Здравствуйте Гость.
Пока ещё никто не оставил свой комментарий к статье Все способы защитить Android.
Будьте первым, поделитесь мнением.



