Руководство по нескольким распространенным сочетаниям клавиш, которые вы можете по ошибке активировать, и как их исправить.
Случалось ли с вашим компьютером что-то странное, казалось бы, из ниоткуда? Внезапно ваш дисплей переворачивается на бок, вы не можете печатать правильно или появляется всплывающее диалоговое окно.
Скорее всего, вы случайно нажали сочетание клавиш.
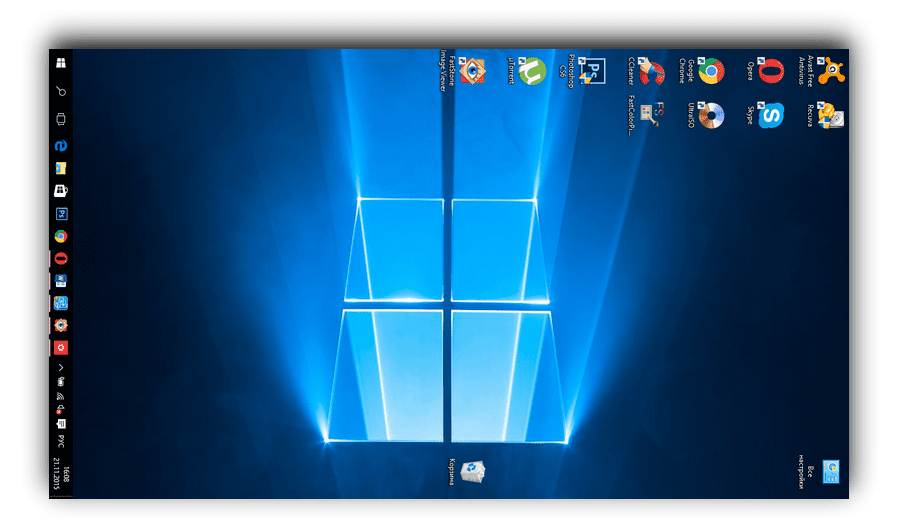
Одна из самых распространенных ошибок клавиатуры - экран вашего компьютера поворачивается на 90 градусов в каком либо направлении. Это означает, что вам приходится иметь дело с нерегулярным движением мыши, которое, по-видимому, не позволяет вам использовать компьютер в обычном режиме.
К счастью, комбинация клавиш, чтобы исправить это, в основном такая же, как и то, что ее вызывает. Используйте Ctrl + Alt + клавиши со стрелками, чтобы выровнять ваш дисплей. Нажатие стрелки вверх должно вернуть его в нормальное состояние.
Обратите внимание, что этот ярлык обычно работает только на дисплеях, использующих встроенную графику Intel. Если ваш экран Windows поворачивается вбок, а указанный выше ярлык ничего не делает, перейдите в «Настройки» ➣ «Система» ➣ «Экран/Дисплей». Прокрутите вниз, установите Ориентацию в Альбомная.
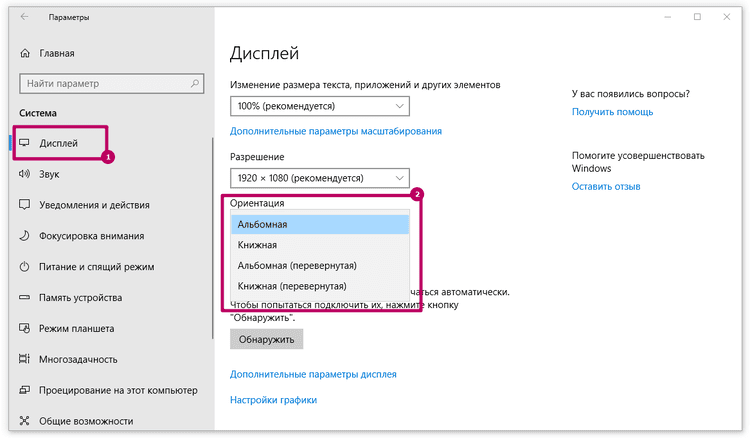
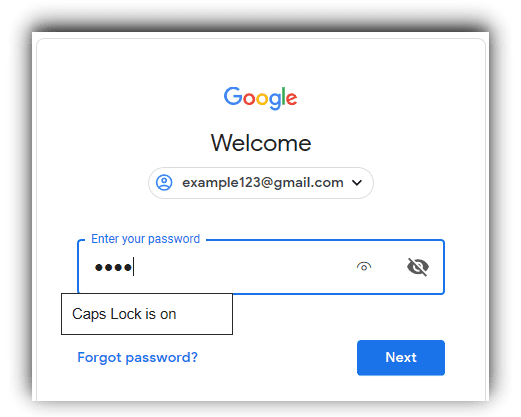
Иногда вы вводите пароль для веб-сайта несколько раз, но видите, что он по-прежнему неверен. Во время ваших повторных попыток вы уверены, что набрали его правильно. В чем проблема?
Скорее всего, вы случайно нажали клавишу Caps Lock. Клавиша над левой клавишей Shift позволяет вводить все символы, которые вы вводите в верхнем регистре, что приводит к неправильному вводу пароля. Дважды проверьте, включен ли Caps Lock (на большинстве клавиатур есть индикатор), и попробуйте снова.
Некоторые веб-сайты сообщают, включен ли Caps Lock. Приведенный выше скриншот взят из браузера, который также сообщает о включенном Caps Lock. Несмотря на все, это расстраивающее упущение, которое легче всего исправить.

Это еще одна ошибка ключа блокировки. Num Lock ключ заставляет отключаться цифровую клавиатуру (в настоящее время почти все настольные клавишные, и многие портативные клавиатуры) для ввода цифр.
Если у вас отключена кнопка Num Lock, клавиши цифровой клавиатуры будут функционировать как клавиши со стрелками, клавиши Home и End и т. д.
Обратная проблема также может возникнуть на некоторых клавиатурах ноутбуков, которые не имеют цифровой клавиатуры. На них включение Num Lock приведет к тому, что некоторые обычные клавиши будут вводить цифры.
Если у вашей клавиатуры есть клавиша, убедитесь, что индикатор Num Lock включен, прежде чем начинать вводить цифры. На некоторых ноутбуках может потребоваться удерживать функциональную клавишу для переключения Num Lock.
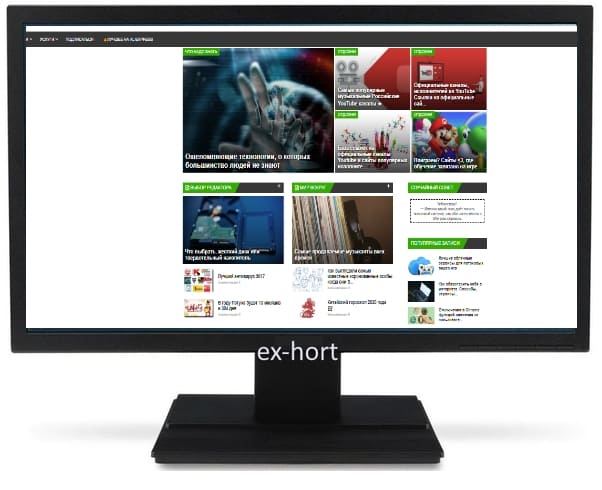
Вы вдруг увидели, что ваше текущее окно быстро увеличивает или уменьшает масштаб? Вы не сошли с ума; это еще один полезный ярлык, который легко активировать по ошибке.
Удерживание Ctrl и прокрутка колесика мыши - это обычное сочетание клавиш для многих приложений, которые увеличивают и уменьшают масштаб.
Это очень удобно, если веб-страница слишком мала, чтобы вы могли ее видеть, или если вы хотите разместить больше информации на экране. Но в следующий раз, когда ваш дисплей увеличится или уменьшится, проверьте клавиши Ctrl. Одна из них (их две), может застрять, что приводит к увеличению масштаба при прокрутке колесика мыши.
До сих пор мы рассматривали две проблемы, связанные с клавишами блокировки на клавиатуре; этот завершает трио. Scroll Lock редко используется в современных системах; из-за этого одно из немногих его реально нужных применений, может сбить людей с толку.
По умолчанию в Microsoft Excel нажатие клавиш со стрелками перемещает текущий выбор ячейки. Но с включенной блокировкой прокрутки вместо этого клавиши со стрелками будут прокручивать весь экран.
Какое поведение вы предпочитаете, зависит от вас. Но если вы столкнулись с этой проблемой, проверьте индикатор Scroll Lock на клавиатуре, чтобы увидеть, если вы случайно включили его.
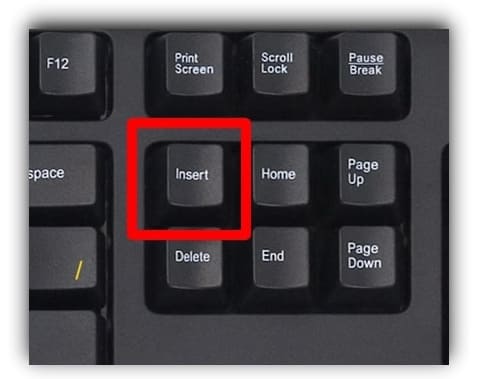
Обычно ввод текста просто вставляет новый текст рядом с тем, что уже есть. Но иногда вы обнаружите, что набор текста стирает текст перед ним. Это ошибка клавиши Insert на клавиатуре.
Нажатие на это переключает между режимами вставки и перезаписи. С первым вы, вероятно, знакомы; последнее заставляет введенный текст стирать то, что находится на странице.
Режим перезаписи часто превращает курсор в выделенное поле вокруг текущего символа.
Просто нажмите Вставить, чтобы изменить это. Если вы часто делаете это по ошибке, вам может понадобиться переназначить раскладку клавиатуры, чтобы избавиться от клавиши Insert.

Хотя существует множество возможных причин, по которым сенсорная панель ноутбука не работает, одной из них является ошибка клавиатуры.
Большинство ноутбуков имеют клавишу Fn, которая выполняет дополнительные функции в сочетании с другими клавишами. К ним относятся регулировка яркости, управление мультимедиа и тому подобное.
Однако на многих клавиатурах есть кнопка, которая отключает сенсорную панель. Точная клавиша зависит от модели вашего ноутбука, но часто это одна из клавиш F в верхней части клавиатуры. Это легко включить по ошибке, так что если вы вдруг обнаружите, что сенсорная панель перестает работать, нажмите эту клавишу и посмотрите, исправлена ли она.
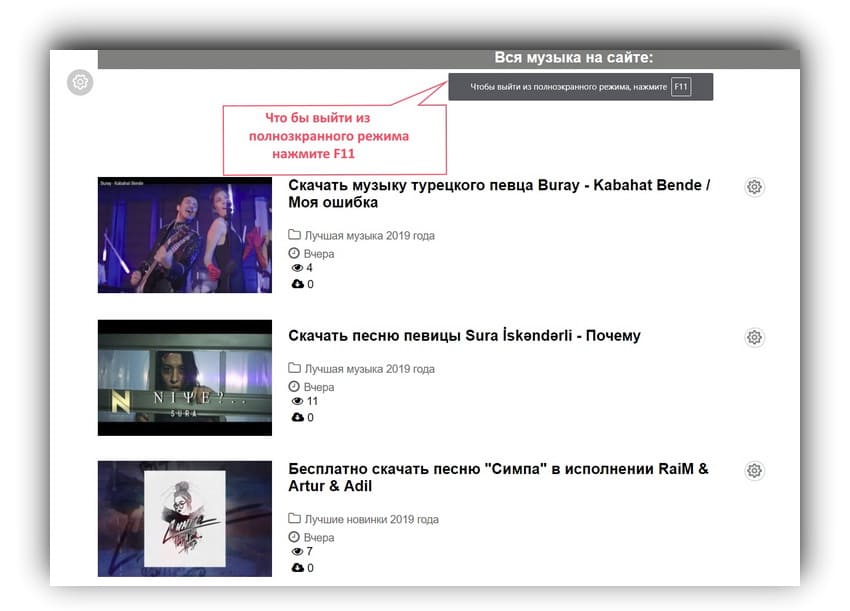
Если вы обнаружите, что текущее приложение заполняет весь ваш экран и некоторые элементы управления (например, адресная строка браузера) исчезли, вы, вероятно, по ошибке перешли в полноэкранный режим.
Во многих приложениях вы можете переключиться на это, нажав F11. В следующий раз, когда вы застряли в приложении, попробуйте.
Windows Sticky Keys Dialog Если вы испытываете полный хаос с вашей клавиатурой, такой как случайное выделение текста, сворачивание окон и много звуковых сигналов, вы, вероятно, случайно активировали функцию, называемую Sticky Keys. В Windows есть много специальных возможностей, которые необходимы людям, которые в них нуждаются, но могут создавать проблемы для других пользователей.
Залипание клавиш - позволяет вам использовать сочетания клавиш, для которых требуются клавиши Shift, Ctrl, Alt и Win, нажимая их по одному за раз.
Например, вместо одновременного нажатия Ctrl + Alt + Del, вы можете нажимать их последовательно.
Нажатие Shift пять раз подряд вызывает диалоговое окно Sticky Keys. Если вы ответите «Да» на его запрос, вы включите его.
Это легко сделать по ошибке.
Чтобы отключить Sticky Keys, просто нажмите Shift пять раз подряд снова или нажмите любые две клавиши-модификаторы одновременно.
Вы услышите звуковой сигнал, подтверждающий действие.
Если вам не нужны Sticky Keys, рекомендуется отключить этот ярлык.
Перейдите в «Настройки» ➣ «Специальные возможности» ➣«Клавиатура» и в разделе «Использовать залипание клавиш» снимите флажок «Нажимайте клавиши по очереди....» для запуска окна «Разрешать включение....».
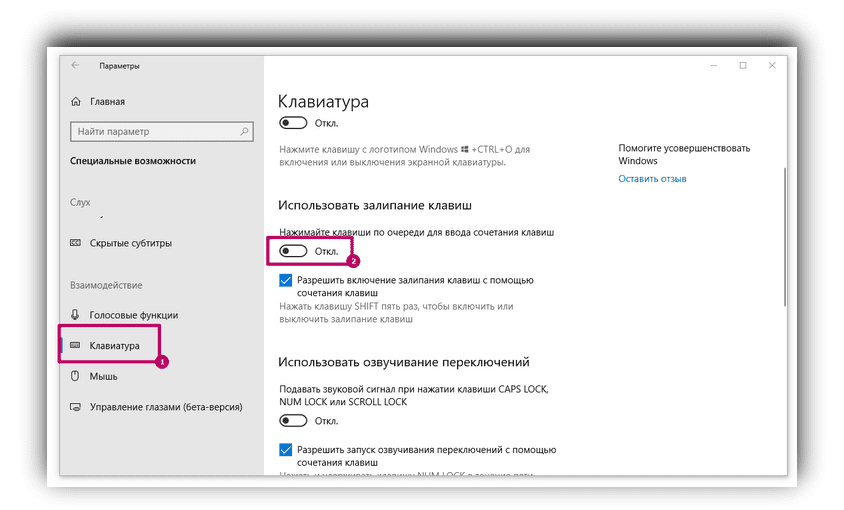
Пока вы здесь, вы можете отключить ярлык для Toggle Keys, так как это может вызвать аналогичные проблемы.
В этом руководстве мы в основном рассмотрели конкретные сочетания клавиш, которые вызывают нежелательное поведение. Однако ваша клавиатура может работать неправильно по нескольким причинам.
Обсуждение каждой возможности выходит за рамки этой статьи, но вот несколько общих советов:
Оказывается, ваша клавиатура работает нормально. Теперь вы знаете, как остановить несколько раздражающих действий. И со всеми этими разговорами о случайных сочетаниях клавиш вы можете подумать, что ваша клавиатура не в состоянии вас достать. Но это далеко не так.
После того, как вы научитесь распознавать, избегать и исправлять эти ошибочные сочетания клавиш, посмотрите на множество удобных сочетаний клавиш Windows, которые вы можете освоить. Сочетания клавиш в Windows.
По мотивам статей www.makeuseof.com/
Здравствуйте Гость.
Пока ещё никто не оставил свой комментарий к статье Горячие клавиши Windows, которые нажимают по ошибке.
Будьте первым, поделитесь мнением.



