🌗 Как включить тёмный режим. Везде.
Поклонникам режима Dark, посвящается. Для вашего удобства здесь есть всё, что может переключаться в темный режим и как это сделать, всё в одном месте.
Операционные системы
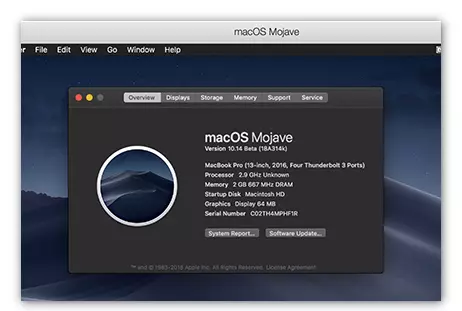
Apple выпустила темный режим с Mojave. Используйте его, особенно если вы предпочитаете темно-серый или темно-черный.
Опция для режима Dark находится в приложении «Системные настройки», которое вы можете открыть в Dock, папке «Приложения» или щелкнув значок Apple в верхней части экрана и выбрав «Системные настройки». Попав туда, нажмите на «Общие».
В верхней части окна вы увидите переключение между светлым режимом и темным режимом. Вы можете нажать любой из них, чтобы переключиться в соответствующий режим.
На момент написания статьи темный режим доступен в Catalina, последней версии MacOS от Apple, если вы еще не обновились до Mojave.

Microsoft все же сделала это первым. Это действует не так гладко в его приложениях, как режим MacOS Dark, отчасти потому что Windows имеет большее разнообразие разработчиков приложений, и отчасти потому, что Microsoft не обновляла свои приложения по умолчанию одновременно для включения темного режима.
Чтобы включить темный режим, зайдите в Настройки➣ Персонализация➣ Цвета. Прокрутите вниз и выберите опцию «Темный» в разделе «Выберите режим приложения».
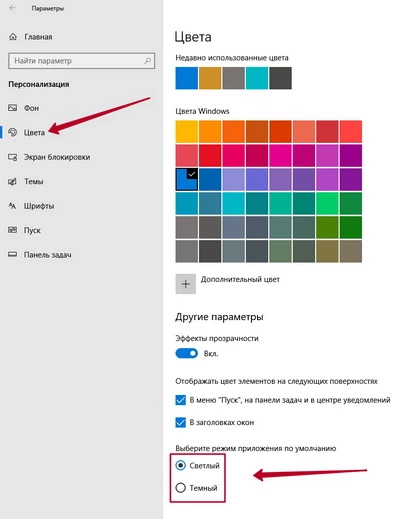
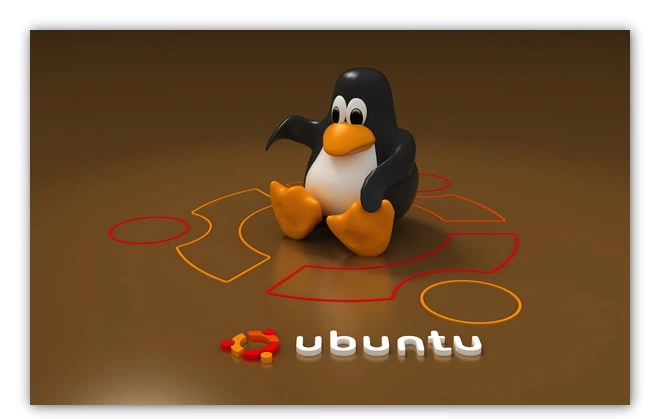
По умолчанию нет опции включения темного режима в Ubuntu 19.10, но вы можете включить темный режим с помощью утилиты Ubuntu Tweaks. Утилита Ubuntu Tweaks также разработана канонически для включения небольших и важных настроек в Ubuntu.
🚩Включить темный режим в Ubuntu 19.10 с помощью твиков Gnome:
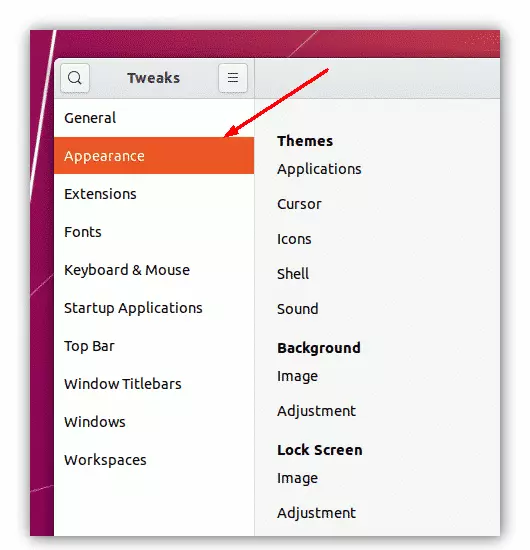
В разделе «Темы» тема «Yaru-light» будет выбрана по умолчанию.
Чтобы включить темный режим, вам нужно изменить опцию «yaru-light» на опцию «yaru-dark».
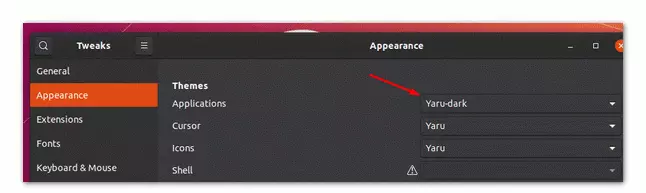
Вот и все, вы успешно включили темный режим в Ubuntu 19.10
Что даёт использование темного режима:
Начиная с iOS 13 и iPadOS 13, iPhone и iPad имеют свои собственные темные режимы, которые соблюдаются большинством приложений.
Есть несколько способов включить это новое дополнение. Однако самый простой способ сделать это - через Центр управления.
Шаг 1. На iPhone 8 Plus или более ранней версии проведите пальцем снизу вверх. На iPhone X и более поздних версиях и на iPad проведите пальцем вниз от правого верхнего угла, чтобы получить доступ к Центру управления.
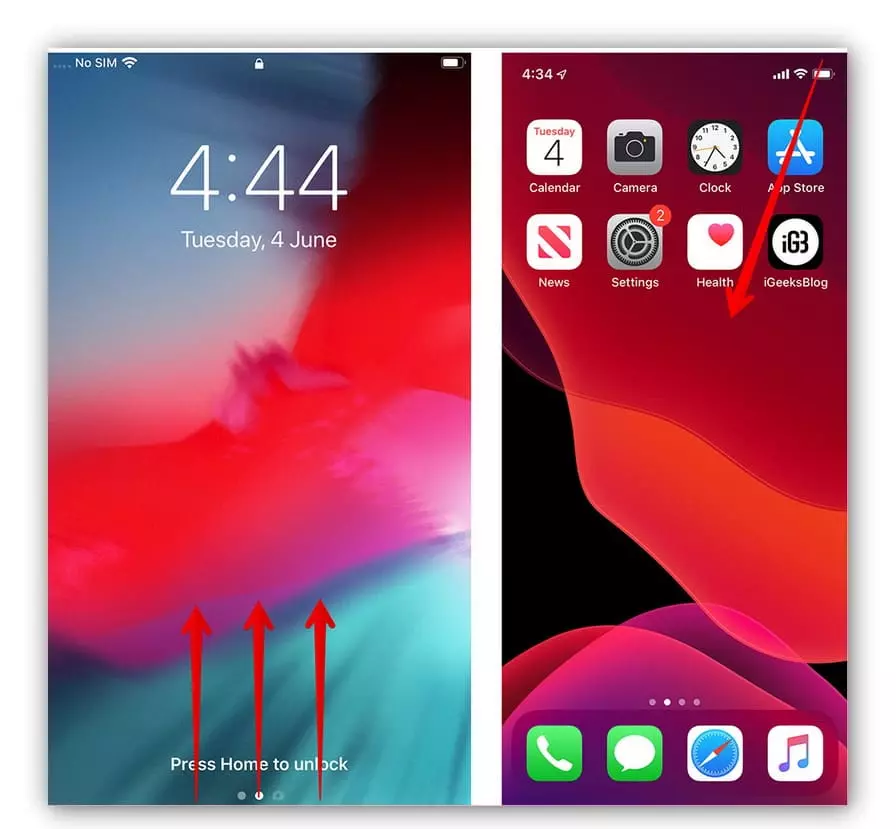
Шаг 2. Нажмите и удерживайте параметр управления яркостью дисплея.
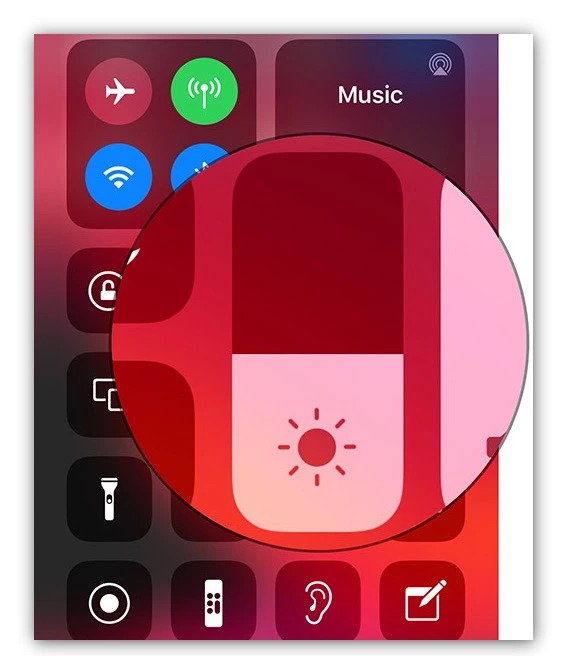
Шаг 3. Теперь вы должны увидеть новую опцию под названием «Внешний свет». Нажмите на нее, и магия захватит все ваше устройство в мгновение ока.
Темный режим на iPhone и iPad работает только с поддерживаемыми приложениями и веб-сайтами.
Как только приложение обновится для iOS 13 и будет поддерживать эту функцию, оно автоматически переключит тему приложения на темную, когда вы включите системный темный режим из Центра управления.
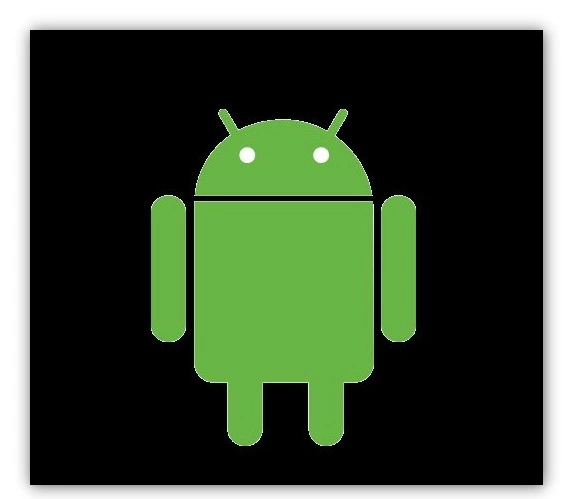
Android сложен, потому что производители реализуют каждый всё по своему. Google представил темный режим в Android 9 (официально известный как Android 9 Pie). Если у вас есть трубка Google Pixel, вы найдете параметр темного режима в меню «Настройки»➣ «Экран»➣ «Дополнительно»➣ «Тема устройства».
Если ваш телефон от другого производителя, нет гарантии, что он будет реализовывать опцию темного режима. Даже если это есть, то функция может несколько отличаться от того, что мы уже рассмотрели.
Например, на телефонах Huawei вы можете найти режим Dark в меню «Настройки»➣ «Аккумулятор»➣ «Затемнить цвета интерфейса», тогда как на устройствах Samsung Galaxy он находится в меню «Настройки»➣ «Экран»➣ «Ночная тема».
Возможно, вам придется немного покопаться, чтобы найти режим Dark на вашем устройстве, но если он работает под управлением Android версии 9.0 или выше, переключатель должен присутствовать.
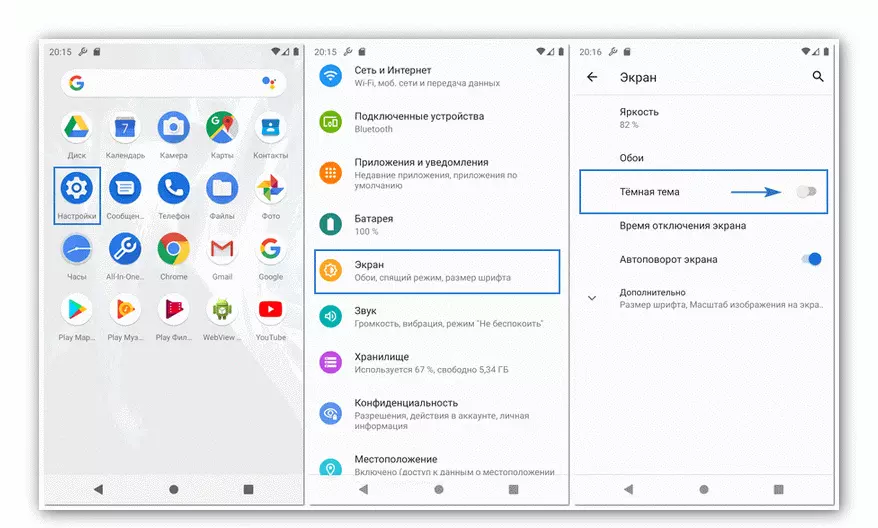
Включение тёмного режима. Браузеры
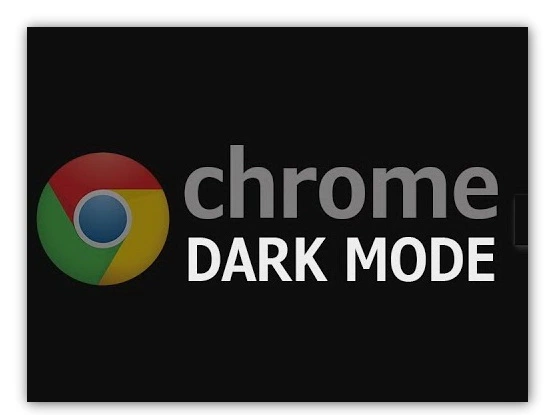
Начиная с Chrome 73 (macOS) и Chrome 74 (Windows), Chrome автоматически использует темный режим вашей ОС. Вместо того чтобы использовать собственный тёмный режим, Chrome просто следует общему режиму приложений Windows 10.
Если вы хотите использовать режим Light для своей ОС, но хотите избавиться от ярких белых оттенков в Chrome, вы можете заставить его использовать режим Dark независимо от того, в каком режиме находятся macOS или Windows.
Чтобы активировать эту опцию, найдите ярлык, который вы обычно используете для запуска Chrome (браузер в этот момент должен быть закрыт). Например, это может быть на панели задач или на рабочем столе. Мы будем использовать ярлык на рабочем столе.
Щелкните правой кнопкой мыши ярлык и выберите «Свойства».
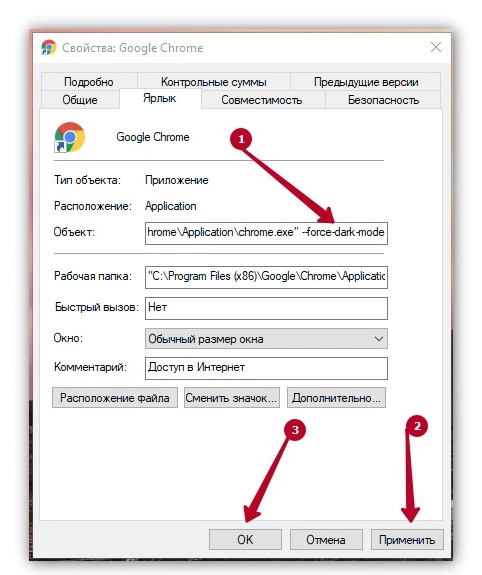
Добавьте пробел --force-dark-mode в конце поля «Объект». Например, в нашей системе поле выглядит так:
"C: \ Program Files (x86) \ Google \ Chrome \ Application \ chrome.exe" --force-dark-modeНажмите «ОК» и используйте ярлык для запуска Chrome. Если у вас уже открыт Chrome, вам необходимо закрыть Chrome, прежде чем перезапускать его. Для этого нажмите меню> Выход. Подождите, пока Chrome полностью закроется и запустите Chrome с измененным вами ярлыком.
Темный режим также работает в Chrome на Android, iPhone и iPad и включается автоматически в зависимости от настроек операционной системы по умолчанию.
Как и Chrome, Firefox учитывает ваши настройки режима MacOS и Windows Dark, но есть также специальные настройки для включения режима Dark только в Firefox.
Чтобы изменить тему Firefox, нажмите меню➣ Дополнения в Mozilla Firefox.
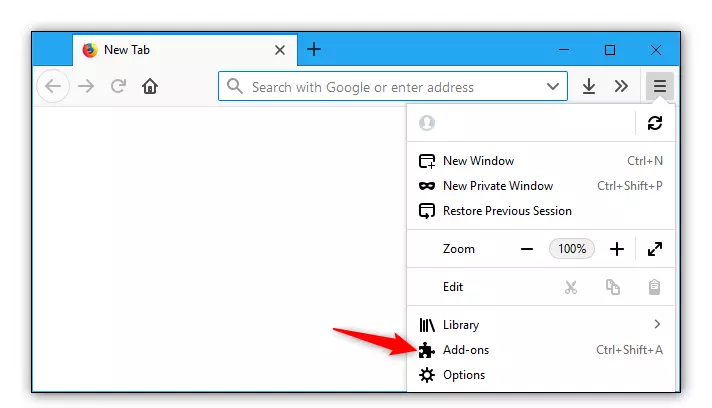
Нажмите «Темы» в левой части страницы дополнений.
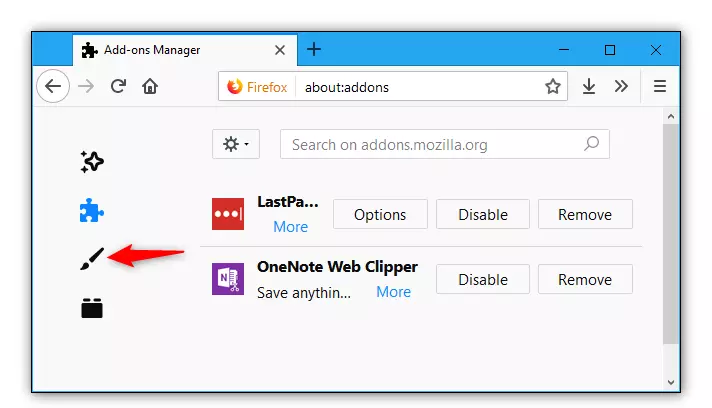
Здесь вы увидите три предустановленные темы: Default, Dark и Light.
Темная тема (Dark) - темный режим Firefox. Всё в Firefox - включая строку заголовка, панели инструментов и меню - станет черным или темным оттенком серого с этой темой.
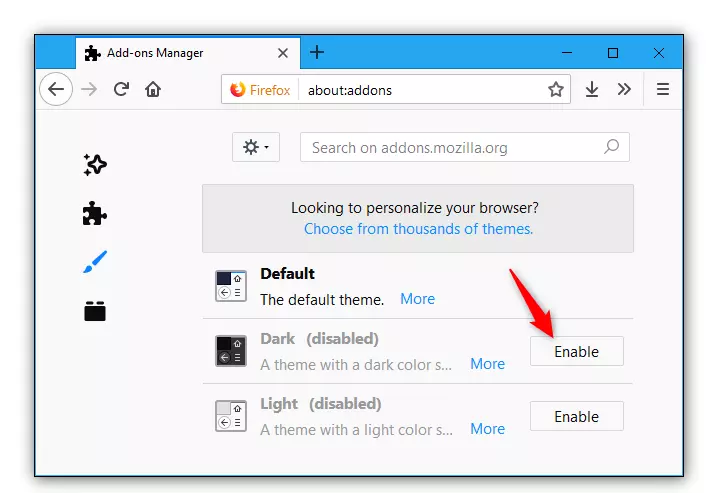
Если вы включили синхронизацию Firefox, выбранная вами тема будет синхронизирована с любыми другими компьютерами, на которых вы вошли в Firefox.
В отличие от Chrome и Firefox, вы можете легко включить режим Edge's Dark вручную.
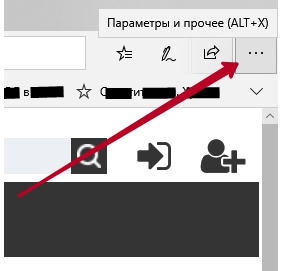
Чтобы включить темный режим в Edge, нажмите кнопку меню и выберите команду «Параметры».
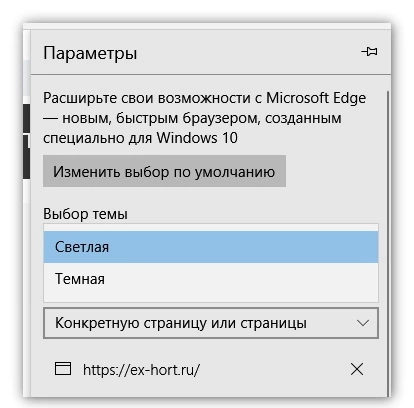
Если вы используете предварительные версии Chromium Edge - основанной на движке Google Chromium, - есть экспериментальная функция, которую вы можете включить, чтобы перейти в режим Dark.
Если вы включите режим Dark в своей операционной системе, большинство браузеров распознают его и делают то же самое на любом веб-сайте, который его поддерживает. Для сайтов, которые еще не поддерживают это, в Chrome и Firefox есть расширение, которое поможет.
Темная тема YouTube ⃰ доступна на веб-сайте YouTube ⃰ и в мобильных приложениях YouTube ⃰ для iPhone, iPad и Android.
На веб-сайте YouTube ⃰ на рабочем столе щелкните значок своего профиля в правом верхнем углу страницы. Выберите пункт «Ночной режим» в меню.
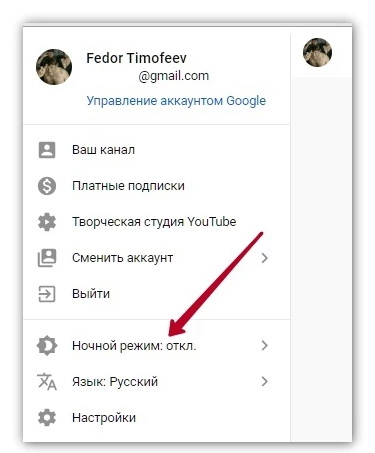
Связанные статьи:
Избавьтесь от снежной слепоты с помощью темного режима Gmail. Чтобы изменить тему Gmail, нажмите кнопку меню шестеренки в верхнем правом углу веб-сайта Gmail и выберите параметр «Темы».
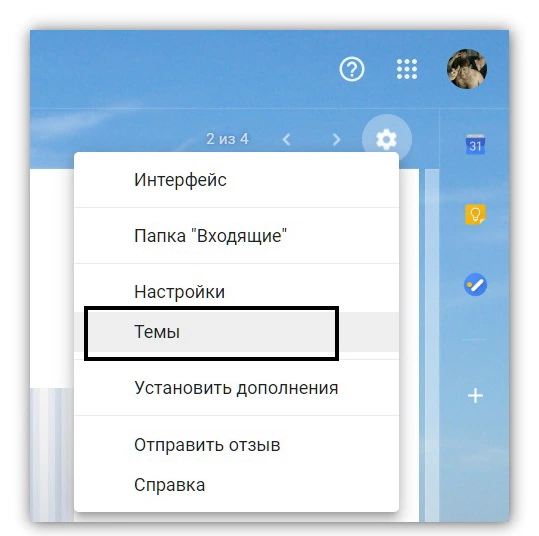
Чтобы использовать базовую тёмную тему с некоторыми тёмными оттенками серого, прокрутите вниз и щелкните черную плитку «Тёмная».
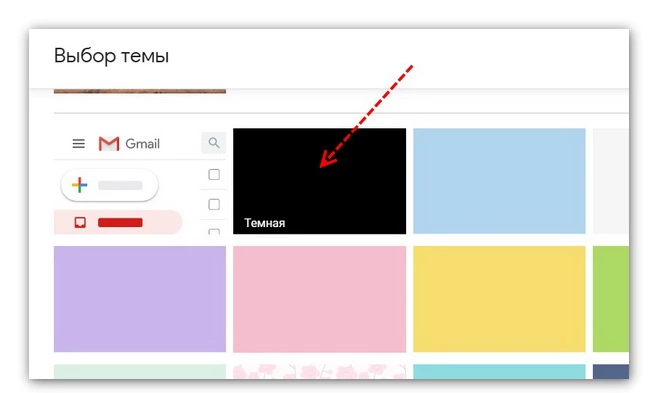
Если вы используете веб-приложение Outlook для электронной почты, вы можете защитить свое зрение с помощью этого способа.
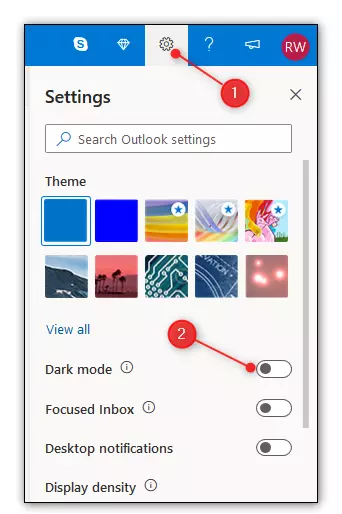
Это все, что нужно сделать. Приложение мгновенно переключается в тёмный режим, что намного приятнее для глаз после предыдущего полностью белого экрана.
Режим Dark в Office делает все приложения гораздо более приятней.
Чтобы изменить тему, щелкните меню «Файл» в верхнем левом углу приложения Office, например Word, Excel, Outlook или PowerPoint.
Если вы проводите много времени на Facebook ⃰ , показываем как включить Темный режим Facebook ⃰ Мессенджера и спасти свои утомленные глаза.
Чтобы включить тёмный режим, откройте мессенджер Facebook ⃰ и нажмите на фотографию своего аккаунта.
Затем нажмите на переключатель «Тёмный режим», который находится прямо под вашим именем.
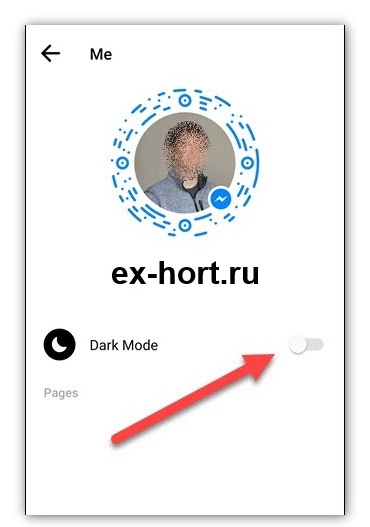
Вот и все, Вы должны увидеть, что тёмный режим включен.
Для мобильной платформы у Facebook ⃰ пока нет встроенной тёмной темы, но разработка идёт полным ходом.
Включите тёмный режим Твиттера и выдержите еще один раунд видео, мемов и споров о кошках с людьми, которых вы никогда не встретите лично.
Откройте приложение Twitter на своем смартфоне и нажмите на фотографию своего профиля в верхнем левом углу, чтобы открыть меню.
На Android переключите переключатель с надписью «Ночной режим». В iOS коснитесь маленького значка полумесяца.
Reddit не торопился с выпуском мобильного приложения, но оно быстро перешло к режиму Dark. Когда вы включите эту функцию, вы можете просматривать субредакты в комфорте. На веб-сайте Reddit щелкните свой аватар профиля в правом верхнем углу страницы и затем нажмите кнопку «Ночной режим».
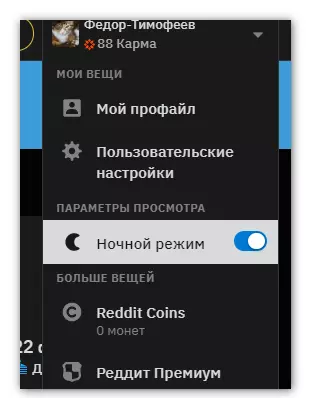
Если вы используете новейшую версию Google Keyboard (5.0), доступ к меню настроек аналогичен предыдущим версиям: нажмите и удерживайте запятую (или любую другую клавишу в указанном месте (она меняется в зависимости от того, какое приложение вводит поле), затем нажмите «Настройки клавиатуры Google».
Выберите в "Тема" - Тёмная
Вот и все. Я обещаю, ты будешь печатать быстрее.
Чтобы включить тёмный режим, надо открыть меню (три полоски в нижнем правом углу приложения), нажать на иконку шестеренки в верхнем правом углу и выбрать пункт «Внешний вид».
В WhatsApp нет встроенной ночной темы, можно поставить темный фон у чатов. Для этого надо открыть настройки приложения, выбрать пункт «Чаты» и перейти в «Обои чата». В меню «Сплошные цвета» есть несколько вариантов.
Правда, фон у самих сообщений останется светлым, как и все промежуточные экраны, включая список чатов.
У вас есть любимое приложение или веб-сайт, для которого мы здесь не показали способ включить ночную тему? Дайте нам знать в комментариях!
YouTube ⃰ - РКН: сайт нарушает закон РФ
Facebook ⃰ - РКН: сайт нарушает закон РФ
Здравствуйте Гость.
Пока ещё никто не оставил свой комментарий к статье Руководство по включению тёмного режима везде.
Будьте первым, поделитесь мнением.




