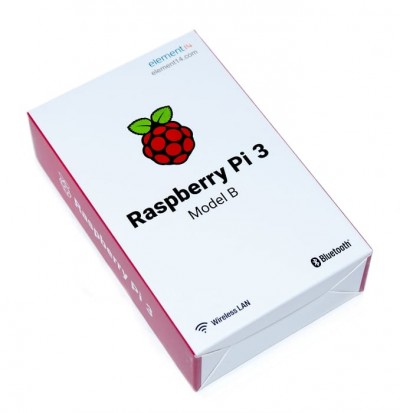Как включить экспериментальные функции браузера Google Chrome
Перед окончательным запуском некоторых функций в своём браузере, Google часто добавляет их в качестве необязательных настроек, которые скрыты за «флагами», и их уже можно включить и использовать. Мы покажем некоторые из лучших флагов браузера Google Chrome не применяемых ещё по умолчанию.
Эти флаги были протестированы на Chrome 78 в ноябре 2019 года. Даже если вы в будущем используете более новую версию Chrome, многие из них, вероятно, все ещё будут в тестовом режиме.
Как включить Chrome Flag
Конечно, мы не пытаемся отпугнуть вас от попыток попробовать что то новенькое, но вы должны понимать всю ответственность.
Кроме того, имейте в виду, что Google может удалить любую из этих функций в любое время, поэтому лучше не слишком привыкайте к ним до официального запуска. Существует вероятность того, что какой-либо конкретный флаг может просто исчезнуть после следующего обновления. Это случается не очень часто, но происходит.
Если вам все еще интересно узнать, что происходит за кулисами, откройте новую вкладку браузера Chrome и введите в ее омнибокс (адресную строку) следующее:
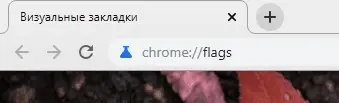
chrome://flagsНажмите клавишу Enter, чтобы открыть страницу флагов, где вы найдете все виды экспериментов. Каждый флаг содержит подробную информацию о том, с какими операционными системами он работает - Chrome для Windows, Mac, Linux, Chrome OS, Android или всё вместе. Обязательно обратите на это внимание - некоторые флаги предназначены только для других операционных систем и не будут работать с вашей текущей ОС.
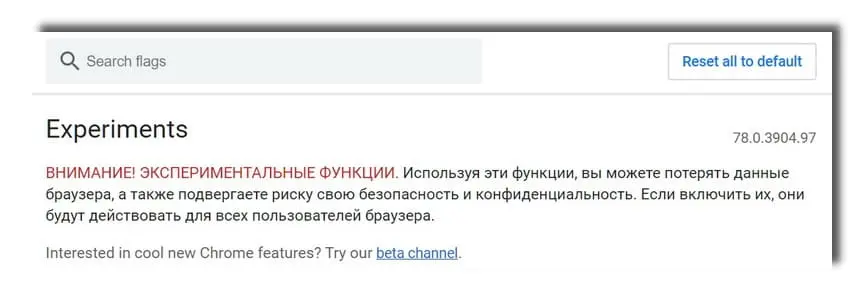
Когда вы найдете нужный флаг, щелкните раскрывающееся меню и выберите «Включить» (“Enable”), чтобы применить его к Chrome.
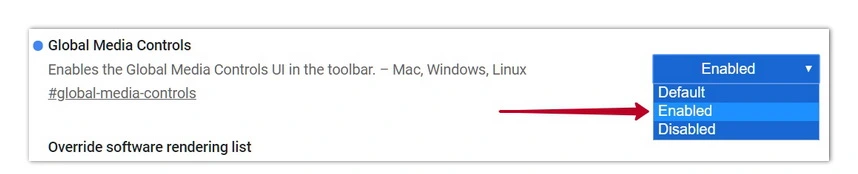
Чтобы сохранить изменения и начать использовать флаг, перезапустите Chrome, нажав появившуюся кнопку «Перезапустить сейчас» в нижней части страницы.

Вы можете применить несколько флагов одновременно, а затем перезапустить браузер, когда закончите активацию флагов. Мы рекомендуем включать по одному и тестировать их, на случай, если у вас возникнут проблемы с двумя флагами, которые не уживаются.
Теперь, когда мы рассмотрели, как включить флаг Chrome, давайте перейдем к лучшим флагам Chrome чтобы "прокачать" браузер.
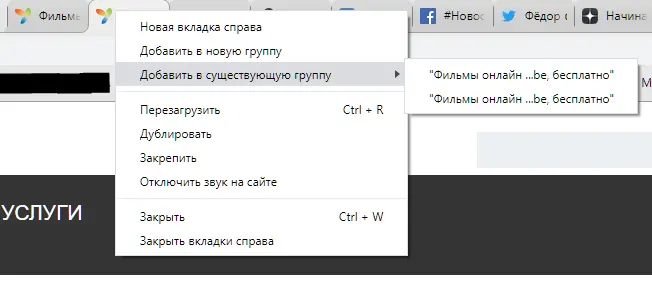
Мы все открываем слишком много вкладок одновременно, и иногда бывает трудно отличить некоторые вкладки от других. Этот флаг группировки вкладок поможет немного проще ориентироваться среди всех открытых вкладок.
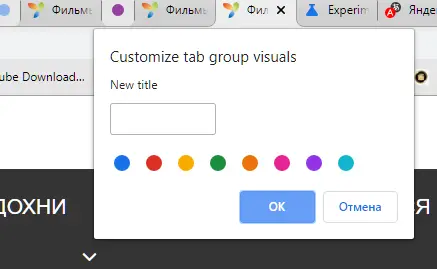
С этой функцией вы сможете сгруппировать все открытые вкладки в аккуратно организованные группы, не закрывая группу или не загружая расширение. Сгруппируйте вкладки, пометьте их соответствующим образом из предлагаемых цветовых кодов, чтобы легче идентифицировать их.
Скопируйте и вставьте следующую ссылку в омнибоксе и нажмите клавишу Enter, чтобы перейти непосредственно к флагу:
chrome://flags/#tab-groups
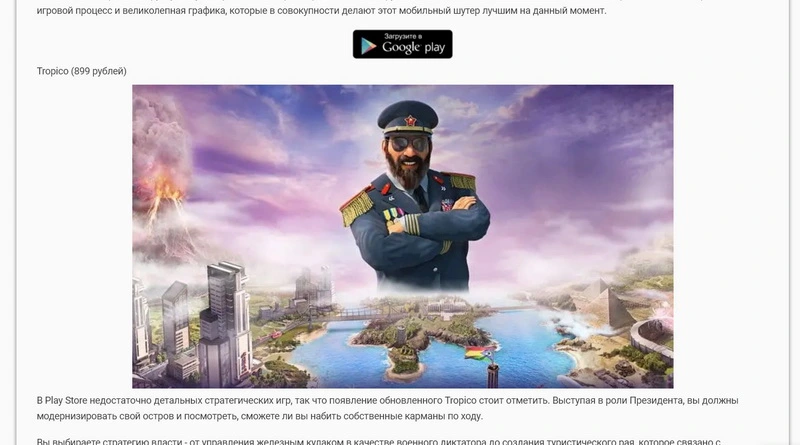
Google Chrome - один из последних браузеров, который имеет встроенный режим чтения, несмотря на годы экспериментов с настольной версией Chrome. Однако вы можете включить его с помощью скрытого флага вместо параметра командной строки, который требовалось вводить ранее.
Теперь, когда вы захотите прочитать статью без отвлекающих факторов, рекламы и лишнего мусора, который прилагается к ней, вы можете сократить веб-страницу до минимума, чтобы ее было легче читать.
Вставьте следующую ссылку в омнибоксе и нажмите клавишу Enter, чтобы перейти непосредственно к флагу:
chrome://flags/#enable-reader-modeТак функцию вы активировали, как включить Chrome Reader на странице?
Вам не нужна дополнительная информация, смотрите скриншот:
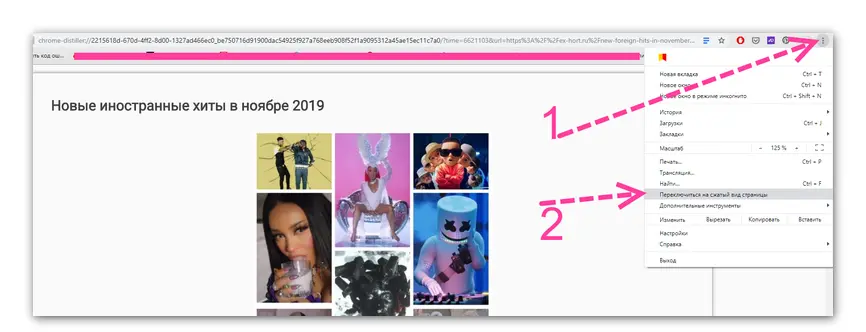
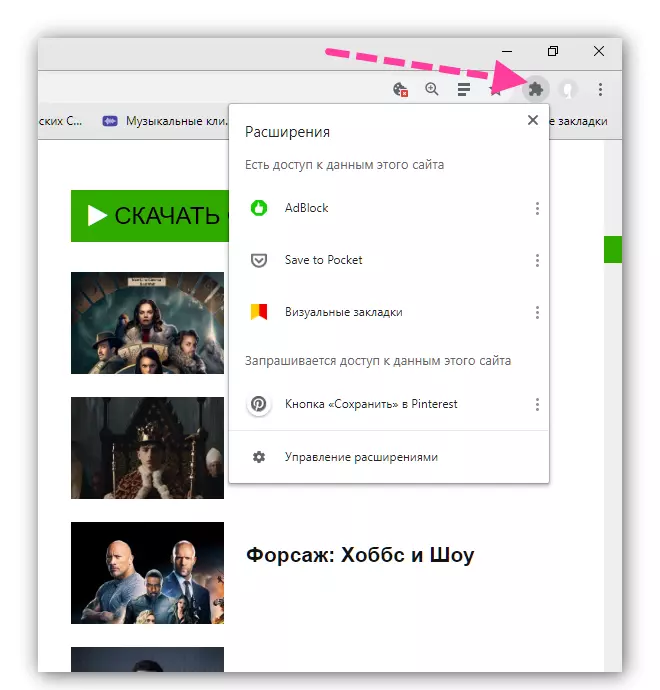
У вас есть специальное расширения, берущие на себя роль панели инструментов и меню для Chrome? Удаляйте. Google работает над встроенным в браузер решением проблемы, связанной с установленными расширениями и скрывает все расширения под одним значком на панели инструментов.
Это расширение, вероятно, будет включено по умолчанию в будущем, и вы можете проверить его сегодня, включив соответствующий флаг флаг.
Что бы перейти к функции, надо скопировать и вставить этот текст в омнибокс нажать Enter, и включить флаг:
chrome://flags/#extensions-toolbar-menu
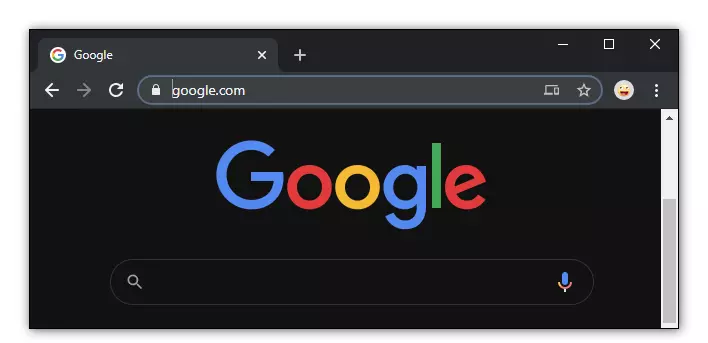
Вы можете включить темный режим для своего браузера Chrome, но большинство веб-сайтов не будут ему подчиняться. Веб-разработчики могут кодировать свои сайты, чтобы автоматически переходить в темный режим вместе с остальной частью вашей операционной системы, но очень немногие так делают.
Во флагах Chrome есть грубый метод. Включите «Принудительный темный режим для веб-содержимого», и Chrome наложит темную тему на загружаемые вами веб-сайты, сделав белый фон темным и темный текст светлым.
Реализация темного фона здесь не идеальна и не такая красивая и блестящая, как темный режим, созданный разработчиками веб-сайта, но он совсем не плох - и вы можете выбрать несколько вариантов для настройки.
Скопируйте и вставьте этот текст в омнибокс Chrome и нажмите Enter, чтобы найти флаг:
chrome://flags/#enable-force-dark
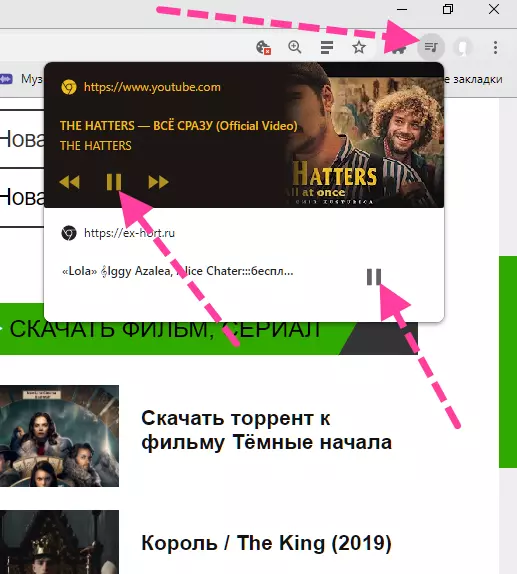
Многие из нас слушают музыку и смотрят видео в Интернете, но поиск вкладки, на которой воспроизводится мультимедиа, может оказаться непростой задачей, особенно если она находится в другом окне браузера. Небольшой индикатор Chrome на вкладках немного помогает, но кнопка Play / Pause еще лучше.
Кнопка «Воспроизведение / Пауза» позволит вам быстро управлять воспроизведением веб-медиа и видеть название воспроизводимого на панели инструментов Chrome.
Связанные статьи:
Чтобы найти этот флаг, скопируйте и вставьте следующий текст в омнибокс Chrome и нажмите Enter:
chrome://flags/#global-media-controls
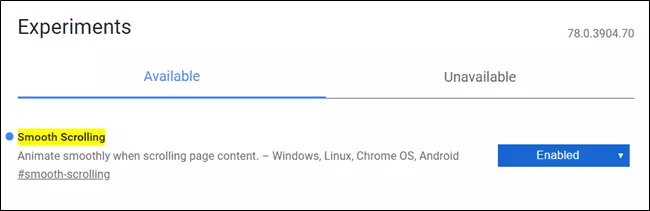
Этот флаг обеспечивает более плавную прокрутку при просмотре содержимого в Интернете с помощью мыши и клавиатуры. Он использует более плавную анимацию прокрутки при просмотре контента на веб-странице, тогда как прокрутка по умолчанию в Chrome, иногда дергается или заикается на длинных страницах.
Скопируйте и вставьте следующую ссылку в омнибоксе и нажмите клавишу Enter, чтобы перейти непосредственно к флагу:
chrome://flags/#smooth-scrollingПосле того, как вы включите флаг и перезапустите Chrome, более длинные страницы, которые раньше цеплялись друг за другом, получат более плавное отображение при прокрутке вверх или вниз.
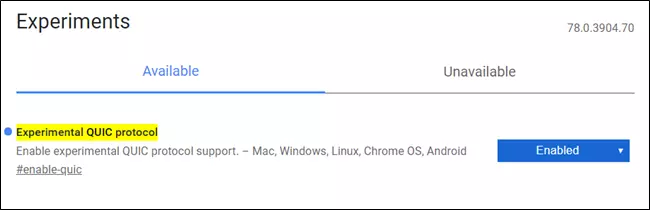
Протокол QUIC (HTTP / 3), разработанный Google, позволяет веб-браузерам и веб-серверам быстрее общаться и передавать информацию друг другу. Хотя QUIC уже включен в Opera и Chrome Canary, с этим включенным флагом вы начнёте использовать его непосредственно сейчас. Конечно, это ускорит просмотр, если вы заходите на веб-сайт, размещенный на сервере с поддержкой QUIC.
Чтобы воспользоваться преимуществами HTTP / 3 сейчас, скопируйте и вставьте следующую ссылку в омнибокс, нажмите клавишу Enter и включите флаг:
chrome://flags/#enable-quicСвязанные статьи:
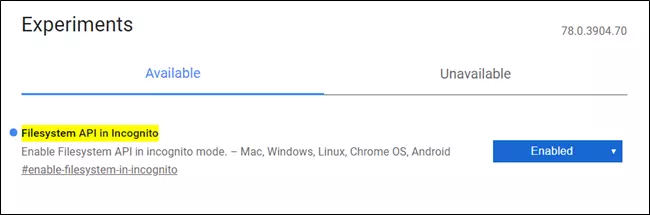
Некоторые веб-сайты блокируют контент для тех, кто использует режим инкогнито, когда вы пытаетесь посетить их веб-страницу, что не приемлемо.
С помощью флага "Файловая система в Инкогнито", создаётся временная файловая система в памяти, которая обычно отключается в режиме Инкогнито. Это заставляет веб-сайты думать, что вы используете обычный экземпляр Chrome, и содержимое страницы разблокируется.
Чтобы веб-сайты не опрашивали ваш браузер и не проверяли, используете ли вы Incognito, скопируйте и вставьте URL-адрес в омнибокс, нажмите клавишу Enter и затем включите API файловой системы в флаге Incognito:
chrome://flags/#enable-filesystem-in-incognitoНапоминаем, что многие из этих флагов Chrome все еще находятся в разработке, будьте осторожны при включении нескольких флагов одновременно. Как мы упоминали ранее, иногда флаги не тестируются на работу друг с другом и могут неожиданно работать неправильно.
Пользуйтесь этими флагами, улучшающими браузер, с осторожностью.
|
| |||