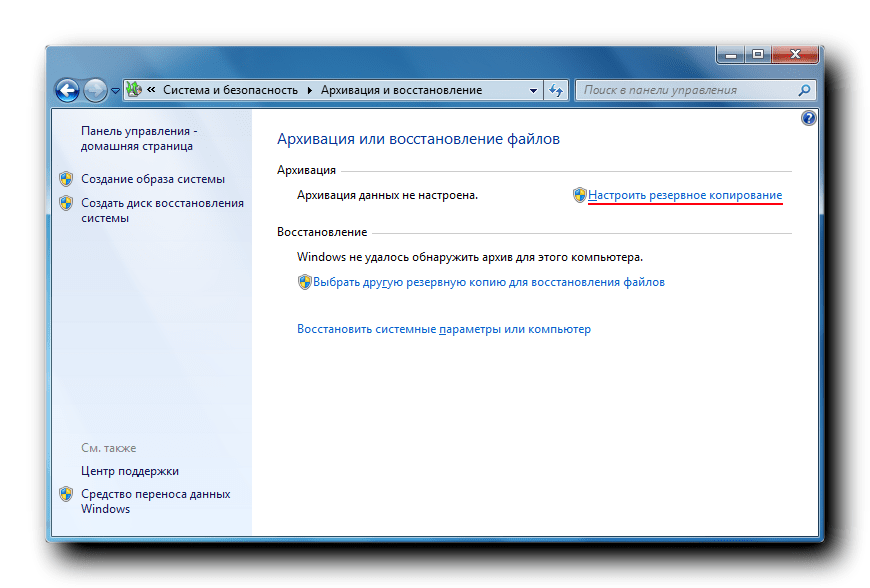Сохранять свои данные можно как на физический носитель информации, так и на различные бесплатные или недорогие облачные хранилища. Вам необходимо убедиться, что хотя бы одна из ваших резервных копий остается вне облачного сервиса и находится вне вашего основного компьютера.
Таким образом пожар, наводнение или взлом виртуального сервера не лишат вас сразу всех резервных копий.

Помимо простого отказа жесткого диска, ваш компьютер может стать жертвой ошибки пользователя, пострадать от воров и всякого рода гнусных вредоносных программ.
Бесплатные инструменты резервного копирования.
Резервное копирование данных на самом деле так же просто, как и сохранение важных файлов на внешнем жестком диске или флеш накопителе. Теперь вы будете иметь резервные копии, позволяющие восстановить не только вчерашние версии потерянного файла, но и более поздние.
А в идеальном случае, вы должны иметь более одной резервной копии в разных местах.
Если вы думаете, "Эй, это не правда!" вы отчасти правы. Все программное обеспечение, что мы рекомендуем в этой статье, бесплатно или поставляется с Windows. Но вы должны купить место для хранения, это либо внешний жесткий диск или безопасное облачное хранилище.
Почему внешний жесткий диск вместо флэш-накопителя? Потому что в этом случае мощность намного важнее, чем скорость.
Создание образов Windows, с системой резервного копирования
Встроенный инструмент резервного хранения Windows создает резервную копию всех файлов на жестком диске вашего компьютера, в том числе самой ОС Windows всех настроек, программ и данных. Резервное копирование образа это лучший способ защитить ваш компьютер с ПО Windows. Встроенный инструмент Windows далеко не так всеобъемлющим, как некоторые платные решения, но для поддержания персонального компьютера, это не плохой вариант.
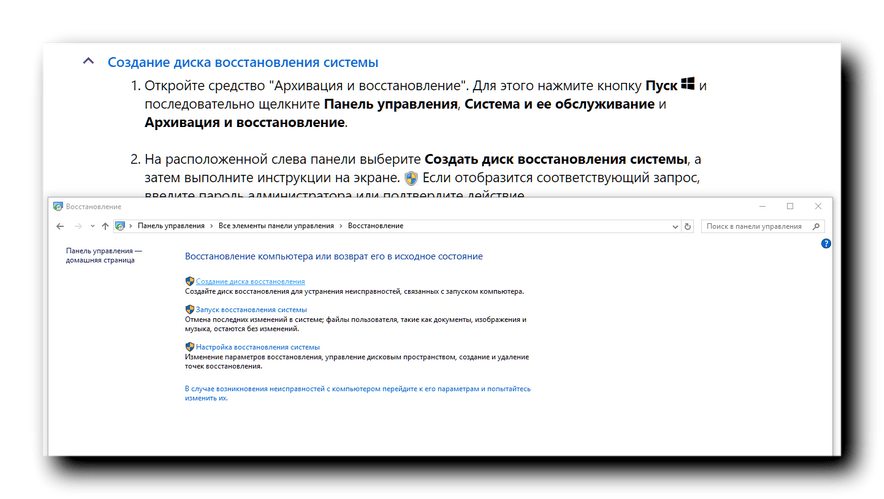
Вы должны использовать диск восстановления для восстановления изображений, созданных с помощью встроенного инструмента Windows. Создание диска восстановления занимает всего несколько минут.
Ваш образ резервной копии может оказаться непригодным для использования, если не подготовить диск восстановления.
Диск восстановления, в данном случае это флэш - накопитель, который можно использовать с инструментом для восстановления Windows, даже если сама ОС Windows не может загрузиться.
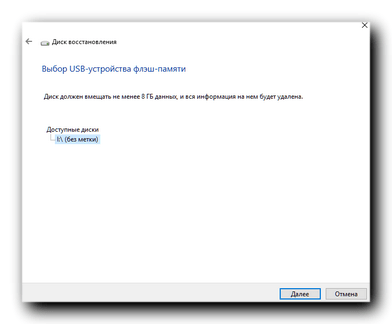
Бесплатно создать резервную копию образа.
Windows, предлагает простого мастера для создания образа резервной копии, но добраться до этого мастера удивительно сложно. И это зависит от разных версий Windows:
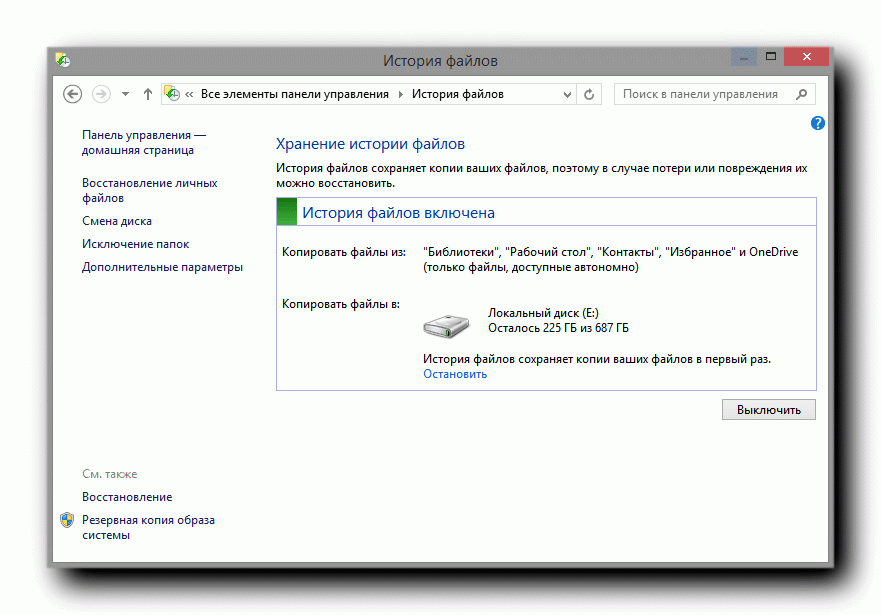
Нажмите на ссылку История файла, которая появится и кликните на Резервное копирование в нижнем левом углу окна.
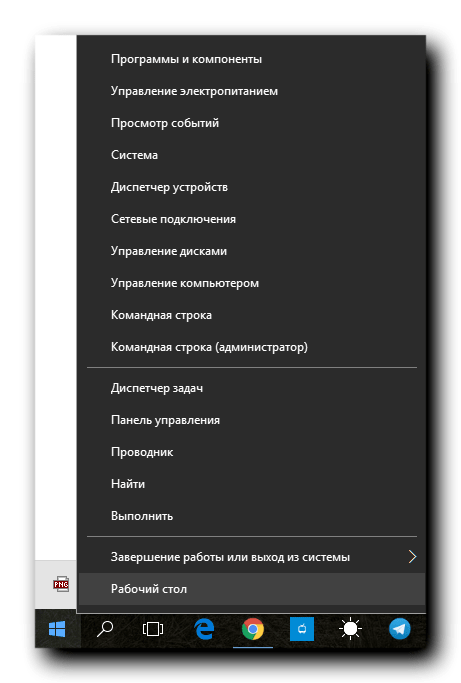
В поле Панель управления Поиск в правом верхнем углу, типа file history. Нажмите на название файла хронологии. Нажмите System Backup Image в нижнем левом углу, а затем создать образ системы в левой панели.
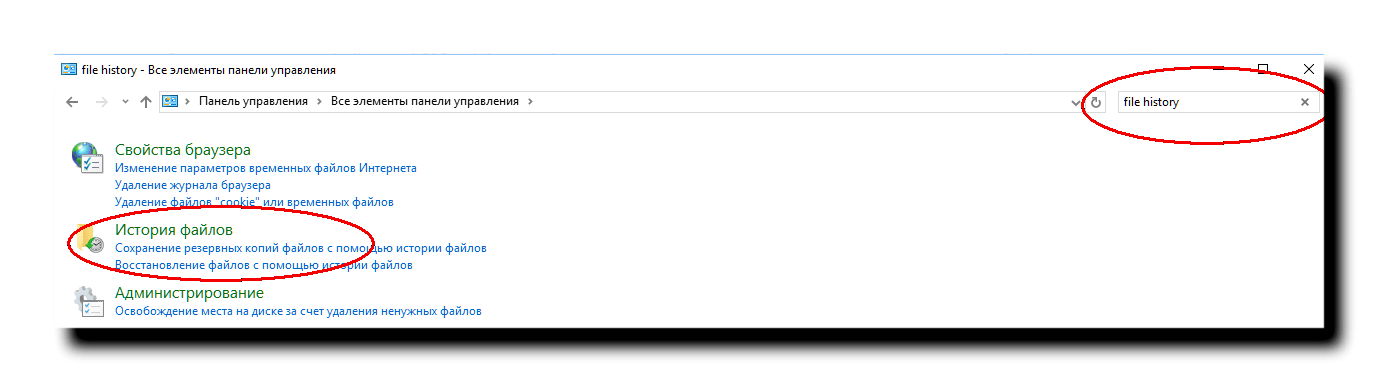
Активировав пункт "история файлов" Выберите ссылку резервное копирование образа системы (левый нижний угол).
При нажатии кнопки "Создание образа системы" откроется окно. На первом экране, вам будет предложено выбрать место назначения для резервной копии на вашем компьютере. Изображение справа показывает, что предлагается выбрать.
Можно выбрать внешний накопитель или дополнительный внутренний диск. Кроме того, можно сохранить образ резервной копии на сетевом ресурсе или записать его на DVD, но этот последний вариант займет много дисков и еще больше времени.
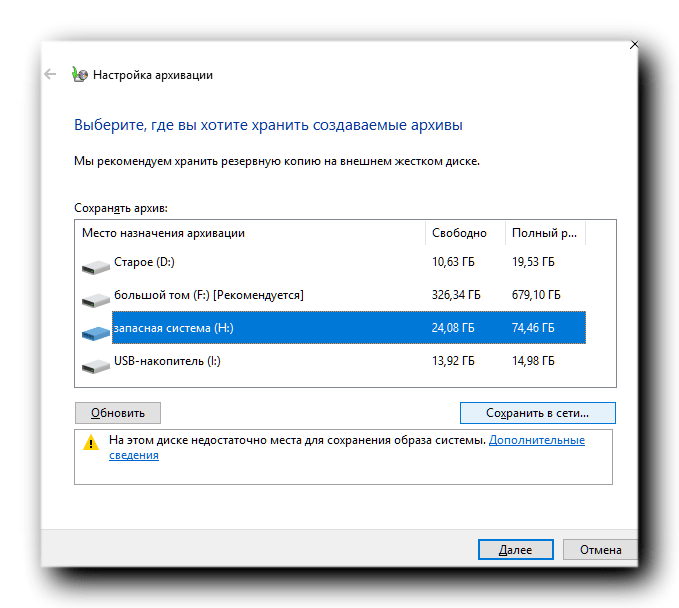
Далее вам будет предложено подтвердить параметры резервного копирования. Дважды проверьте, что вы делаете резервное копирование основного диска, который содержит операционную систему, приложения, личные файлы и тому подобное. Если нужный диск есть в списке, нажмите кнопку Архивировать, и инструмент визуализации для Windows создаст образ системы.
В зависимости от объема данных и скорости работы жестких дисков, этот процесс создания образа системы может занять от нескольких минут до нескольких часов.
Новый образ необходимо делать регулярно, каждый месяц или даже два раза в месяц, и уж точно перед тем как что-то радикально менять на своем компьютере.
Восстановление с помощью резервной копии образа.
Сам процесс восстановления также довольно прост. Все что вам нужно сделать, это загрузиться с диска восстановления, созданного ранее, и на первом экране, представленном вами, выберите предпочтительный раскладки клавиатуры.Затем выберите Устранение неполадок-> Дополнительные параметры загрузки-> Восстановление системы. Инструмент будет автоматически сканировать систему для нахождения резервной копии образа и предложит вам восстановить самое последнее.
Если вы сохранили образ на внешнем диске, убедитесь, что он подключен, когда инструмент восстановления сканирует на наличие резервной копии образа.
Резервное копирование файлов локально
Операция резервного копирования образа диска являются основным средством для восстановления всей системы в исходное состояние. Но нет никакой необходимости создавать новые образы постоянно, когда может измениться только несколько файлов ежедневно в системе.
Вот где пригодится программа для резервного копирования файлов. Данная программа копирует только файлы данных (документы, электронные таблицы, фотографии и так далее), которые были созданы или изменены с момента последнего резервного копирования. Вы должны выполнять резервное копирование файлов ежедневно.
Хорошая программа резервного копирования файлов хранит несколько версий измененных файлов - функция под названием управление версиями. Но слишком много старых копий файлов переполняют резервный диск, и действительно хорошая программа резервного копирования будет удалять очень старые версии, чтобы освободить место для новых.
Предполагается что внешний диск для резервного копирования всегда подключен, он может делать резервные копии автоматически. Это гарантирует, что вы не забудете выполнить резервное копирование. Но возникает вероятность потери наряду с исходными файлами резервных копий файлов в результате кражи хакерами, скачков напряжения, ошибки пользователя.
Вот почему я не рекомендую вам планировать резервное копирование. Вы должны выполнять, резервное копирование вручную, каждый день.
Windows 10 имеет очень хорошую программу резервного копирования файлов под названием "история файлов" (File History). Чтобы активировать её:
Нажмите "сделать резервную копию" сейчас, чтобы начать первый, и самый длинный процесс резервного копирования. После этого, резервная копия будет автоматически запускаться в течение десяти минут при подключения флеш накопителя.
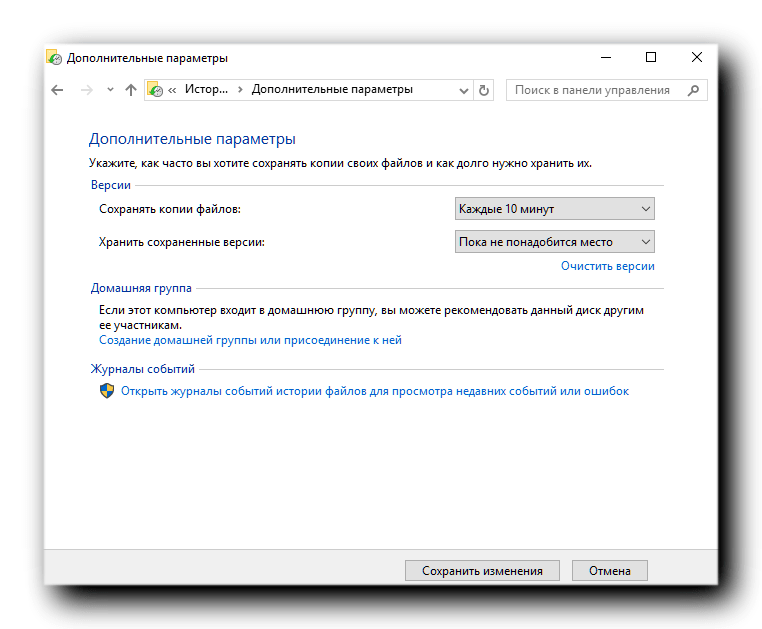
Бесплатные программы резервного копирования
Есть много бесплатных программ резервного копирования. Они почти все являются урезанной версией более сильных, платных программ. Даже в не полном функционале, такие способы резервного копирования, имеют достаточную мощность для большинства людей.
• Easeus Todo Backup Free. Исключительно универсальная программа. Может сделать свой собственный образ системы резервного копирования. Это займет немного больше времени, чем у Windows 10, но возможностей намного больше.
• Aomei Backupper - предлагает зашифровать или сжать резервные копии. Восстановить отдельные файлы и папки, или все изображение. Не позволяет сделать резервное копирование по расписанию — они должны быть запущены вручную.
• Cobian Backup - более 100 параметров с возможностью настройки.
• Macrium Reflect Free - простой, надежный инструмент резервного копирования.
• DriveImage XML
• FBackup
• Backup & Recovery 15 Home
Сохранить резервную копию в облаке.
Резервное копирование в облако имеет множество преимуществ.
Резервное копирование происходит автоматически, без недостатков внешнего жесткого диска.
Облако хранения данных на базе синхронизации, такие как Dropbox, Google Drive и OneDrive в бесплатном варианте могут работать в качестве резервного средства в ограниченном виде.
Но они все же могут обеспечить дополнительный уровень защиты для файлов, которые являются особенно важными или постоянно меняется.
Есть бесчисленное множество других методов и инструментов, доступных для резервного копирования ПК, которые может быть лучше подходят для ваших конкретных потребностей.