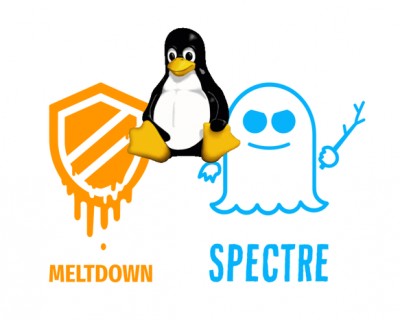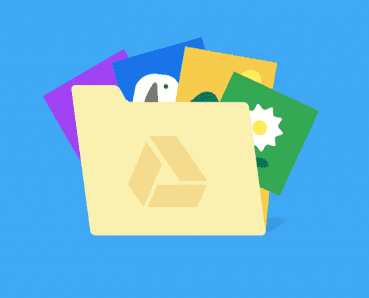🖶 Узнать кто и что печатал на принтере
Проверить историю принтера, чтобы узнать, что было напечатано, в случае отсутствия визуального наблюдения за принтером, довольно сложно. Так как ваш уровень тонера не покажет, сколько краски было использовано, вам нужно включить ведение журнала в Windows 10.
Включить ведение журнала принтера для недавно напечатанных документов
По умолчанию история напечатанных документов будет стираться после завершения печати каждого документа. Вы можете изменить этот параметр, чтобы увидеть список недавно распечатанных документов из очереди печати на вашем принтере.
Вам нужно будет изменить этот параметр для каждого установленного принтера.
Чтобы получить доступ к очереди печати, щелкните правой кнопкой мыши кнопку меню «Пуск» и выберите «Настройки». Отсюда нажмите Устройства➣ Принтеры и сканеры.
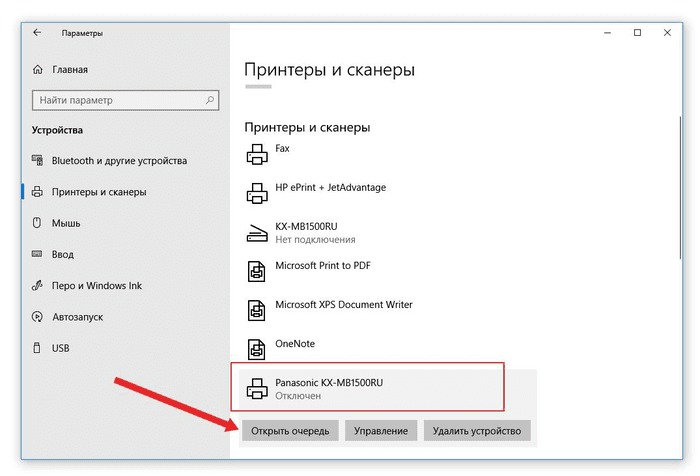
Найдите свой принтер в списке «Принтеры и сканеры», нажмите на него, а затем нажмите «Открыть очередь», чтобы открыть очередь печати.
Будут показаны все документы находящиеся в очереди на печать. Ранее напечатанные документы не будут отображаться, поэтому вам нужно включить ведение журнала.
Нажмите Принтер ➣ Свойства в очереди печати для вашего принтера.
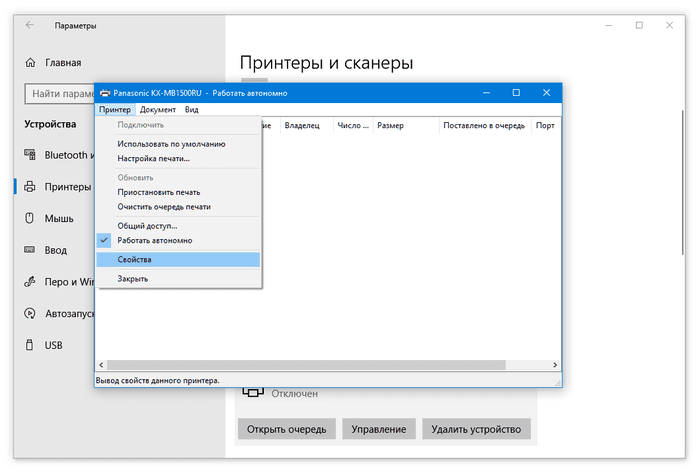
В окне очереди печати для вашего принтера нажмите Принтер➣ Свойства. Или выберите свой принтер и нажмите «Управление» в меню настроек «Принтеры и сканеры».
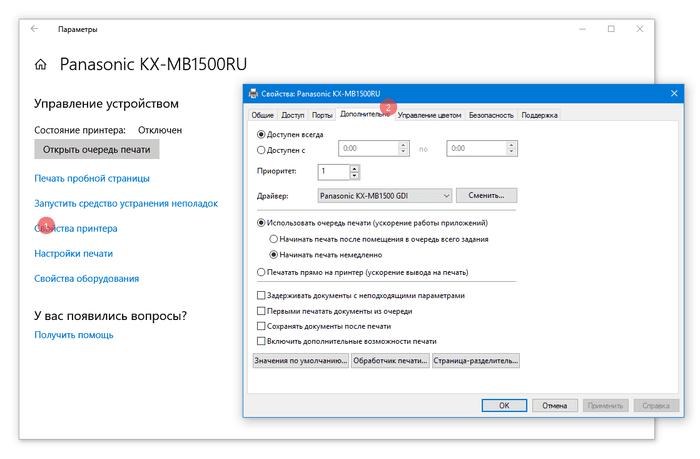
В свойствах вашего принтера нажмите на вкладку «Дополнительно», а затем установите флажок «Сохранять документы после печати».
Нажмите «ОК», чтобы сохранить настройки.
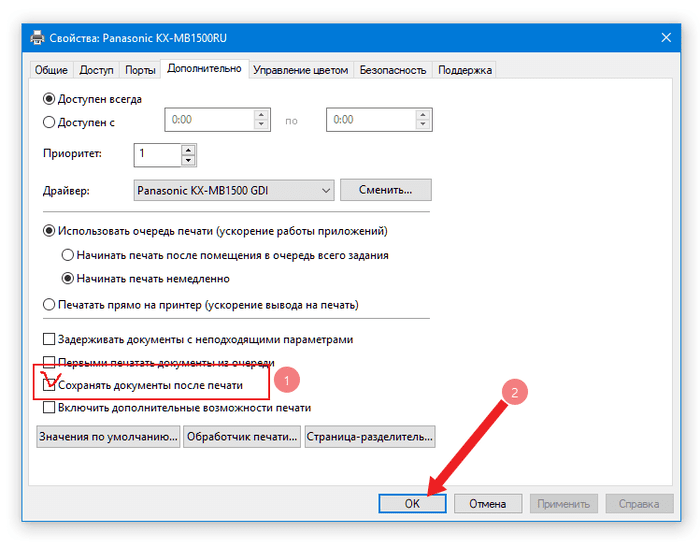
После того как вы снова войдёте в истории документов, напечатанные ранее документы больше не исчезнут из очереди после завершения процесса печати.
Выше написанный метод предоставит краткий обзор ранее напечатанных документов. Если вы хотите просмотреть долгосрочный список, вам нужно использовать Windows Event Viewer.
Для начала щелкните правой кнопкой мыши в меню «Пуск» Windows и выберите «Просмотр событий».
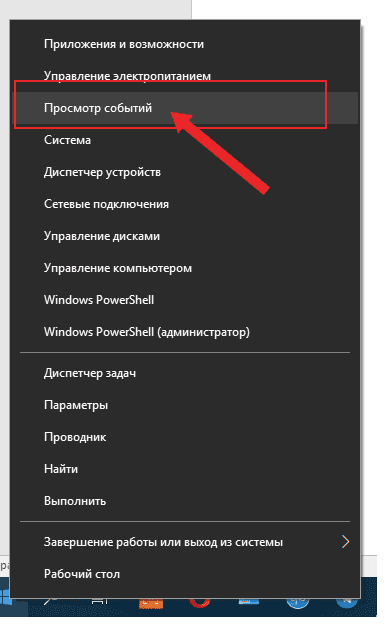
Средство просмотра событий позволит вам просмотреть список ранее напечатанных файлов, но вам нужно будет настроить Windows, чтобы сначала занести в журнал свою долгосрочную историю принтера.
В средстве просмотра событий Windows выберите Журналы приложений и служб➣ Microsoft➣ Windows; в меню «Просмотр событий (локальное)» слева.
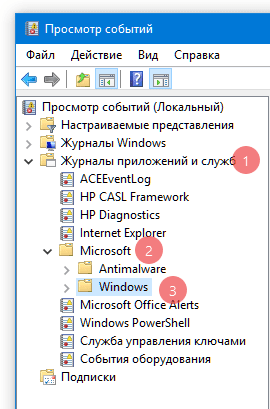
При нажатии на Windows, откроется значительное количество служб. Прокрутите вниз, чтобы найти категорию «PrintService».
В категории «PrintServices» щелкните правой кнопкой мыши параметр «Работает» и выберите «Свойства».
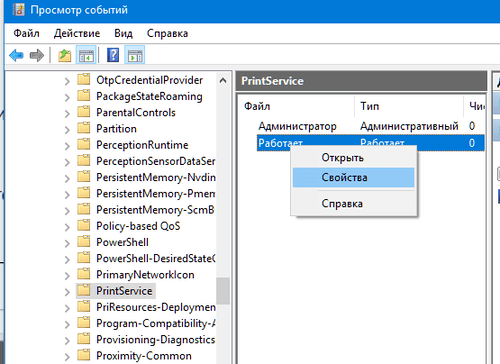
Установите флажок «Включить ведение журнала», а затем установите максимальный размер журнала. Чем больше размер, тем дольше Windows будет записывать историю всех напечатанных документов.
Нажмите кнопку «ОК», чтобы сохранить настройки.
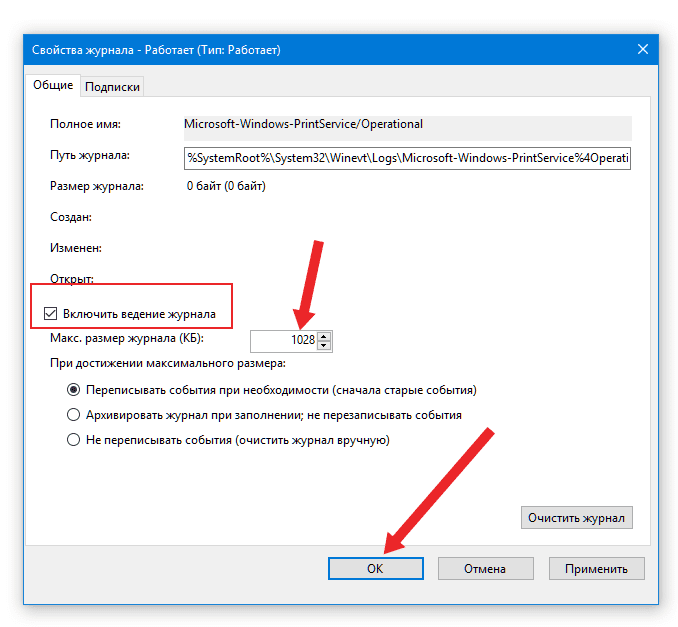
Теперь Windows автоматически сохранит историю принтеров для всех установленных принтеров в файл журнала, к которому вы можете получить доступ в Event Viewer.
Как только история вашего принтера включена, вы можете в любое время получить к ней доступ из окна просмотра событий. Для этого найдите и откройте категорию «PrintService», а затем нажмите «Работает» что бы открыть журнал.
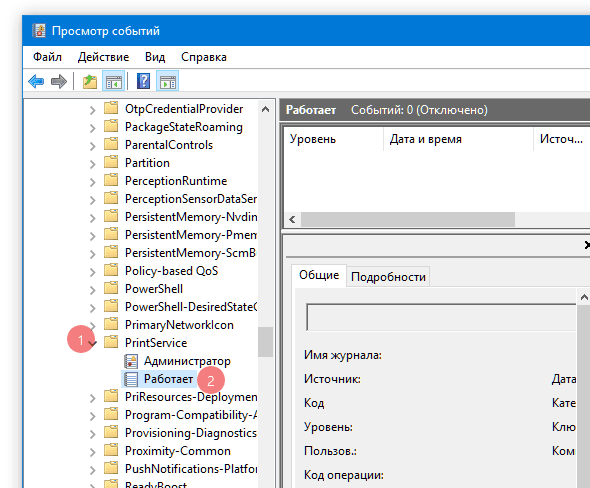
Будет показана история всех событий принтера Windows, от начала с момента включения записи истории очереди печати принтера до всех завершенных или неудачных распечаток.
В разделе «Категория задачи» элементы, перечисленные как «Печать документа», успешно на печатаные файлы. Неудачные распечатки появятся в этой категории, но будут отмечены.
Чтобы упростить сортировку, вы можете сгруппировать журнал печати по категориям, упрощая разделение событий «Печать документа» на отдельный раздел. Для этого щелкните правой кнопкой мыши заголовок «Категория задачи», а затем нажмите кнопку «Группировать события по этому столбцу».
Ваши напечатанные документы теперь будут разделены по категориям.
Вы можете свести к минимуму другие категории, оставив категорию «Печать документа» для отображения только списка ранее напечатанных документов.
Хотя программа просмотра событий работает всегда (если включить), она не обеспечивает четкого представления о напечатанных документах. Вы можете использовать стороннее программное обеспечение для печати журналов, например PaperCut Print Logger, для просмотра долгосрочной истории печати принтера.
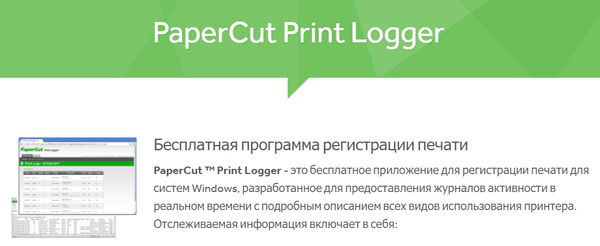
PaperCut Print Logger предоставляет вам список напечатанных документов с отметкой времени, включая информацию о пользователе Windows, который напечатал документ, имя документа, а также количество страниц и копий.
Здравствуйте Гость.
Пока ещё никто не оставил свой комментарий к статье history of printed documents in Windows.
Будьте первым, поделитесь мнением.