Самые простые в использовании инструменты для сохранения ваших важных данных 📨
Вы, вероятно, не слишком задумывались о резервном копировании своей электронной почты, особенно если используете службы веб-почты, такие как Gmail и Outlook.com, где сообщения хранятся на надежных серверах и доступны из любого места.
Но что произойдет, если используемая вами служба отключится на длительный период времени или хакер получит доступ к вашей учетной записи и заблокирует вас?
Даже просто найти себя где-то без приличного подключения к Интернету в то время, когда вам отчаянно нужна конкретная электронная почта, может быть сильной головной болью.
Резервное копирование ваших сообщений означает, что вы всегда будете иметь их копию при необходимости, и этот процесс не должен быть сложным или занимать много времени, если вы будете следовать нашему руководству.
У большинства из нас есть здравый смысл регулярно делать резервные копии наших ПК на случай стихийного бедствия, но мало кто удосуживается сделать резервную копию своей электронной почты.
Это правда, что большинство крупных провайдеров веб-почты абсолютно безопасны и, несомненно, хранят копии вашей электронной почты в нескольких местах, но это не полная гарантия безопасности. Вы были бы расстроены, если бы вы потеряли все свои электронные письма? Если ответ «да», то вы должны рассмотреть возможность принятия мер для их обеспечения.
Gmail позволяет легко находить и удалять нежелательные сообщения. Чтобы удалить контент от определенного отправителя или организации, введите их адрес электронной почты в поле поиска и нажмите Enter.
Установите флажок под строкой поиска, чтобы выбрать все сообщения, а затем удалите их, щелкнув значок корзины. Если вы хотите удалить все старые сообщения, введите: inbox before: YYYY / MM / DD и укажите дату окончания.
Самыми большими толстыми свиньями являются сообщения с вложениями, и вы можете заставить Gmail отображать их все. Просто введите has: attachment в строку поиска и нажмите Enter. Вы также можете отображать только самые большие электронные письма, указав размер (в байтах): например, размер: 1000000.
Сделайте резервную копию вашей электронной почты с помощью бесплатного программного обеспечения
Существует несколько способов резервного копирования сообщений. Одним из вариантов является использование почтового программного обеспечения, такого как Thunderbird.
Это работает со всеми типами электронной почты. Все, что вам нужно сделать, это ввести свое имя, адрес электронной почты и пароль, и он будет получать копии ваших писем для просмотра в автономном режиме.
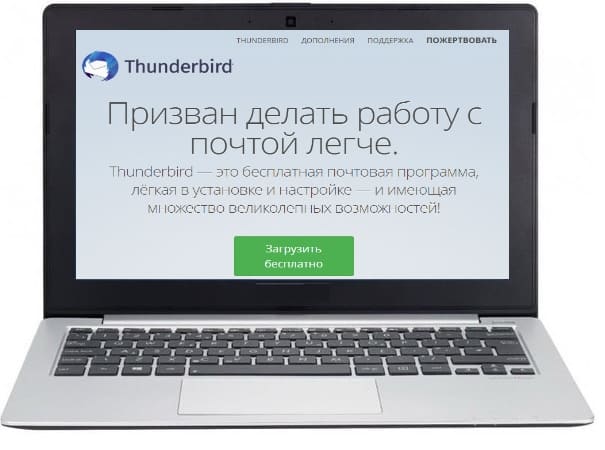
Связанные статьи
Популярные фишинг-мошенничества: все, что вам нужно знать
Как обезопасить себя в интернете. Способы, сервисы, рекомендации
Резервная копия вашего компьютера. Бесплатно
Он работает со всеми основными службами веб-почты и электронной почты и имеет интерфейс на основе вкладок, позволяющий легко переключаться между сообщениями.
При настройке вы можете выбрать один из двух протоколов электронной почты: POP и IMAP. При первом варианте сообщения загружаются на ваш компьютер (250 одновременно), а затем, в зависимости от ваших настроек, либо удаляются из источника, архивируются или оставляются в покое.
Сообщения могут быть экспортированы в формате EML для открытия в другом почтовом клиенте.
Для этого выберите сообщения, которые вы хотите сохранить (нажмите Ctrl + A, чтобы выделить их все), затем щелкните правой кнопкой мыши сообщение и выберите Сохранить как. Выберите формат для сохранения электронных писем и нажмите «Выбрать папку».
Кроме того, вы можете использовать превосходную версию MailStore Home (www.mailstore.com), которая работает с любым почтовым провайдером и надежно сохраняет ваши сообщения в на жестком диске.
Вы можете искать, читать и восстанавливать электронные письма обратно на свою учетную запись электронной почты прямо из программного обеспечения. Последняя версия включает в себя более быстрый инструмент поиска и возможность поиска сообщений по дате архивирования.
Если вы не слишком беспокоитесь о резервном копировании своих отдельных электронных писем, но хотите сохранить отправленные вложения, вы можете использовать дополнение Gmail под названием «Сохранить электронные письма и вложения». Нажмите кнопку «Бесплатно», и откроется Google Sheet.
Для запуска аддона требуются различные разрешения, в том числе возможность «Читать, создавать, отправлять и окончательно удалять всю вашу электронную почту из Gmail», а также «Просматривать, редактировать, создавать и удалять все ваши файлы на Google Диске». Это может показаться слишком сложным, но это стандартно для такого рода инструмента резервного копирования.
Нажмите «Разрешить» и перейдите в «Дополнения», «Сохранить электронные письма и вложения», затем «Создать новое правило». В открывшемся окне выберите, хотите ли вы загружать электронные письма, вложения или и то, и другое. Вы также можете сузить результаты, выбрав определенную метку Gmail и указав, от кого сообщения, к какому вопросу и когда они были получены.
Укажите папку Drive для сохранения вложений и нажмите «Сохранить».
Выберите Run Manually, затем Run, и он будет работать. Обновление Google Sheet показывает, что сохраняется на вашем диске. Если вам требуются локальные копии вложений, вы можете загрузить их из папки Drive.
То, что вы можете сделать резервную копию всей папки «Входящие», не означает, что вам нужно это делать. Некоторые люди могут предпочесть сохранять копии только своих самых важных писем - тех, которые вы не можете позволить себе потерять.
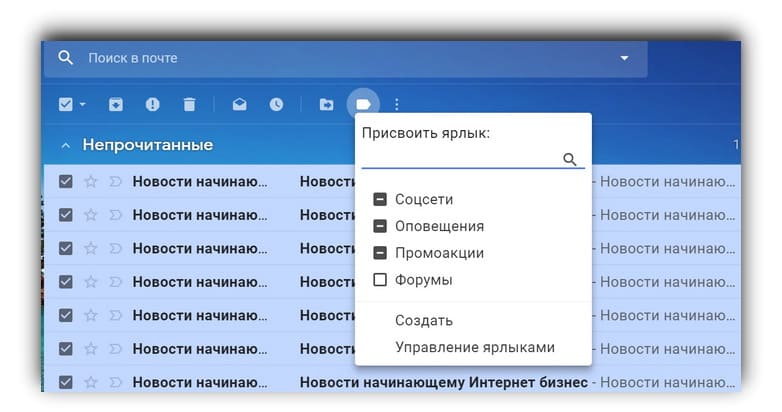
Один из самых простых способов сделать это - создать ярлык для этих сообщений и переслать их в другую учетную запись электронной почты.
Чтобы создать ярлык, выберите электронное письмо и нажмите кнопку «Ярлыки» выше. В открывшемся окне нажмите «Создать новый» и присвойте ему имя. Используйте этот ярлык на всех будущих важных сообщениях.
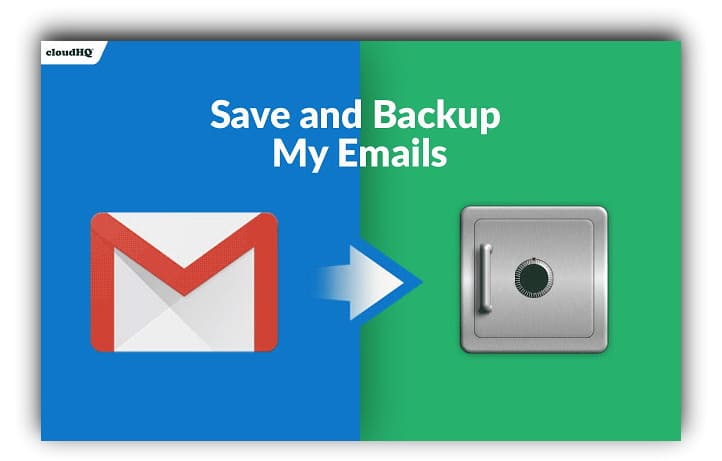
Затем вы можете использовать расширение CloudHQ «Сохранить и сделать резервную копию моих электронных писем» для Chrome, чтобы создать резервную копию этой метки.
Бесплатная версия ограничивает вас сохранением 100 писем в месяц. В качестве альтернативы вы можете воспользоваться службой Google Takeout, которую мы покажем вам, как использовать ее в нашей мини-мастерской, ниже.
eM Client - более продвинутая альтернатива Thunderbird, содержащая календарь, список дел и инструменты для управления вашими контактами.
Как и Thunderbird, он работает с POP и IMAP, загружает ваши сообщения по мере их поступления и позволяет сохранять их, перетаскивая их на рабочий стол или в папку.
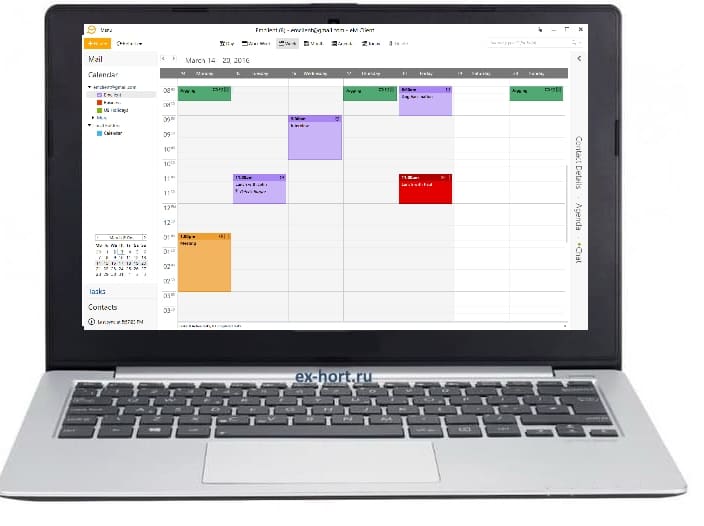
Он автоматически настраивает учетные записи Gmail, Outlook.com и Apple iCloud и даже импортирует электронную почту из других клиентов, которые вы использовали в прошлом.
Это бесплатно для домашних пользователей, без ограничений, хотя вам нужно зарегистрироваться, чтобы получить лицензию. Существует 30-дневная бесплатная пробная версия Pro Edition, но бесплатной версии должно быть достаточно для ваших нужд.
Используйте IFTTT для настройки автоматических действий, таких как сохранение вложений электронной почты на Google Диске.
Это полезный сервис, который позволяет связывать популярные программы и устройства, так что действие в одном запускает связанное действие в другом.
Зарегистрируйте учетную запись, выберите нужные параметры, затем настройте их. Вы можете использовать его для выполнения всевозможных задач, таких как автоматическая загрузка вложений в Google Drive, OneDrive или Dropbox.
MailStore Home выполняет резервное копирование ваших писем и работает со всеми поставщиками электронной почты. Чтобы использовать его, выберите службы для резервного копирования, а затем введите данные своей учетной записи электронной почты.
Ваши сообщения сохраняются на вашем жестком диске, где вы можете найти и читать их. Вы также можете легко восстановить их обратно в свою учетную запись электронной почты.
Вы можете защитить паролем свои архивы, и программное обеспечение полностью шифрует все базы данных, чтобы никто, кроме вас, не мог просматривать сообщения. При необходимости вы можете запустить программное обеспечение с USB-накопителя.
Некоторые программы резервного копирования поставляются с раздражающими ограничениями или хранят электронную почту только онлайн (в «облаке»). Если вы просто хотите сохранить копию своих сообщений Gmail в папке на жестком диске, используйте бесплатную резервную копию Gmail от Upsafe, которую легко использовать.

После того, как вы сделали резервную копию ваших писем в Upsafe, нажмите «Просмотр резервной копии почты», чтобы увидеть их.
Установите и запустите его, нажмите кнопку «Войти с помощью Google», затем введите свое имя пользователя и пароль Google и предоставьте программе разрешение на доступ к вашей учетной записи (ни одна из ваших данных для входа не поступит в Upsafe).
Нажмите «Начать резервное копирование» в программе, и она начнет загружать ваши сообщения. Вы можете выбрать, куда сохранить резервную копию, и посмотреть, сколько места используется на вашем жестком диске.
Сообщения загружаются в формате EML (формат, используемый всеми почтовыми программами) и сохраняются в файлах Zip. Чтобы увидеть ваши электронные письма в программе, нажмите кнопку «Просмотреть резервную копию почты» (см. Скриншот).
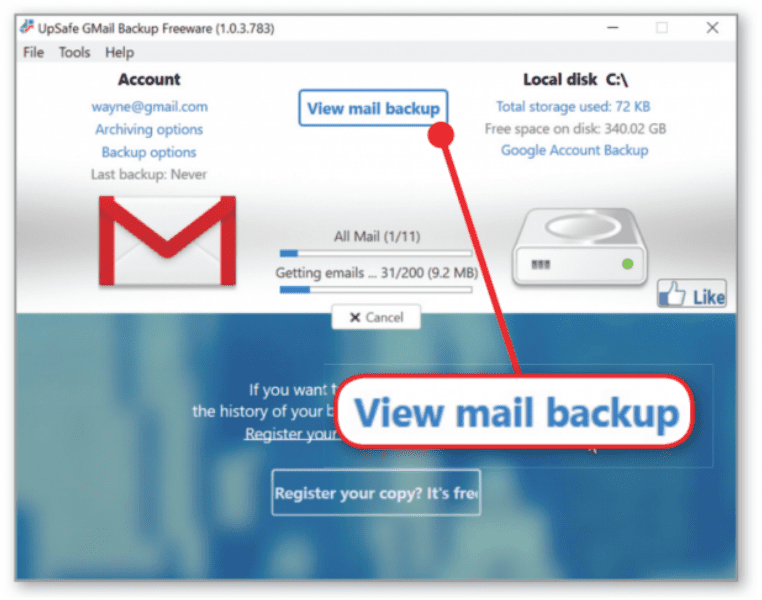
Большинство инструментов резервного копирования сохраняют копии всех ваших электронных писем, которые могут быть лишними. Чтобы выборочно сохранять электронные письма, используйте расширение Chrome CloudHQ «Сохранить и сохранить мои электронные письма» , которое работает только в Gmail.
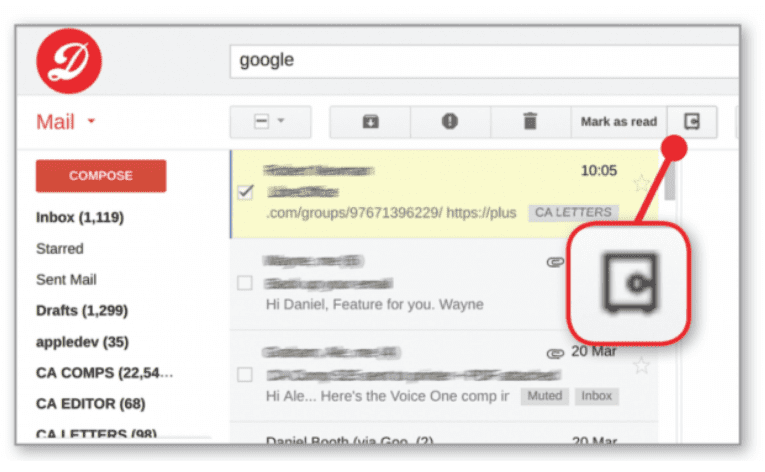
Подключив CloudHQ к своей учетной записи электронной почты, выберите одно или несколько сообщений, затем нажмите кнопку расширения под строкой поиска (см. Скриншот), чтобы сохранить копию в Интернете.
Вы можете в любое время загрузить их в формате PDF, щелкнув значок расширения в правом верхнем углу. Если вы не выберете ни одного письма, вместо этого вы увидите кнопку «Резервное копирование всех писем». Это может быть заманчиво, но бесплатная версия ограничивает вас сохранением всего 200 писем в месяц.
Google позволяет вам загружать копии всех ваших данных из своих различных продуктов и услуг, включая Gmail. Перейдите на страницу «Вынос» , нажмите «Выбрать нет», затем прокрутите вниз и включите ползунок «Почта» (под «Журналом местоположений»). Затем нажмите стрелку рядом со слайдом, чтобы вы могли включить все свои электронные письма или выбранные ярлыки. Прокрутите вниз и нажмите «Далее» и выберите формат для сохранения данных (по умолчанию это Zip).
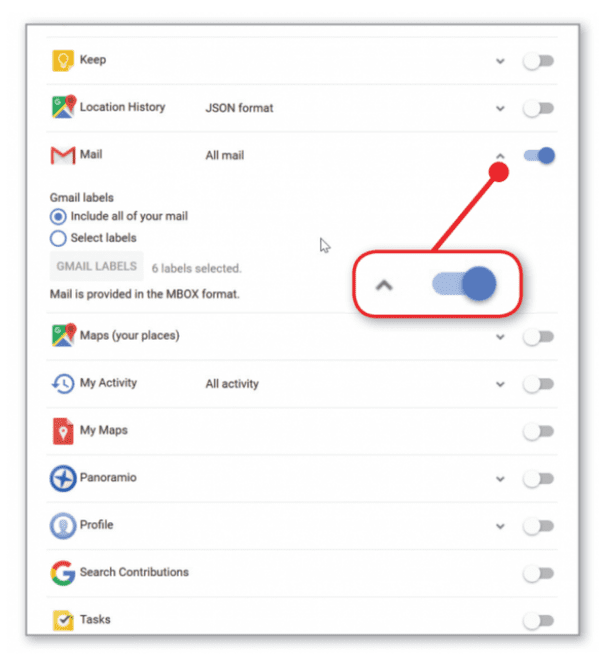
Вы можете отправить резервную копию данных в виде ссылки для скачивания по электронной почте или добавить в Google Drive, Dropbox или OneDrive. Вы можете просмотреть эти данные после загрузки, но не можете восстановить их или импортировать в новую учетную запись. Вынос только на экспорт.
Лучший способ резервного копирования электронной почты с Outlook.com - это использование почтового клиента, такого как eM Client или Thunderbird.
Для резервного копирования в Outlook, нажмите «Файл», затем выберите «Открыть и экспортировать».
Нажмите Импорт / Экспорт, затем выберите «Экспорт в файл». Нажмите «Файл данных Outlook (PST)», затем нажмите «Далее».
Выберите папку электронной почты, нажмите «Далее», а затем «Готово». Вы можете импортировать резервную копию через страницу импорта / экспорта.
Использованы некоторые изображения и рекомендации www.cloudpro.co.uk
Здравствуйте Гость.
Пока ещё никто не оставил свой комментарий к статье free email backup tools.
Будьте первым, поделитесь мнением.



