Вставляем картинку в колонтитулы вордовского файла
Верхние и нижние колонтитулы в документе Word полезны для добавления дат, номеров страниц и любого другого текста, по желанию.
Вы можете поместить изображения в верхний и нижний колонтитулы, что удобно для добавления, например, логотипа компании. Вот как это сделать.
Во-первых, нам нужно добавить эти самые верхний или нижний колонтитулы. Что бы просто открыть любой колонтитул и сделать свое дело, вам нужно дважды щелкнуть кнопкой мыши (правша - левой клавишей), в областях вверху или внизу любой страницы вашего документа.
Word имеет несколько встроенных конструкций верхнего и нижнего колонтитула, которые вы можете использовать, для быстрого начала работы.
Чтобы использовать их, перейдите на вкладку «Вставка» и нажмите кнопку «Верхний колонтитул» или «Нижний колонтитул».
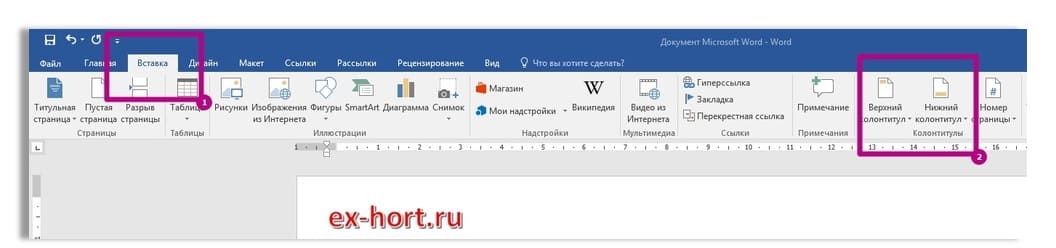
Откроется раскрывающееся меню с несколькими встроенными макетами, поэтому выберите любой, который вам нравится. Здесь мы перейдем к первому варианту заголовка, который является стандартным пустым заголовком.
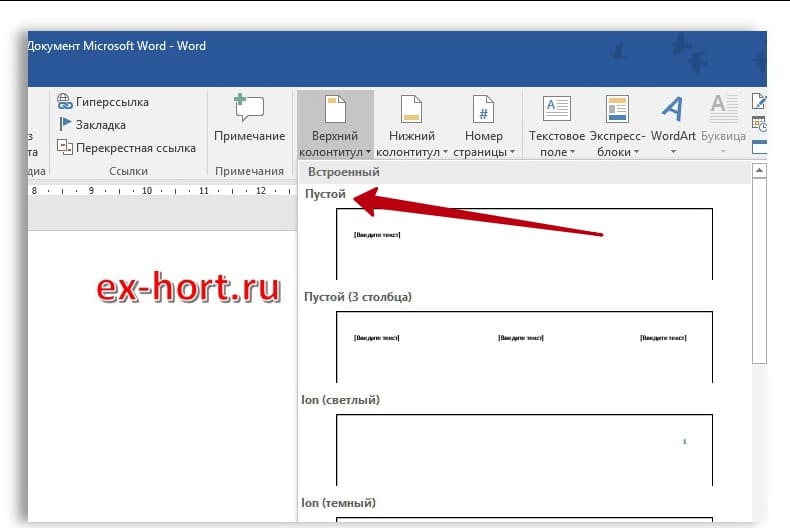
Вы можете, если хотите, ввести текст, но мы сейчас вставляем только изображение, поэтому выделите место для вставки текста, и удалить его.

Связанные, каким то образом темы:
- Что такое расширение файла?
- Как импортировать документ Word в Google Docs, и зачем?
- Как автоматически сжать документ Word, что бы он уместился на одной странице
Использовать ли текст в верхнем или нижнем колонтитуле - решать вам, но поместите точку вставки туда, где вы планируете увидеть изображение, а затем переключитесь на вкладку «Вставка» не закрывая «Верхний и нижний колонтитулы».
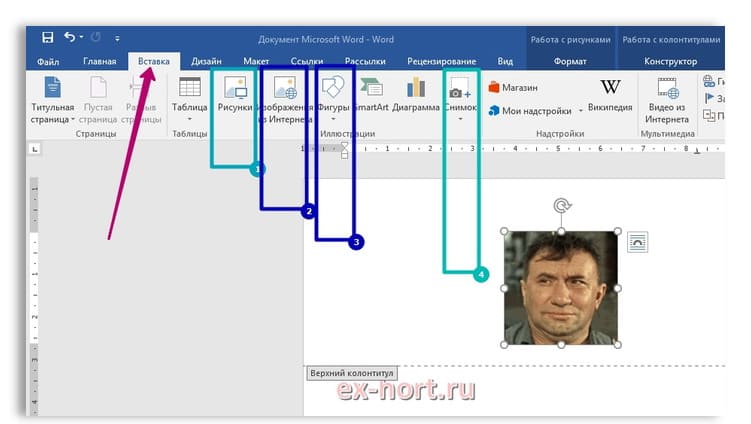
В разделе «Вставка» вы можете выбрать «Изображения», сохраненное на вашем компьютере, или «Онлайн-изображения», для получения его из Интернета.
В зависимости от размера вставленного изображения может потребоваться небольшая настройка. Чтобы изменить размер изображения, возьмите за маленькие кружочки в углу и отрегулируйте вставленное, соответствующим образом.
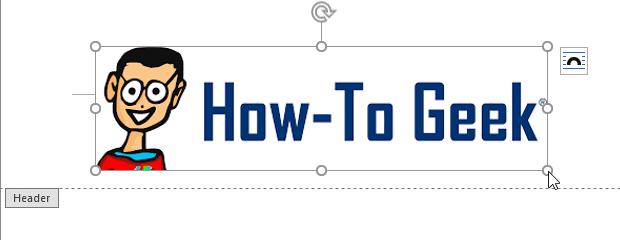
По завершении дважды щелкните по текстовому полю страницы, ниже верхнего колонтитула (или выше нижнего, смотря с каким колонтитулом работали).
Или выберите «Закрыть верхний и нижний колонтитулы» на вкладке «Конструктор».
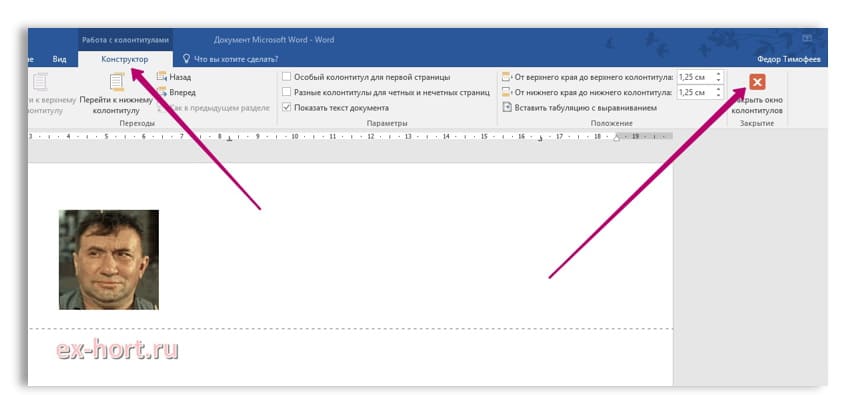
Это все, что нужно сделать! Повторите эти шаги, если вы хотите добавить изображение в нижний колонтитул документа.
Здравствуйте Гость.
Пока ещё никто не оставил свой комментарий к статье Делаем изображения в колонтитулах в Microsoft Word.
Будьте первым, поделитесь мнением.



