Добавляем разрыв страницы в документ Microsoft Word
Устанавливая разрыв страницы в документе Word, вы точно указываете, где заканчивается одна страница и начинается новая.
Покажу как вставлять и удалять разрывы страниц в Word.
Чтобы определить, где начнётся новая страница в документ, сначала откройте его в Microsoft Word.
В документе поместите курсор туда, где должна начинаться новая страница. Все, что находится справа от вашего курсора, перейдет на новую страницу.
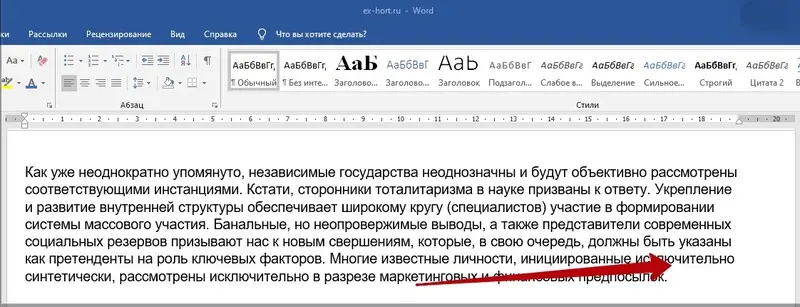
На ленте Word вверху щелкните вкладку «Вставка».
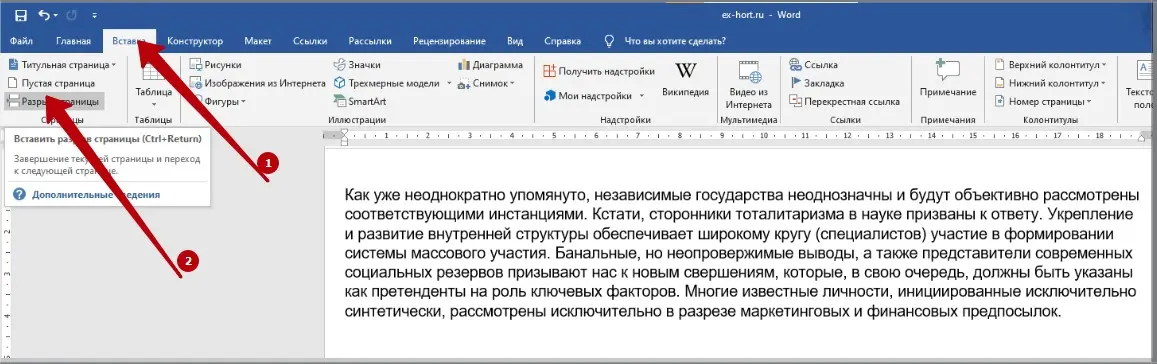
На вкладке «Вставка» в крайнем левом разделе «Страницы» нажмите «Разрыв страницы».
Word добавит разрыв страницы в выбранное место в документе. Весь ваш текст, который был справа от курсора, теперь переместился на новую страницу.
В документ добавлен разрыв страницы.
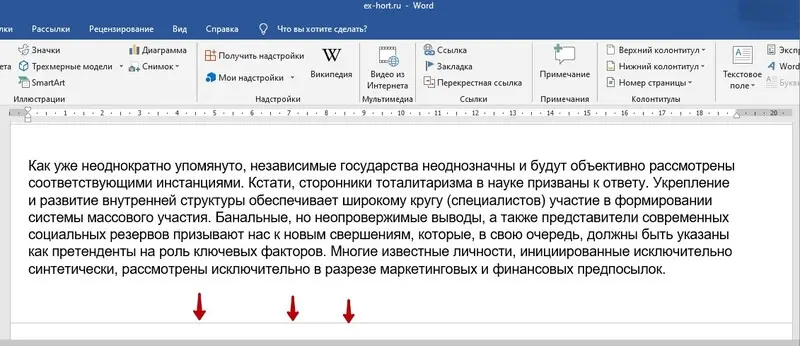
И все готово.
Удалить разрыв страницы в Word
Чтобы удалить добавленный вручную разрыв страницы из документа, откройте документ в Microsoft Word.
Когда документ откроется, на ленте Word вверху щелкните вкладку «Главная».
На вкладке «Главная» в разделе «Абзац» нажмите «Отобразить все знаки» (значок абзаца).
В вашем документе, где вы добавили разрыв страницы, вы увидите элемент «Разрыв страницы». Чтобы удалить этот разрыв страницы, дважды щелкните «Разрыв страницы», а затем нажмите клавишу «Удалить» на клавиатуре.
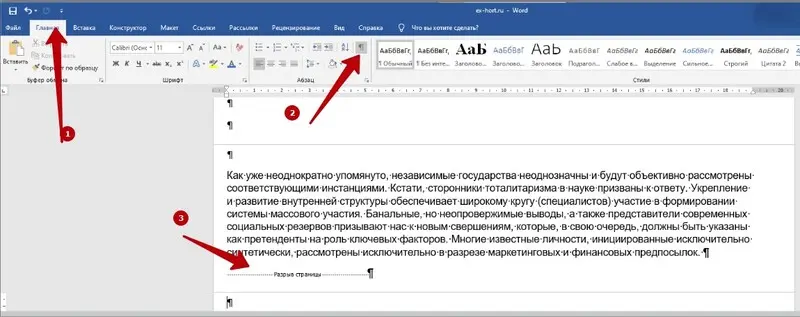
Выберите «Разрыв страницы» и нажмите «Удалить».
И это все. Word удалил выбранный разрыв страницы из вашего документа. Наслаждайся!
Все скриншоты сделаны автором, январь 2022 год.
Здравствуйте Гость.
Пока ещё никто не оставил свой комментарий к статье Вставить / удалить разрыв страницы в Microsoft Word.
Будьте первым, поделитесь мнением.



