Делаем в Ворде заготовку для объявления с отрывными листочками
Хотя большинство рекламных объявлений теперь расположены в Интернете, вы не можете отрицать силу флаера.
Надо разместить объявление о продукте или услуге, в качестве листовки, на местной доске объявлений, так что бы вертикальные отрывные полоски внизу, позволят людям легко сохранить вашу контактную информацию. Вот как сделать шаблон объявления в Word.
Создание вертикальных отрывных полосок
Убедитесь, что текст вашего объявления содержит достаточно контента и дизайна, чтобы привлечь прохожих.
Microsoft предоставляет несколько шаблонов флаеров, которые помогут вам двигаться в правильном направлении, или вы можете создать свой собственный.
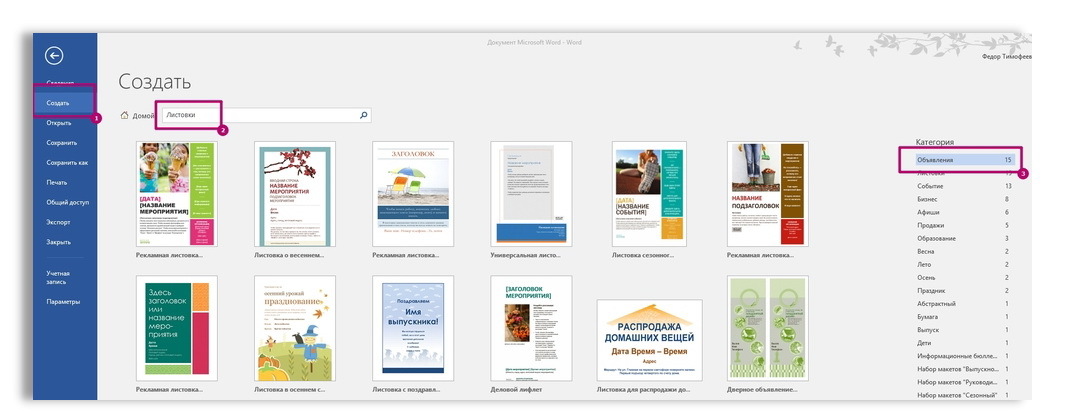
Тем не менее, убедитесь, что вы оставляете достаточно свободного места внизу, для вертикальных отрывных полосок.
Как только вы закончили с содержанием и дизайном флаера, пришло время создать ваши вертикальные отрывашки.
Как мы упоминали ранее, важно оставить достаточно места внизу для отрывов. Хорошее эмпирическое правило заключается в том, чтобы в нижней части страницы было поле размером не менее чем 7 (семь) сантиметров (что мы и собираемся использовать в нашем примере), это, конечно, зависит от информации которую вы планируете поместить в свои отрывные листики.
Чтобы установить поле, перейдите на вкладку «Макет» и нажмите кнопку «Поля».
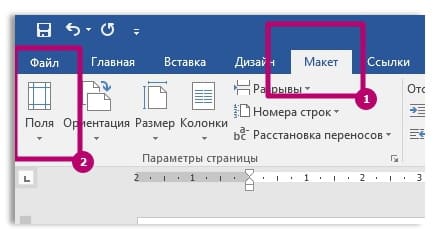
В раскрывающемся меню выберите опцию «Настраиваемые поля» внизу.
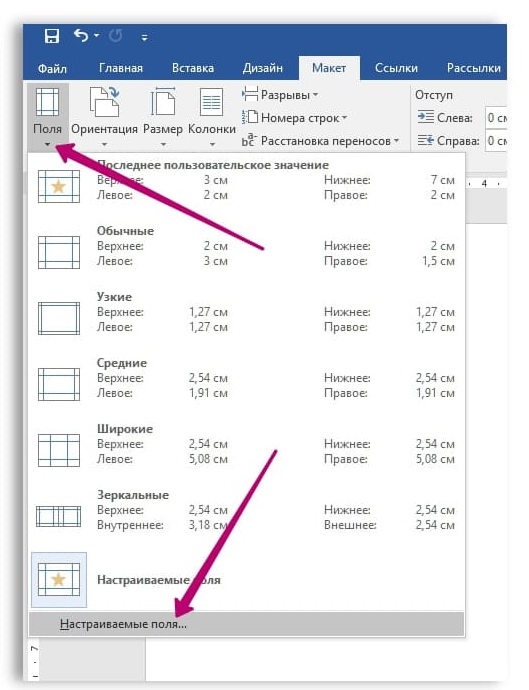
Откроется окно «Параметры страницы» с уже выбранной вкладкой «Поля». Установите нижнее поле на 7 и затем нажмите «ОК».
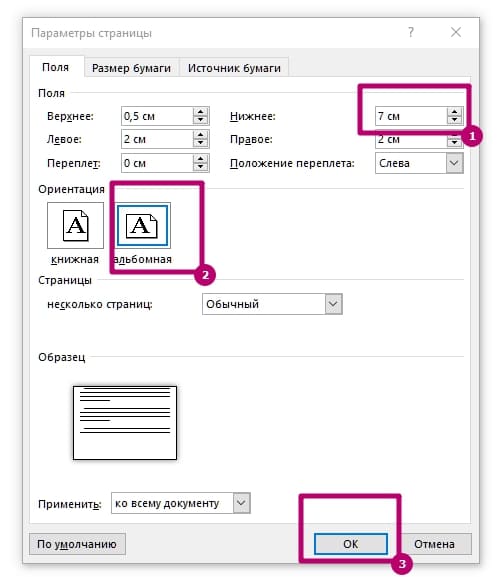
Это должно оставить вам достаточно места выше, для рекламного слогана.
Чтобы сделать отрывки, мы будем использовать таблицу в нижнем колонтитуле документа.
Таблица должна состоять только из одной строки, но может содержать от восьми до десяти столбцов. Опять же, это зависит от количества информации, которую вы хотите поместить в свои отрывки.
Дважды щелкните область нижнего колонтитула документа, чтобы открыть его. Затем перейдите на вкладку «Вставка» и нажмите кнопку «Таблица».
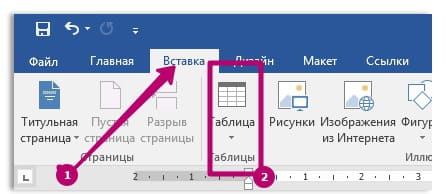
В раскрывающемся меню используйте сетку для создания таблицы. Мы обойдемся таблицей 8 × 1 (восемь столбцов и одна строка).
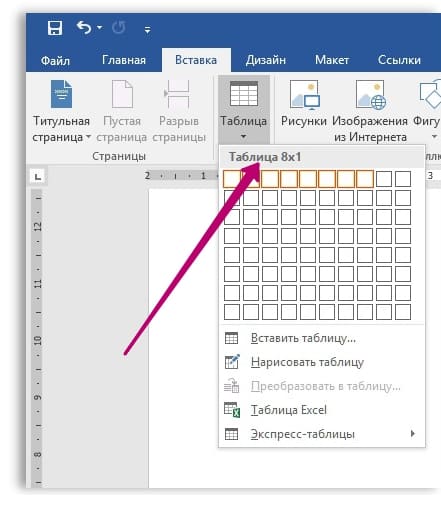
Теперь вам нужно изменить размер новой таблицы, чтобы она соответствовала полям в 7 сантиметров. Просто возьмите нижний край и перетаскивайте.
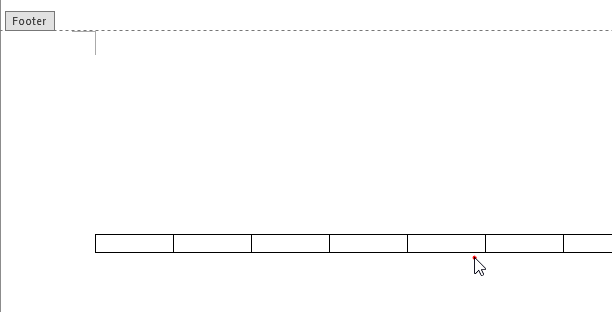
Теперь, когда вы настроили таблицу, пришло время для текста. Большинство отрывных листов используют вертикальное направление текста, чтобы вместить больше информации.
Чтобы повернуть текст, выделите все столбцы в таблице, щелкните правой кнопкой мыши любой из выбранных столбцов и выберите «Направление текста» в контекстном меню.
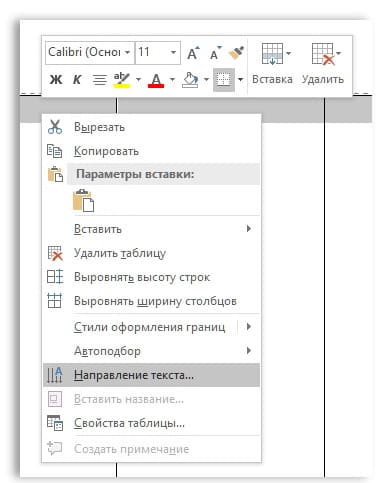
Вы можете выбрать ту ориентацию, которая подходит вам лучше всего. Как только вы выберете ориентацию, нажмите «ОК».
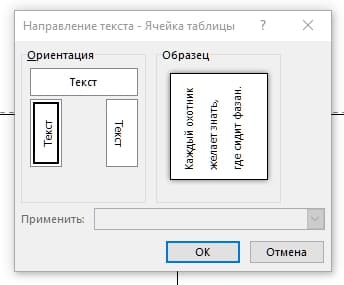
Теперь вы можете ввести свою информацию - имя, телефон, адрес электронной почты, все что угодно еще.
Вы можете использовать любой другой шрифт, изменить размер текста или даже вставить маленькое изображение - все зависит от вас.
Если вы вставляете изображение, будьте готовы к тому, что таблица будет немного не в порядке, потому что Word по умолчанию вставляет изображение в соответствии с текстом. Не беспокойся, это легко исправить.
Сначала щелкните значок «Параметры макета» рядом с изображением. Во всплывающем меню выберите «За текстом».
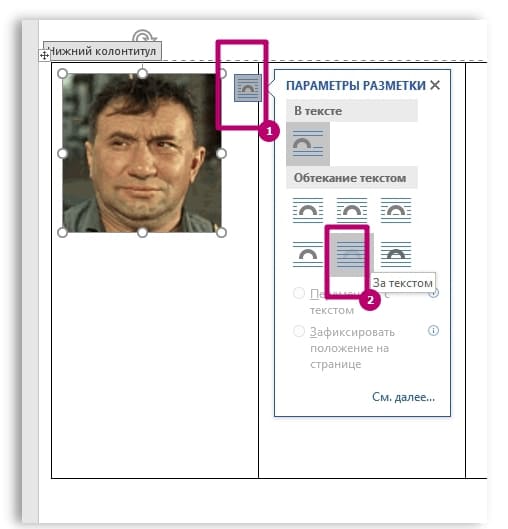
Теперь осталось только изменить размер изображения и расположить его там, где вы хотите.
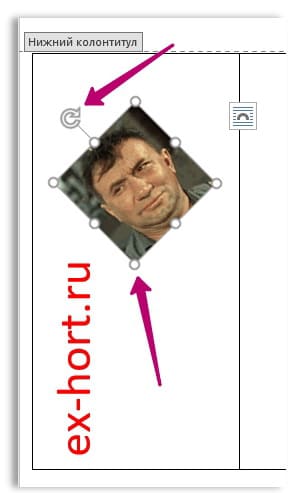
Теперь осталось скопировать и вставить содержимое этой ячейки в другие ячейки таблицы.
Распечатывайте, обрезайте линии по бокам отрывных элементов и расклеивайте листовки. Удачи!
Здравствуйте Гость.
Пока ещё никто не оставил свой комментарий к статье Как сделать вертикальные отрывные страницы в Microsoft Word.
Будьте первым, поделитесь мнением.



