Проводник в Windows 10, горячие клавиши 🖰
Файловый менеджер (проводник) Windows 10 прекрасно слушается сочетания клавиш. Проводник легко открыть и полностью использовать его возможности с помощью клавиатуры, даже не прикасаясь к мышке.
Чтобы открыть File Explorer из любой точки вашей системы Windows, нажмите Windows + E.
Вы также можете использовать другие сочетания клавиш - например, если File Explorer - это первый значок слева на панели задач Windows 10, вы можете нажать Windows + 1, чтобы активировать эту кнопку панели задач. Если это третий значок на панели задач, вы можете нажать Windows + 3, чтобы активировать его.
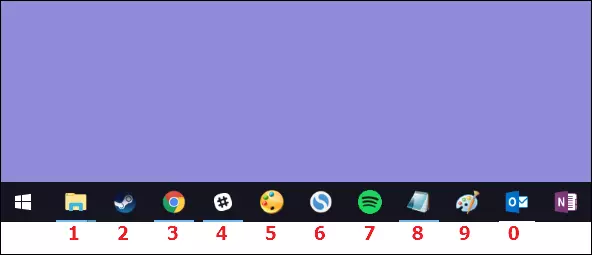
File Explorer при запуске, откроется для предоставления быстрого доступа. Используйте клавиши со стрелками для выбора файлов и папок и нажмите Enter, чтобы ввести папки или открыть файлы. Чтобы развернуть свернутый раздел (например, «Устройства и накопители» в разделе «Этот компьютер»), выберите его и нажмите клавишу со стрелкой вправо.
Чтобы выбрать файл или папку в каталоге, начните вводить его имя. Например, когда вы находитесь в каталоге C: \ и вводите «Win», проводник выбирает каталог «Windows».
Чтобы перейти к первому или последнему файлу в каталоге, нажмите клавишу Home или End.
Чтобы перейти вверх по каталогу, нажмите Alt + стрелка вверх. Для перехода назад и вперед нажмите Alt + стрелка влево и Alt + стрелка вправо.
Если вам нужно обновить папку и увидеть обновленное содержимое, нажмите F5.
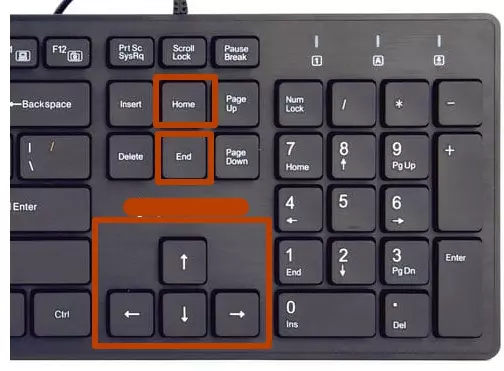
Чтобы сфокусировать адресную строку в верхней части окна, нажмите Ctrl + L или Alt + D. Затем вы можете ввести адрес (например, «C: \ Users») и нажать Enter, чтобы перейти туда.
Чтобы сфокусировать строку поиска, нажмите находясь в проводнике на клавиатуре Ctrl + F или Ctrl + E. Затем вы можете ввести поисковую фразу и нажать Enter.
Чтобы выбрать диапазон файлов, удерживайте клавишу Shift и используйте клавиши со стрелками. Вы также можете нажать Ctrl + A, чтобы выбрать все файлы в текущей папке.
Чтобы выбрать несколько файлов, нажмите и удерживайте клавишу Ctrl. Используйте клавиши со стрелками, чтобы выделить другие файлы или папки, и нажмите пробел, чтобы добавить их к вашему выбору. Отпустите клавишу Ctrl, когда закончите.
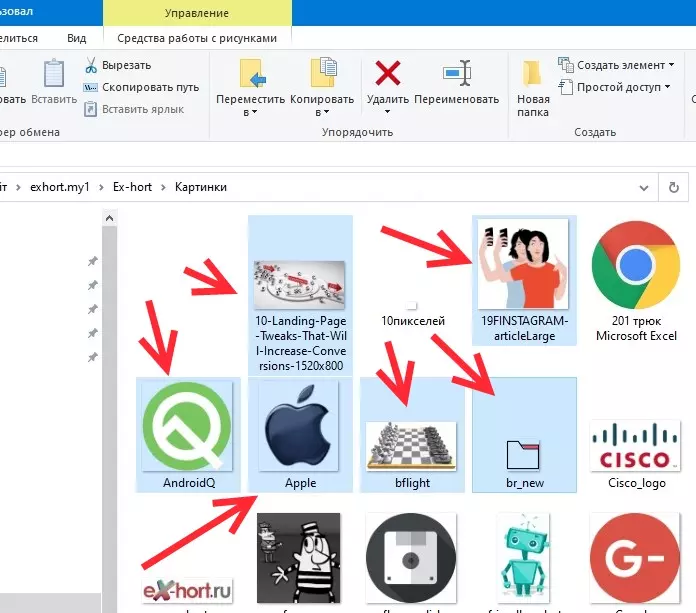
Чтобы переименовать файл с помощью клавиатуры, выберите его с помощью клавиш со стрелками (или начав вводить его имя) и нажмите клавишу F2. Проводник автоматически выделит имя файла, исключая расширение файла. Затем вы можете ввести новое имя для файла и нажать Enter. Нажмите клавишу Escape, чтобы отменить переименование файла без сохранения изменений.
Обычные сочетания клавиш для редактирования текста работают при редактировании имени файла, поэтому вы можете нажать Ctrl + стрелка влево, чтобы быстро перемещаться между словами в имени файла, содержащего несколько слов.
Чтобы создать новую папку в текущем каталоге, нажмите Ctrl + Shift + N. Введите имя для каталога и нажмите Enter.
Как обычно, Ctrl + C копирует файл, Ctrl + X вырезает файл (удаляя его из его текущего местоположения), а Ctrl + V вставляет файл в новое место.
Чтобы отменить действие, нажмите Ctrl + Z. Чтобы повторить действие, которое вы только что отменили, нажмите Ctrl + Y.
Чтобы удалить выбранный файл, нажмите Удалить. Чтобы окончательно удалить файл, пропустив корзину, нажмите Shift + Delete.
Чтобы открыть контекстное меню с помощью "горячих клавиш" для выбранных в данный момент элементов, нажмите Shift + F10. Контекстное меню откроется, как будто вы щелкнули правой кнопкой мыши по элементам.
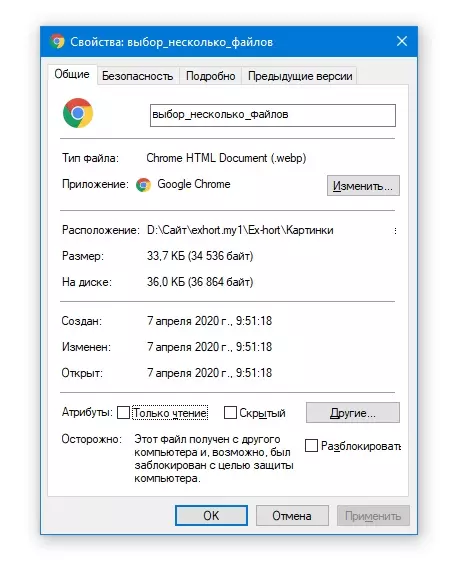
Перемещайтесь между опциями в меню с помощью клавиш со стрелками вверх и вниз. Нажмите Enter, чтобы выбрать опцию.
Вы также можете нажать Alt + Enter, чтобы открыть окно свойств для выбранного элемента, пропуская контекстное меню.
Используйте клавиши Tab, стрелки и Enter, чтобы использовать окно свойств. Вы также можете нажать Alt вместе с подчеркнутым символом, отображаемым в окне свойств, чтобы активировать опцию.
Чтобы открыть и закрыть панель, которая показывает предварительный просмотр текущего выбранного файла, нажмите Alt + P.
Чтобы открыть и закрыть панель сведений, которая показывает подробную информацию о выбранном файле, нажмите Alt + Shift + P.
Чтобы открыть новое окно проводника, нажмите Ctrl + N. Чтобы закрыть текущее окно проводника, нажмите Ctrl + W.
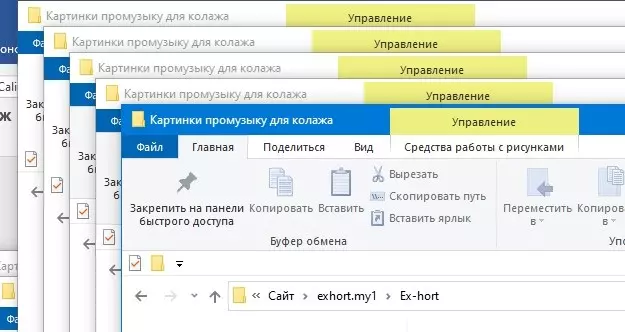
Для получения дополнительной помощи нажмите Alt и отпустите. Вы увидите буквы над кнопками на ленте. Вы можете нажать Alt вместе с любой буквой, отображаемой здесь, чтобы активировать кнопку. Например, Alt + F открывает меню «Файл». Если вы нажмете Alt + H, Alt + S или Alt + V, чтобы выбрать вкладки Home, Share или View, вы увидите список сочетаний клавиш для действий в этом разделе ленты.
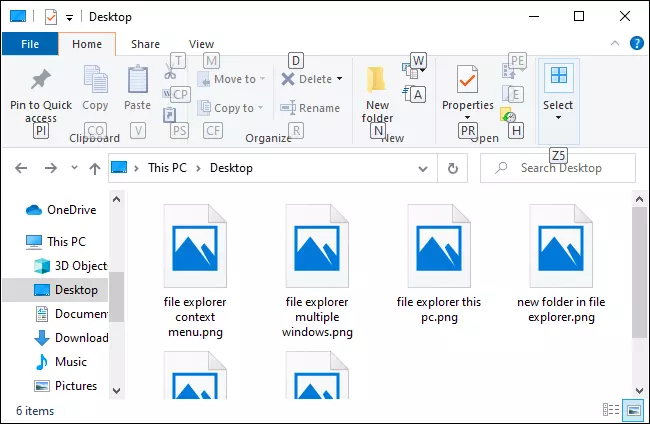
Как обычно в приложениях Windows, вы можете многократно нажимать клавишу Tab для переключения между частями интерфейса, используя клавиши со стрелками и клавишу Enter для навигации и активации кнопок.
Нажмите Shift + Tab для циклического изменения в обратном направлении. Например, выбрав основную панель содержимого, вы можете нажать Shift + Tab, чтобы сфокусировать левую боковую панель, с помощью клавиш со стрелками выбрать папку и нажать Enter, чтобы открыть ее.
|
| |||



