Гайд в картинках по использованию видеоредактора спрятанного в Windows 10 📹
Я для создания своих видео, которые называю "видео мем" использую платную версию Movavi.
Но не буду скрывать в Windows 10 есть простой абсолютно бесплатный видеоредактор, который может неплохо дополнить этот профессиональный инструмент для работы с видео. Его можно использовать для обрезки или создания TikTok ⃰ видео, собственных домашних фильмов и слайд-шоу. У меня получилось даже настроить автоматическое создание видео.
Эта функция является частью приложения "Фото". Здесь то, что осталось от приложения Windows «Story Remix», анонсированное Microsoft ещё в мае 2017 года.
Тонкости работы с видео редактором встроенного в Windows
Чтобы отредактировать видеофайл, откройте его в приложении «Фото». Вы можете сделать это прямо из проводника, щелкнув видеофайл правой кнопкой мыши и выбрав «Открыть с помощью»➣ «Фотографии».
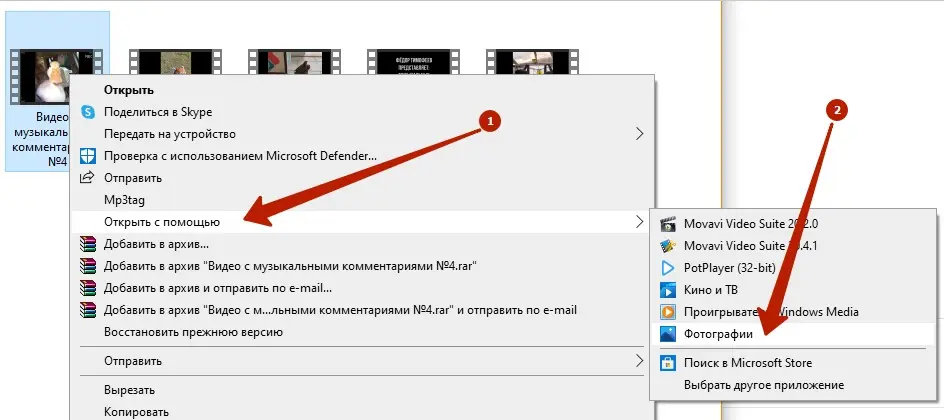
Видео откроется и начнёт воспроизводиться в приложении «Фото». Чтобы отредактировать видео, нажмите «Изменить и создать» на панели инструментов.
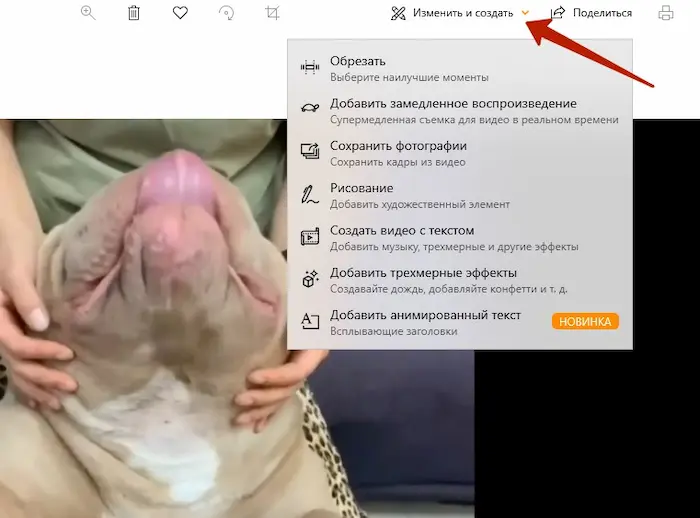
Вы увидите множество инструментов для редактирования видео. Щелкните нужный инструмент, чтобы использовать его.
Например, чтобы вырезать фрагмент из видео, в меню нажмите «Обрезать».
Чтобы использовать инструмент «Обрезка», просто перетащите два маркера на панели воспроизведения, тем самым ограничивая часть видео, которую желаете сохранить. Передвигайте значок булавки и увидите все кадры что поместились в этом обрезанном фрагменте видео, или нажмите кнопку воспроизведения, чтобы просмотреть то что сохраниться.
Когда вы закончите, нажмите «Сохранить как», чтобы скачать копию обрезанного участка. Чтобы вернуться назад к редактированию без сохранения изменений, нажмите «Отмена».
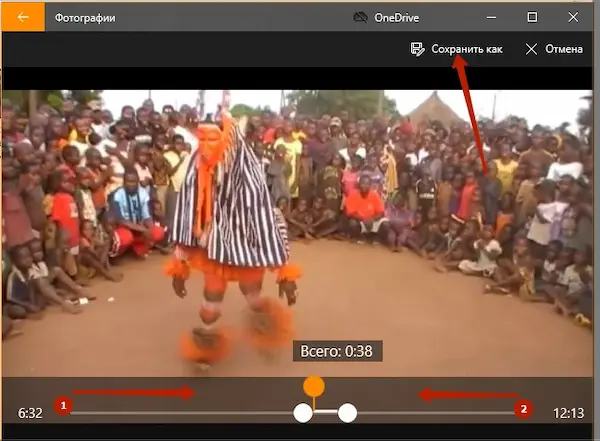
Приложение «Фотографии» помещает отредактированное видео в ту же папку, что и оригинал, с таким же именем файла. Например, мы отредактировали видео под названием "Видео комментарии №6.mp4" и получили видеофайл с названием "Видео комментарии №6_Trim.mp4".
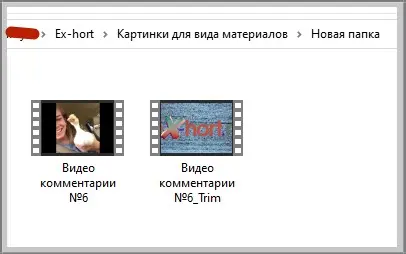
Другие инструменты работают аналогично. Инструмент «Добавить замедленное воспроизведение» позволяет вам выбрать более низкую скорость, а затем применить ее к части вашего видеофайла, замедляя ее.
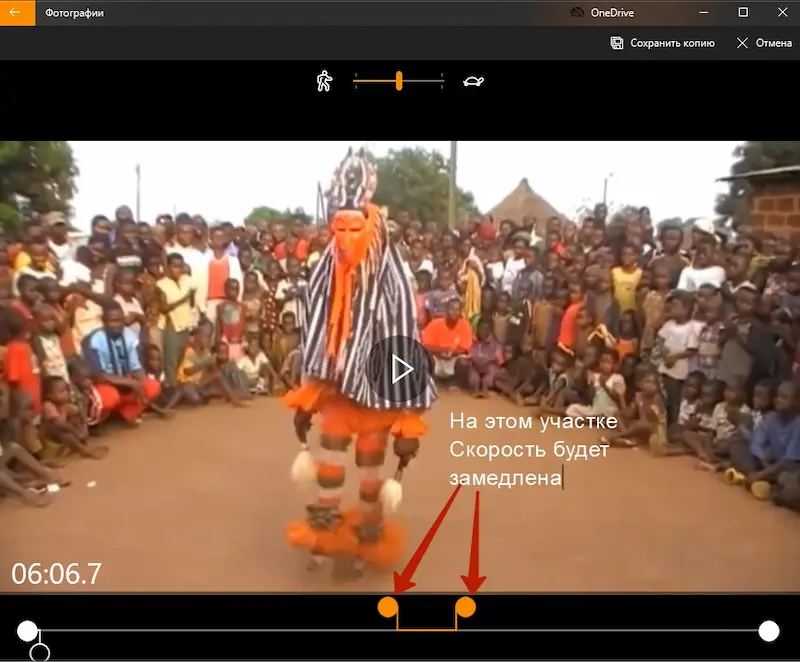
Инструмент «Сохранить фото» позволяет выбрать кадр из видео и сохранить его как фотографию. Внизу окна вы увидите кнопки «Предыдущий кадр» и «Следующий кадр», которые можно использовать для выбора определенного кадра видеофайла.
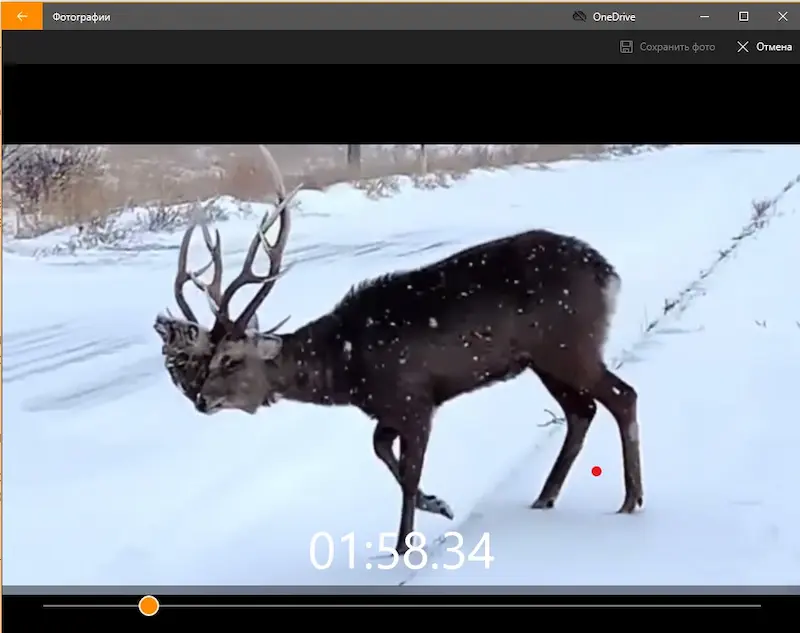
Инструмент «Рисование» предоставляет инструменты для рисования на видео. Вы можете использовать шариковую ручку, карандаш, ручку для каллиграфии и ластик и выбирать свои любимые цвета. Все, что вы рисуете, плавно отображается на экране во время видео, а затем через несколько секунд гаснет и исчезает.
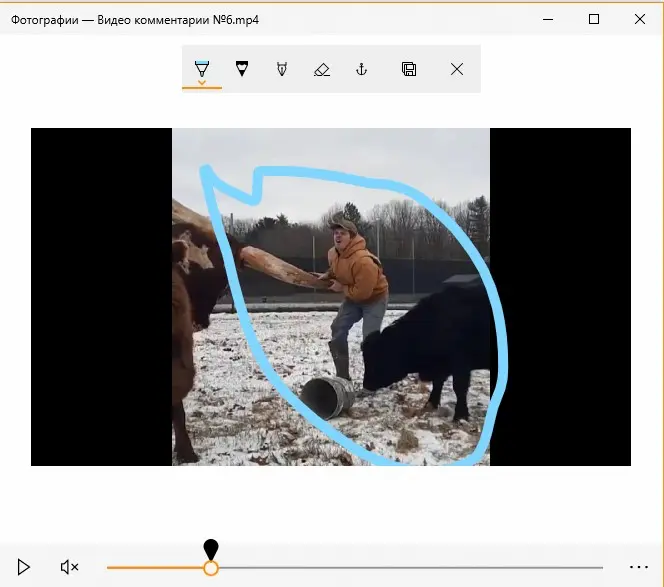
Параметры «Создать видео с текстом» и «Добавить 3D-эффекты» открывают более продвинутый интерфейс видеопроекта, о котором мы расскажем ниже.
Чтобы начать создание видеопроекта, вы можете щелкнуть инструмент «Создать видео с текстом» или «Добавить 3D-эффекты». Вы также можете нажать кнопку «Добавить к созданию» в верхнем левом углу при открытом видео, а затем нажать «Новое видео с музыкой».
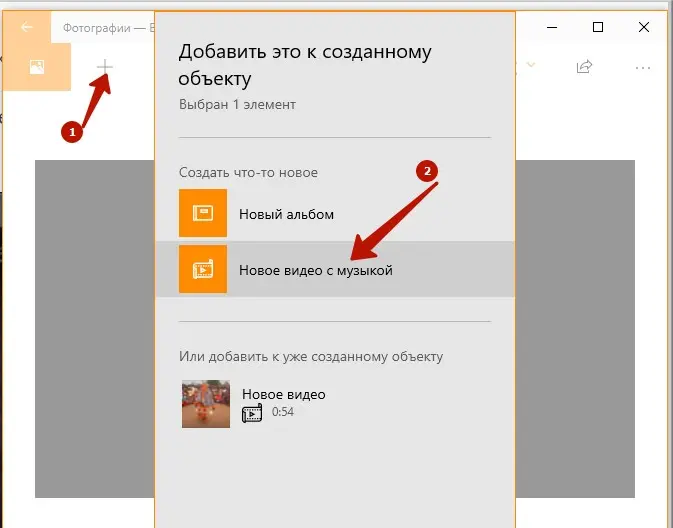
Вы также можете начать работу с собственным видеопроектом, запустив приложение «Фото» из меню «Пуск», а затем щелкнув «Создать»➣ «Новое видео с музыкой» на домашней странице приложения.
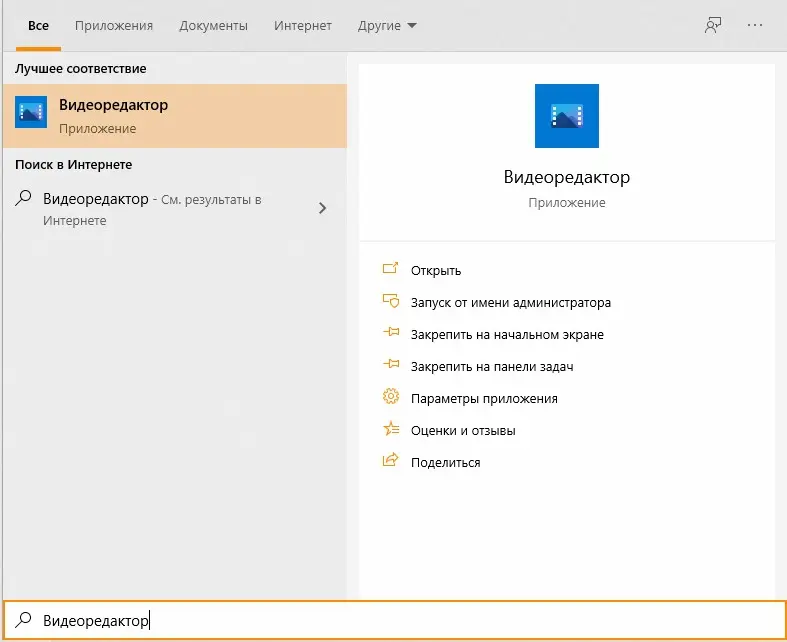
Каким бы способом вы ни создавали собственный видеопроект, вы окажетесь на экране с библиотекой проектов, предварительным просмотром видео и панелью раскадровки.
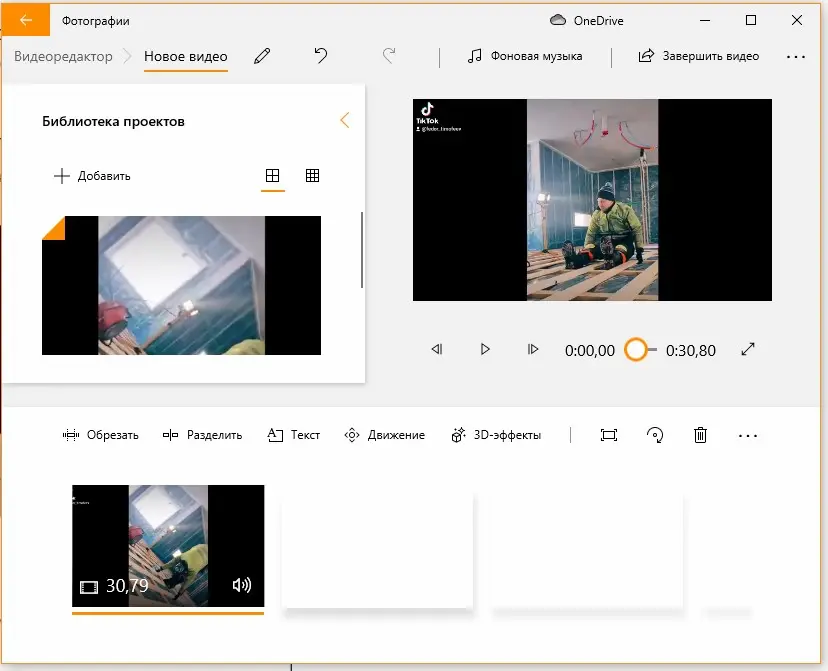
Чтобы добавить одно или несколько видео (или фотографий) в свой проект, перетащите их из библиотеки проекта в раскадровку. Нажмите «Добавить фото и видео» в «Библиотеке проектов», чтобы добавить в библиотеку больше видео. Затем вы можете перетащить их на раскадровку.
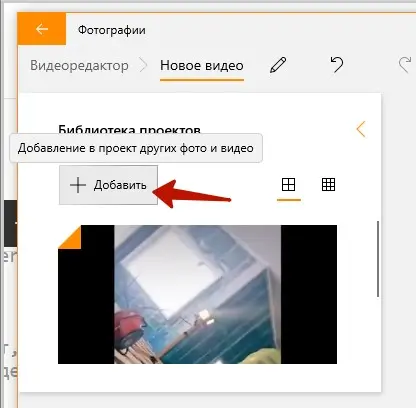
Добавьте видео, и вы увидите различные инструменты редактирования на панели раскадровки. В дополнение к стандартному инструменту «Обрезка» вы можете изменять размер видео с помощью «Изменить размер», добавлять визуальные фильтры с помощью фильтров, вставлять текст с помощью текста, применять эффекты движения с помощью движения и вставлять 3D-эффекты с помощью 3D-эффектов.
Даже если вы просто хотите отредактировать одно видео, вы можете добавить именно это видео в свой проект, использовать различные инструменты редактирования, а затем экспортировать видео в новый файл. Или, если вы хотите объединить видео, вы можете вставить их в раскадровку и редактировать вместе.
Инструменты редактирования интуитивно понятны. Инструмент «Обрезка» работает аналогично инструменту «Обрезка», который вы видите при редактировании отдельного видео. Инструмент «Изменить размер» может удалять черные полосы с видео, что важно, если вы объединяете несколько видеороликов с разными соотношениями сторон в один проект.
Инструмент «Фильтры» предлагает множество фильтров - от сепии до пикселей.

Инструмент «Текст» предоставляет различные стили и макеты анимированного текста, которые можно разместить в разных местах видео.

Инструмент «Движение» позволяет выбирать разные стили движения камеры для видео или фото.
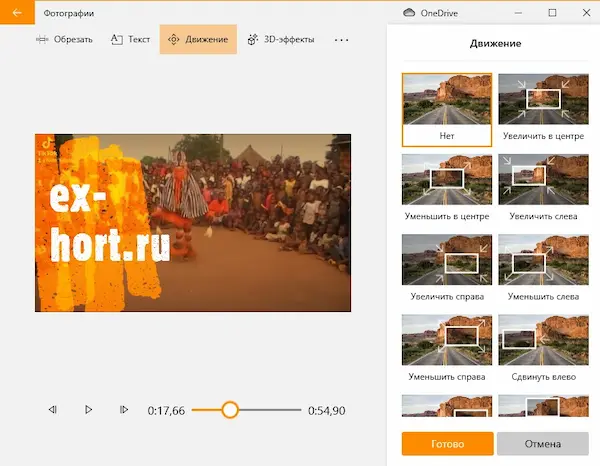
Инструмент «3D-эффекты» предоставляет библиотеку 3D-эффектов, которые вы можете применить к видео: от осенних листьев и зимних снежинок до взрывов, пожаров и молний.
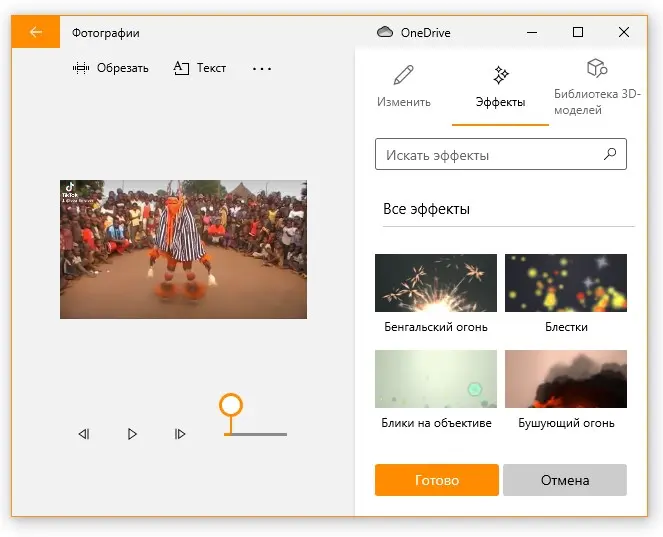
Вы можете применить один или несколько 3D-эффектов, и каждый из них имеет разные параметры, которые применяются для настройки. Некоторые 3D-эффекты можно разместить в короткой части видео, а другие применяются ко всей сцене.

На панели раскадровки вы можете щелкнуть значок динамика, чтобы выбрать уровень громкости для каждого отдельного видео. Это полезно, если вы объединяете несколько видео, и одно из них громче других.
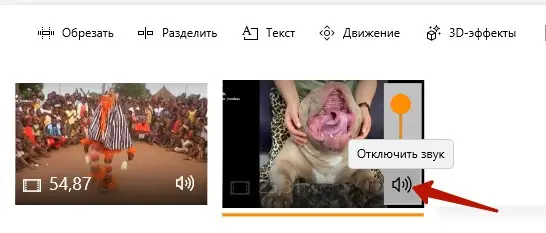
Вместо того, чтобы настраивать каждую отдельную опцию самостоятельно, опция «Темы» на верхней панели окна позволяет вам выбирать разные темы. Это позволит выбрать фильтры, музыку и стили текста, которые работают вместе - вместе с видеороликами для предварительного просмотра, которые покажут вам, как они будут выглядеть.
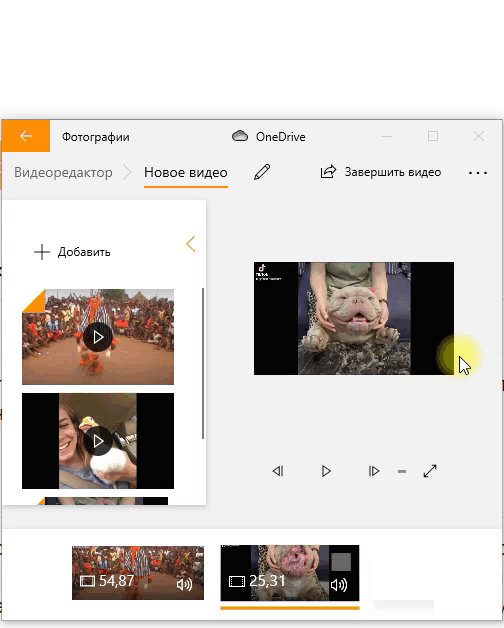
Чтобы применить музыку к видео, нажмите кнопку «Музыка» на верхней панели. Приложение «Фото» включает в себя несколько музыкальных опций, из которых вы можете выбирать.
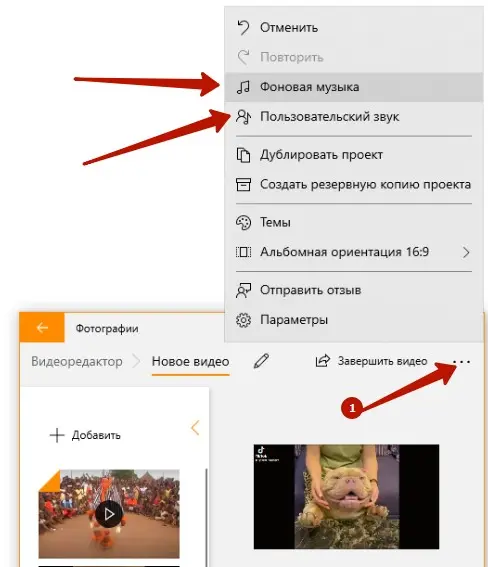
Вы также можете выбрать «Пользовательский звук», чтобы вставить собственный музыкальный файл.
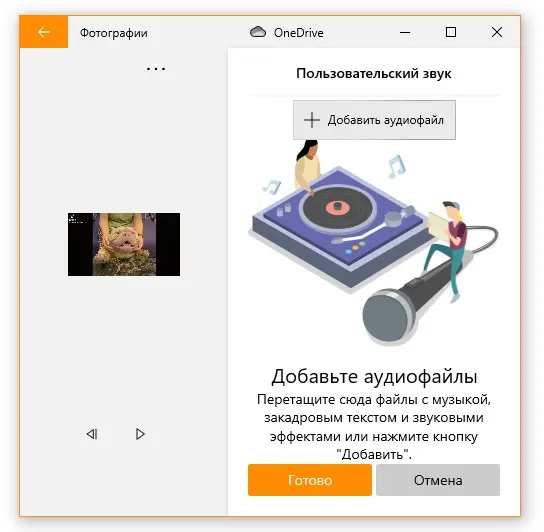
На панели инструментов также есть кнопка «Соотношение сторон». Вы можете использовать его для переключения между горизонтальной и портретной ориентацией вашего видео.
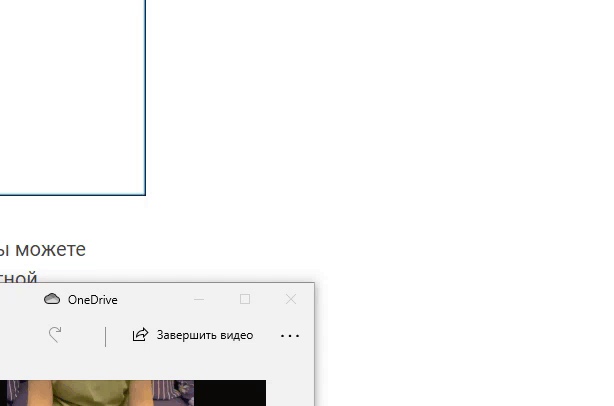
Когда вы закончите, нажмите «Экспорт или Поделиться», чтобы экспортировать видеопроект в файл.
Вы также можете нажать кнопку «Добавить в облако», если хотите загрузить свой видеопроект в бесплатное облако Microsoft. Затем вы можете возобновить его редактирование в приложении «Фото» на другом компьютере, на котором вы вошли с той же учетной записью Microsoft. Ваши видеопроекты появятся в разделе «Видеопроекты» при запуске приложения «Фото».
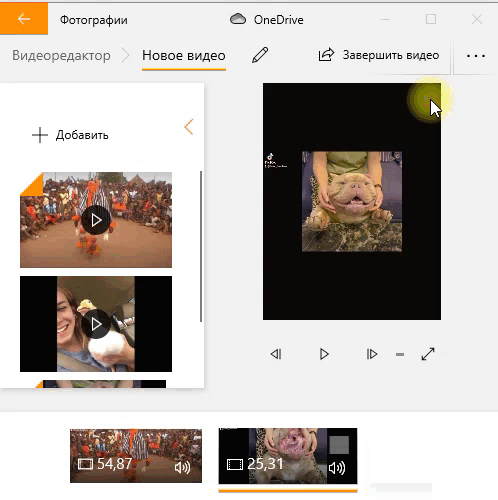
Приложение «Фото» экспортирует видео и сообщает, где оно сохранено на вашем компьютере.
Хотя это не самый мощный видеоредактор, который вы можете получить в Windows, он удивительно эффективен, включен на все ПК с Windows 10 и может выполнять многие основные операции с довольно простым интерфейсом. Попробуйте в следующий раз, когда вы захотите отредактировать видео на ПК с Windows.
Все скриншоты сделаны автором, март 2021 год.
TikTok ⃰ - РКН: сайт нарушает закон РФ



