У вас множество фотографий скачанных с камеры, телефона или USB-накопителя. Теперь вы хотите поделиться этим с друзьями, без нудного переключения на каждый снимок. В этом руководстве показано, как просмотреть слайд-шоу в Windows 10 с помощью встроенных инструментов.
Мы расскажем про два встроенных метода: использование приложения «Фото» и использование проводника для автоматического просмотра изображений.
Преимущество приложения «Фотографии» заключается в том, что у вас есть немедленный доступ ко всем альбомам и папкам без необходимости копаться в проводнике. Между тем, версия File Explorer (проводник Windows) предоставляет встроенные элементы управления слайд-шоу, которых нет в приложении Photos.
Обычно все, что вам нужно сделать, это дважды щелкнуть файл изображения, чтобы запустить приложение «Фотографии». Естественно, если приложение «Фотографии» на вашем компьютере установлено по умолчанию в качестве приложения для работы с изображениями, если нет, то щелкните правой кнопкой мыши фотографию, наведите курсор мыши на «Открыть с помощью» и выберите «Фотографии».
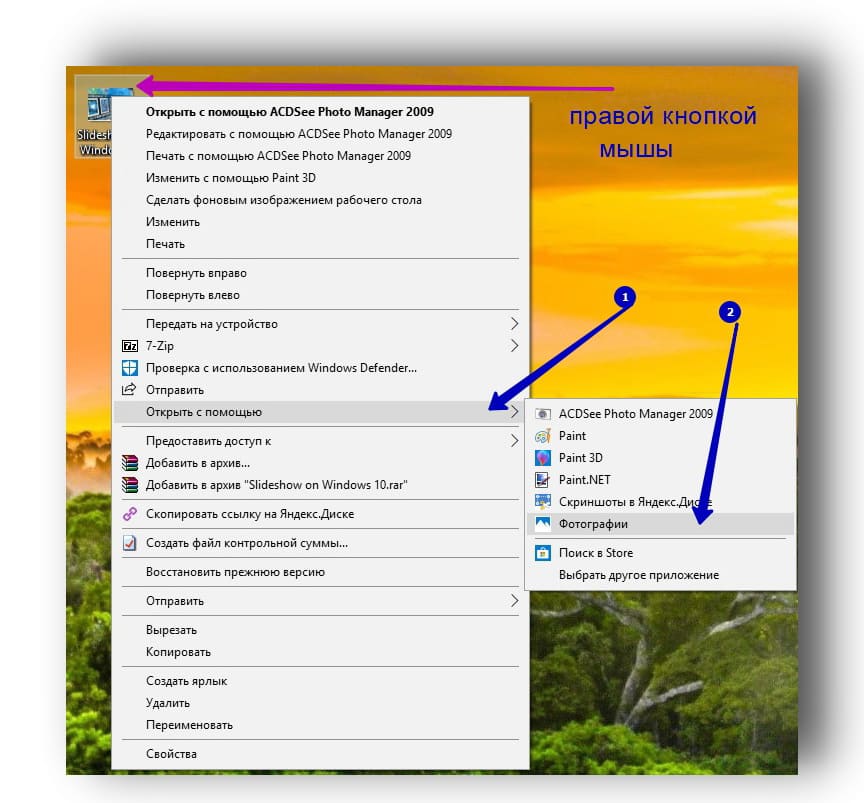
Как только приложение загрузится, вы увидите статичное изображение на вашем экране. Наведите указатель мыши на левую или правую сторону изображения, и вы можете переместиться или «перемотать» к другому изображению, используя виртуальные наложения стрелок.
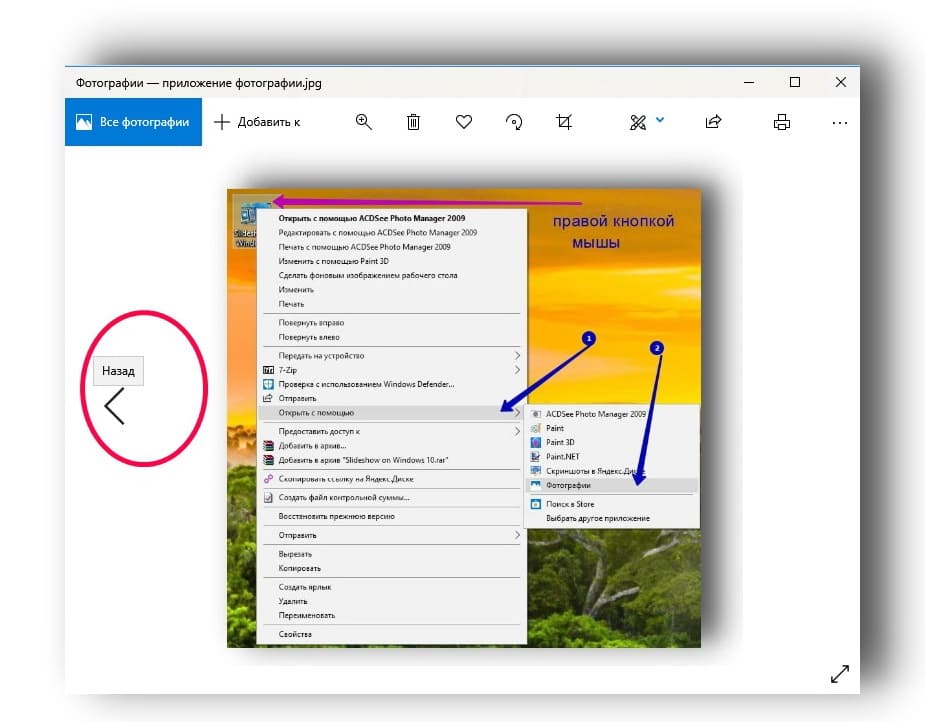
Чтобы начать слайд-шоу, нажмите кнопку с тремя точками, расположенную в верхнем правом углу. Это открывает меню с кнопкой запуска «Слайд-шоу» в верхней строке. Нажмите эту опцию, шоу начинается.
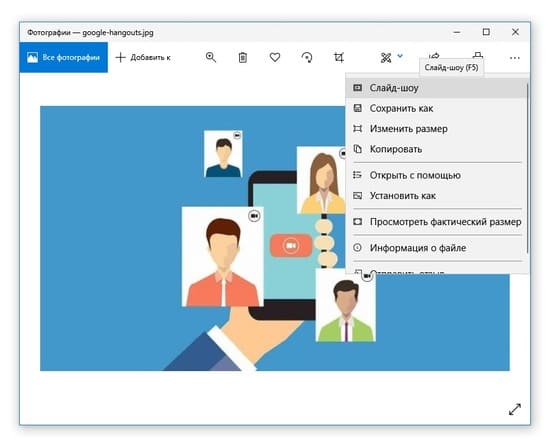
Как только начинается слайд-шоу, оно будет циклически перебирать все изображения, хранящиеся в той папке где вы его открыли. В слайд-шоу не будут добавлены изображения, хранящиеся в других подпапках.
Вы можете нажать клавишу со стрелкой вправо, чтобы перейти к следующему изображению, или клавишу со стрелкой влево, чтобы перемотать назад к предыдущему изображению.
Кроме того, вы можете добавить папку в приложение «Фотографии» и в любое время просмотреть конкретное слайд-шоу из снимков хранящихся в этой папке.
Сначала нажмите кнопку Windows на панели задач, а затем приложение «Фотографии», расположенное в меню «Пуск». Если вы не можете найти его, введите «Фотографии» сразу после нажатия кнопки Windows.
Открыв приложение «Фото», выберите «Дополнительно» на панели инструментов приложения, а затем плитку «папки».
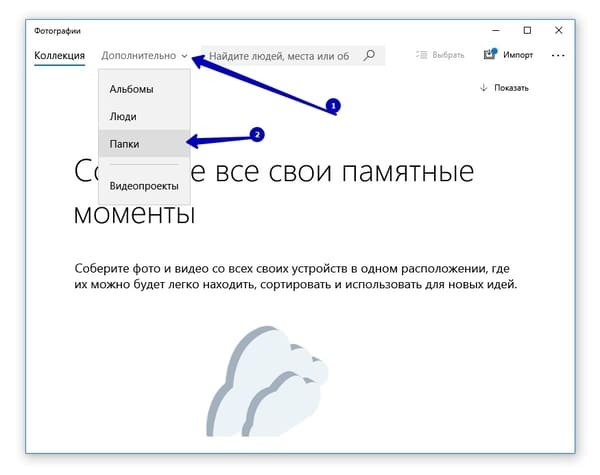
На следующем этапе вы можете увидеть один из двух сценариев:
Всплывающее окно с предлагаемыми папками. Игнорируйте их и нажмите ссылку «Добавить другую папку», чтобы открыть проводник. Вы всегда можете добавить папки позже.
Нет всплывающего окна. Кнопка «Добавить папку» отправляет вас прямо в проводник.
Открыв Проводник, найдите папку, которую хотите добавить, и нажмите кнопку «Добавить эту папку в изображения».
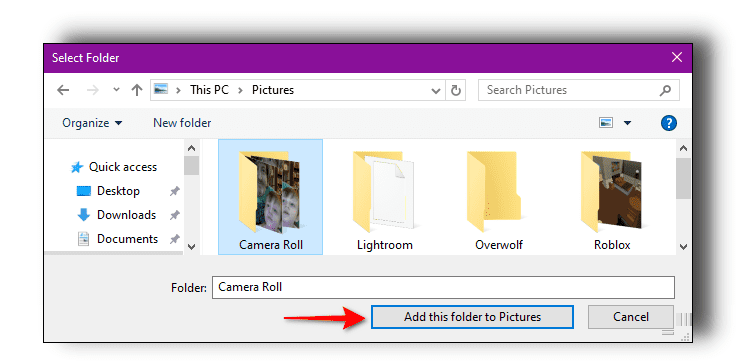
После закрытия проводника щелкните один раз, чтобы открыть папку, которую вы только что добавили в приложение «Фотографии». Оказавшись внутри, нажмите кнопку с тремя точками в верхнем правом углу, а затем выберите параметр «Слайд-шоу» в раскрывающемся меню. Экран станет тёмным и шоу начнётся
Для быстрой перемотки используйте cursor control keys - клавиши управления курсором.

Этот метод не использует приложение «Фотографии». Он опирается на встроенные в File Explorer инструменты. Вы можете просматривать изображения в виде слайд-шоу, расположенного в любой папке, будь то на ПК, на USB-накопителе или на внешнем диске.
Например, если у вас есть изображения, хранящиеся в папке «Загрузки», вы можете выбрать любое изображение и просмотреть их в режиме слайд-шоу, даже если они все разделены на отдельные подпапки.
Сначала щелкните значок папки, расположенный на панели задач. Это открывает File Explorer.
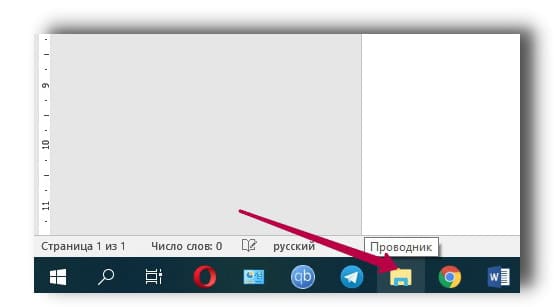
Перейдите в папку, где хранятся фотографии которые вы желаете посмотреть, и щелкните один раз на любом изображении, чтобы выбрать его. Вкладка «Управление» появится вместе с опцией «Средства работы с рисунками» на панели инструментов. Нажмите ярлык «Средства работы с рисунками», а затем кнопку «Слайд-шоу» в появившемся меню.
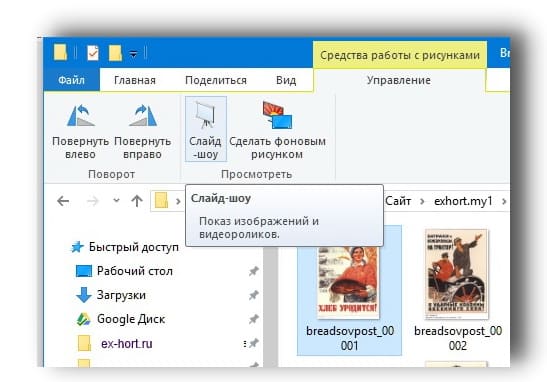
Ваш экран потемнеет, и слайд-шоу начнется.
Если вы предпочитаете просто просматривать изображения в определенной подпапке, войдите в эту папку, выберите изображение и следуйте инструкциям.
Как и в приложении «Фотографии», вы можете просматривать определенные изображения в режиме слайд-шоу, удерживая клавишу CTRL при выборе каждого изображения в папке. Вы также можете выбрать строку изображений одновременно, удерживая клавишу SHIFT при выборе первого и последнего изображений.
Это просто: просто щелкните правой кнопкой мыши любое изображение, отображаемое во время слайд-шоу. Вы увидите это всплывающее меню в результате:
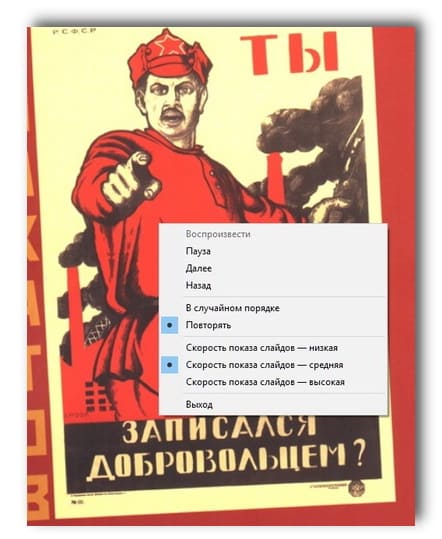
Как видно, вы можете изменить скорость, перемешать или остановить показ фотографий.
Это меню не отображается во время слайд-шоу в приложении «Фотографии».
Здравствуйте Гость.
Пока ещё никто не оставил свой комментарий к статье Как смотреть фото в режиме слайд-шоу.
Будьте первым, поделитесь мнением.



