Способы переслать в Gmail одновременно несколько писем
Долгое время было невозможно одновременно пересылать сразу несколько писем в Gmail. Приходилось использовать расширение для браузера Chrome, которое позволило пересылать электронные письма в виде вложений.
После добавления в 2019 году несколько новых функций в Gmail, теперь расширение Gmail Chrome не требуется. В этой статье вы узнаете способы пересылки одновременно сразу больше одного письма в бесплатной почтовой службе Gmail. Вы сами выбираете, лучший способ переслать из Gmail вашим получателям много писем одновременно.
Самый быстрый способ переслать электронное письмо в виде вложения в Gmail - из папки «Входящие». Все, что вам нужно сделать, это щелкнуть правой кнопкой мыши на электронном письме, которое вы хотите переслать, и выбрать Переслать как прикреплённый файл.
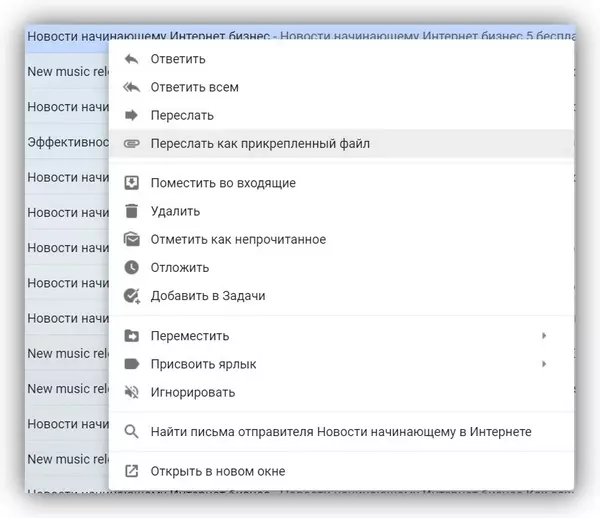
Это открывает окно для создания нового сообщения и автоматически прикрепляет файл к вашему письму как файл с расширением .eml.
Расширение .eml - это стандартный формат файлов электронной почты, который совместим с популярными почтовыми клиентами, такими как Microsoft Outlook, Apple Mail и Thunderbird.
Связанные статьи:
Получатели, по необходимости, могут открывать файлы EML с помощью Internet Explorer. Это делает EML идеальным форматом для пересылки электронной почты, даже если у получателя нет учетной записи Gmail.
Вышеупомянутый подход работает также для пересылки нескольких вложений электронной почты в Gmail. Все, что вам нужно сделать, это выбрать несколько электронных писем, прежде чем щелкнуть правой кнопкой мыши и выбрать Переслать как прикреплённый файл.
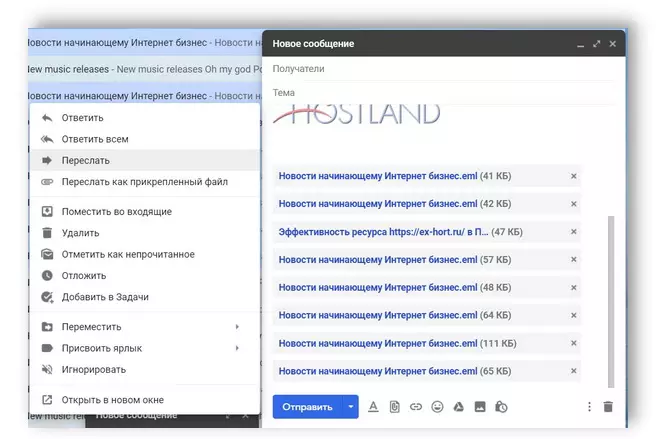
Это прикрепит несколько файлов .eml в новом окне электронной почты.
Это открывает форму создания нового послания и присоединяет несколько файлов .eml, по одному для каждого выбранного вами письма.
Если вы используете вышеуказанные подходы для пересылки нескольких электронных писем в Gmail, у вас не останется сохраненной копии электронной почты, на вашем ПК, или в облаке.
Если хотите сохранить копию для себя, сначала необходимо сохранить нужные файлы, прежде чем пересылать.
Вы можете загрузить электронную почту, открыв ее, выбрав три точки в верхнем правом углу сообщения электронной почты и выбрав Скачать сообщение.
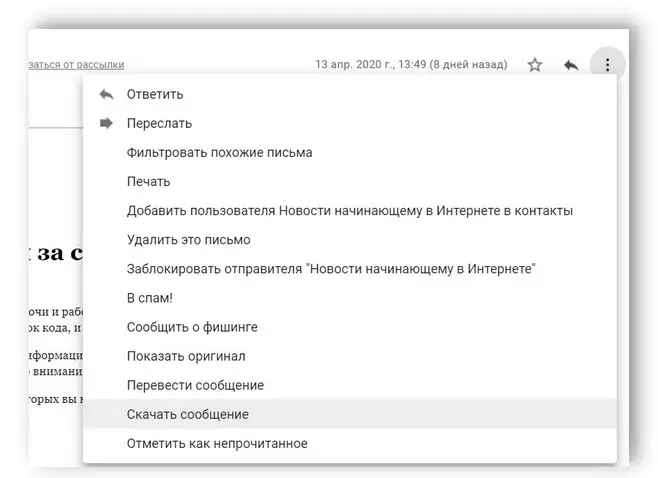
Это позволит вам сохранить файл .eml в любом месте на вашем компьютере. Просто выберите Сохранить как и выберите папку, в которую вы хотите сохранить сообщение электронной почты.
Файлы .eml сохраняются с темой в качестве имени файла электронной почты. Вы можете сохранить в своей папке столько писем, сколько захотите, прежде чем создавать новое сообщение, чтобы потом прикрепить их.
Когда вы будете готовы отправлять прикреплённые электронные письма, вернитесь в Gmail и запустите Написать сообщение, в левом верхнем углу над папкой «Входящие».
Чтобы прикрепить файлы электронной почты, выберите значок вложенного файла в нижней части сообщения электронной почты. Найдите файлы электронной почты, которые вы сохранили, выберите их все и нажмите «Открыть».
К этому письму будут прикреплены файлы электронной почты подобным способом, как и в из указанных выше. Единственное отличие этого метода заключается в том, что у вас есть копия этих писем, сохраненная на вашем компьютере.
Вы можете добавить получателей, строку темы и написать электронное письмо перед отправкой файлов. Ваши получатели могут использовать любой почтовый клиент, который у них есть, чтобы открыть прикрепленные электронные письма.
Если вы не хотите, чтобы получатели электронной почты имели дело с файлами .eml, вы можете вместо этого сохранить и переслать эти электронные письма в виде файлов PDF.
Это требует нескольких дополнительных шагов, но также делает просмотр этих писем более удобным.
Сначала откройте письмо, которое вы хотите переслать. Выберите три точки в верхнем правом углу сообщения электронной почты и выберите «Печать».
Откроется окно печати Chrome. Выберите раскрывающийся список «Принтер» и выберите «Сохранить как PDF».
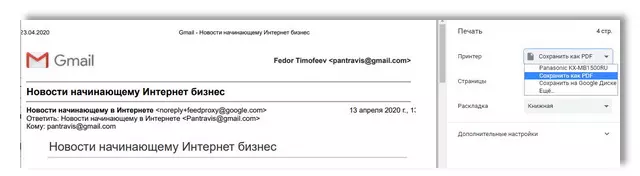
Выберите Сохранить, чтобы сохранить файл в любую папку на вашем компьютере в виде файла PDF.
Повторите этот процесс для всех сообщений электронной почты, которые вы хотите переслать. Когда вы закончите, у вас должно быть несколько файлов PDF с темой этих писем в качестве имени файла.
Чтобы переслать эти электронные письма как вложения, просто выберите «Написать» в левом верхнем углу над папкой «Входящие». В окне «Новое сообщение» выберите значок вложения и вложите все файлы PDF, выбрав их все и кликните «Открыть» .
Затем просто добавьте получателей, добавьте строку темы и напишите свое электронное сообщение. Вы увидите все письма, прикрепленные к сообщению, в формате PDF.
Существует множество причин, по которым вам может понадобиться прикрепить сразу несколько писем в сообщении Gmail. Например, если вы пытаетесь прикрепить несколько отчетов своей команды к письму своему собственному боссу, чтобы сэкономить время.
Или вам может надо переслать несколько электронных писем из истории входящих сообщений какой либо государственной компании или банку. Необходимость пересылки нескольких электронных писем была достаточно распространенной, и Google решил сделать это стандартной функцией Gmail.
Теперь вы можете использовать эту функцию в любое время или использовать один из альтернативных подходов, то есть, сначала сохранить файлы на свой компьютер, затем отправить. И у вас остануться резервные файлы электронной почты.
Их идея, картинки мои.
Здравствуйте Гость.
Пока ещё никто не оставил свой комментарий к статье Как в Gmail переслать сразу несколько писем.
Будьте первым, поделитесь мнением.



