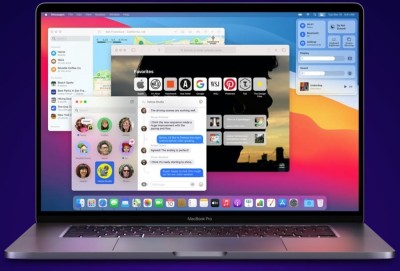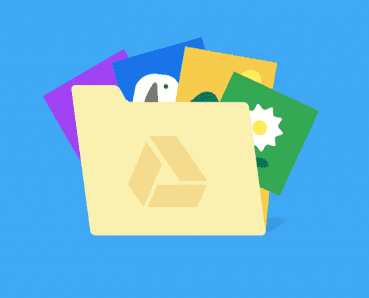Кстати, использование альтернативных DNS-серверов, можно рассматривать как способ обойтись без антивируса на компьютере.

Как изменить DNS-сервер на iPhone или iPad
Каждая сеть Wi-FI, к которой вы подключаетесь с помощью iPhone или iPad, имеет свою собственную настройку DNS-сервера. Если вы хотите использовать свой собственный DNS-сервер в нескольких разных сетях Wi-Fi, вам придется изменить этот параметр один раз для каждой сети Wi-Fi.
⯮ Откройте приложение «Настройки» и нажмите «Wi-Fi», для начала.
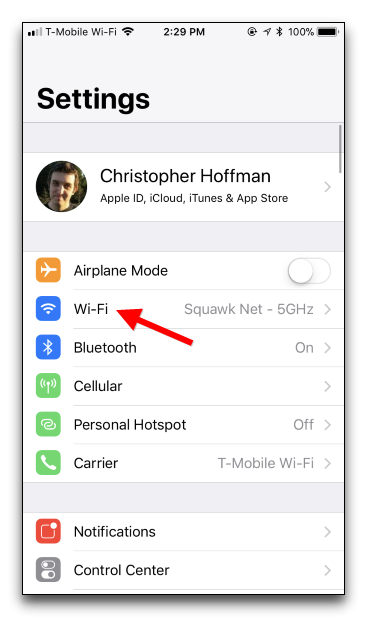
⯮ Чтобы изменить настройки сети Wi-Fi, нажмите кнопку «i» рядом с сетью Wi-Fi, к которой вы в данный момент подключены.
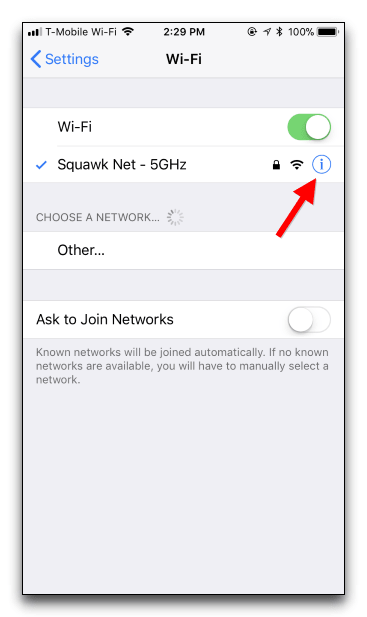
⯮ Прокрутите вниз информационный экран и коснитесь опции «Настроить DNS» в разделе «DNS».
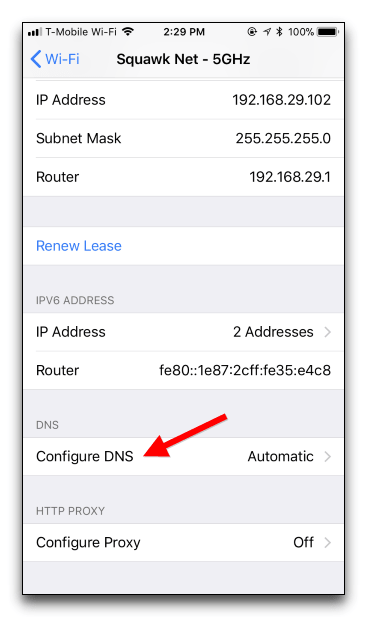
⯮ Затем нажмите «Вручную» в верхней части экрана, далее нажмите красные значки «минус» слева от автоматически настроенных DNS-серверов, чтобы удалить их из списка.
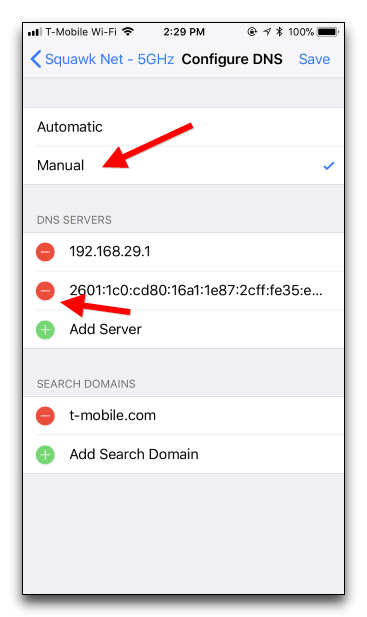
⯮ Нажмите кнопку «Добавить сервер», а затем введите IP-адрес каждого DNS-сервера, который вы хотите использовать в своей собственной строке. Например, добавьте основной DNS-сервер в первую строку, а второй - во вторую.
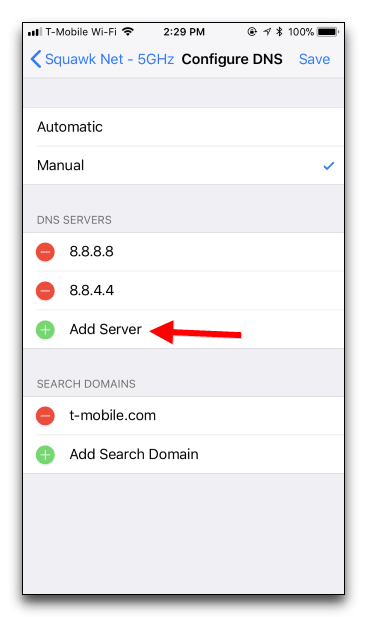
⯮ Нажмите «Сохранить», когда закончите.
Ваш iPhone или iPad запоминает этот параметр, даже после того, как вы отключитесь и подключитесь к сети снова.
Однако, если у вас iOS, и вы повторно подключитесь к сети, вам придется снова настраивать ее с нуля. Если вы когда-либо захотите отменить это изменение, просто вернитесь к экрану выше, коснитесь опции «Автоматически» и нажмите «Сохранить». Ваш iPhone или iPad вернется к настройкам DNS по умолчанию для этой сети.
Если ваш текущий DNS-сервер просто не работает, или вы хотите что-то лучше, вот адреса:
Общедоступный DNS-сервер Google Public DNS (IP-адреса 8.8.8.8 и 8.8.4.4).
OpenDNS (IP-адреса 208.67.222.222 и 208.67.220.220).
Прежде чем менять DNS-сервер отдельно для каждого устройства в своей домашней сети, подумайте о том, чтобы просто изменить его один раз на своем маршрутизаторе.
Автор идеи и картинок howtogeek.com
|
| |