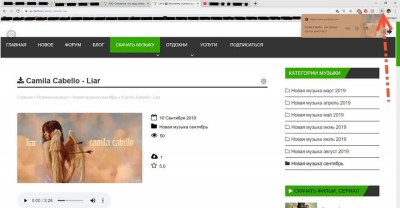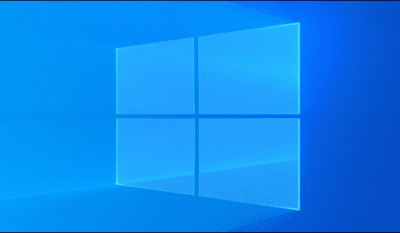Простой способ самостоятельно сделать из сайта приложение для ОС Windows 10
Ингредиенты
1x система Windows 10
1x сайт, свежевыжатый
1x браузер Google Chrome, можно заменить на Microsoft Edge
Если вы регулярно посещаете одни и те же сайты в интернете, рекомендую превратить их в собственные приложения Windows 10. Это позволит использовать любимые сайты, как если бы они были обычными приложениями, что идеально подходит для маленьких экранов.
Что бы самому сделать приложение из любого сайта лучше использовать Google Chrome или Microsoft Edge, и теперь смотрите ниже, как это сделать.
Чуть чуть теории.
Могу вас заверить, что веб-сайт выглядит и работает в созданном вами приложении точно так же, как и в веб-браузере. Единственное отличие, которое вы увидите - в окне приложения не будет никаких элементов браузера, таких как панель закладок, адресная строка и прочих инструментов.
Если вы используете Chrome, приложение веб-сайта будет использовать Chrome в фоновом режиме. Если по умолчанию используется Edge, приложение браузера будет использовать Microsoft Edge. Тем не менее, обычные элементы браузера тут тоже удалены, поэтому вы получаете реальное приложение.
Эти веб-приложения имеют собственные отдельные окна, значки на панели задач и ярлыки на рабочем столе.

Вы можете использовать главное меню Chrome, чтобы превратить любой веб-сайт в приложение для Windows.
Чтобы начать создание своего приложения, запустите Chrome, откройте любой веб-сайт, который вы хотите превратить в приложение. Перейдите на конкретную веб-страницу, с которой вы хотите, чтобы ваше приложение запускалось.
Когда сайт загрузится, нажмите кнопку меню (три точки) в правом верхнем углу окна и выберите Дополнительные инструменты ➣ Создать ярлык.
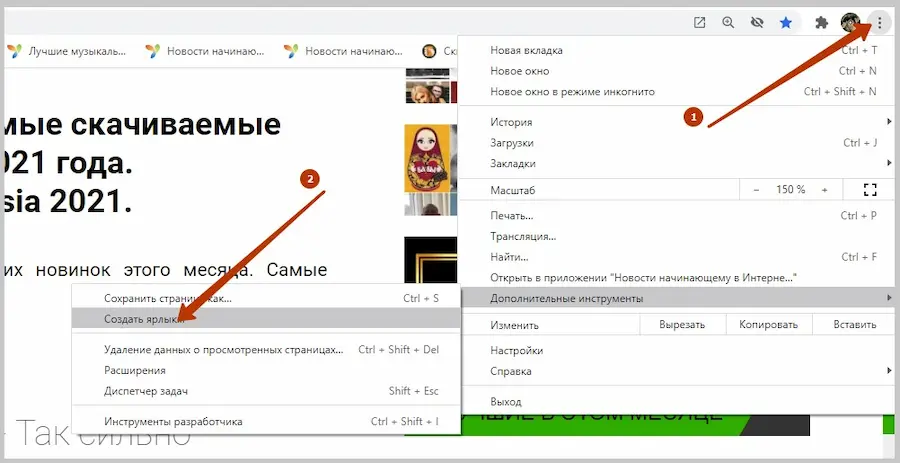
Появится окошко с запросом нового имени приложения. Введите имя нового приложения, установите флажок «Открыть в отдельном окне» и нажмите «Создать».
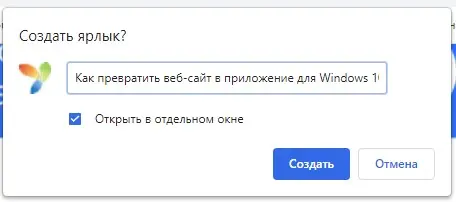
Chrome создаст приложение для вашего сайта и добавит его в меню «Пуск». Теперь вы можете найти и запустить сделанное приложение с помощью меню «Пуск» вашего ПК.
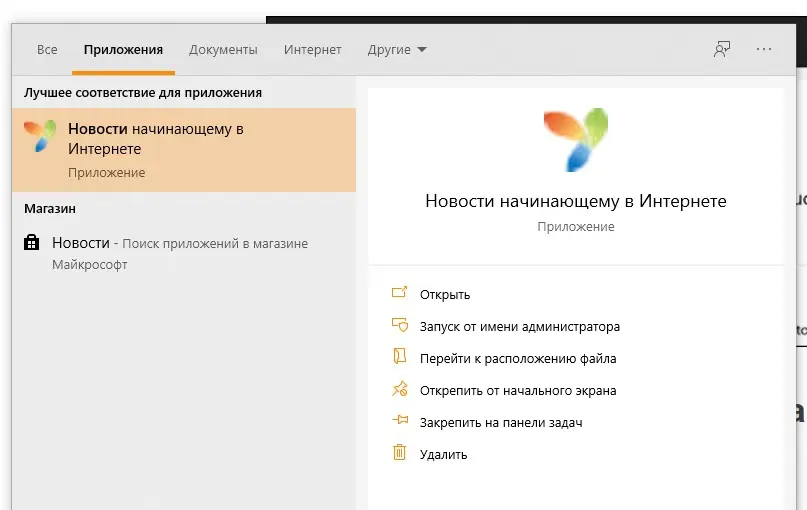
Microsoft Edge также позволяет превратить веб-сайт в приложение, в точно такое же приложение, что и в Chrome. В конце концов, Microsoft Edge и Chrome основаны на одном и том же открытом базовом коде Chromium. Чтобы создать приложение в браузере «Microsoft Edge» откройте его.
Перейдите на веб-сайт, для которого вы хотите создать приложение, а затем перейдите на конкретную страницу, которую вы хотите использовать для приложения.
Теперь нажмите кнопку меню (три точки) в правом верхнем углу окна и выберите «Приложения»➣ «Установить этот сайт как приложение».
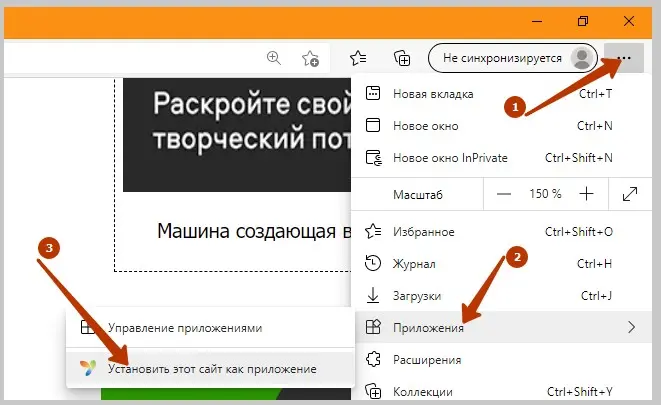
Введите имя нового приложения и нажмите «Установить».
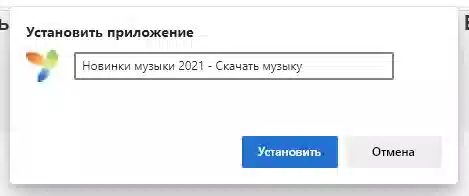
Теперь вы можете запустить новое созданное приложение из меню «Пуск».
Приложения вашего веб-сайта будут иметь собственные ярлыки в списке «Все приложения» в меню «Пуск».
А чтобы получить к ним быстрый доступ, лучше всего создать для своих приложений, ярлык на рабочем столе вашего ПК.
Если вы использовали Chrome для создания приложений из любимых сайтов, ярлыки на вашем рабочем столе уже автоматически созданы. Но в случае с Microsoft Edge, придётся вручную добавить ярлыки на рабочий стол.
Для этого откройте меню «Пуск» и найдите новое созданное приложение. Щелкните приложение правой кнопкой мыши и выберите «Прикрепить на начальном экране».
Это необходимо сделать, потому что Windows не позволяет напрямую создавать ярлыки для таких приложений из браузера Edge.
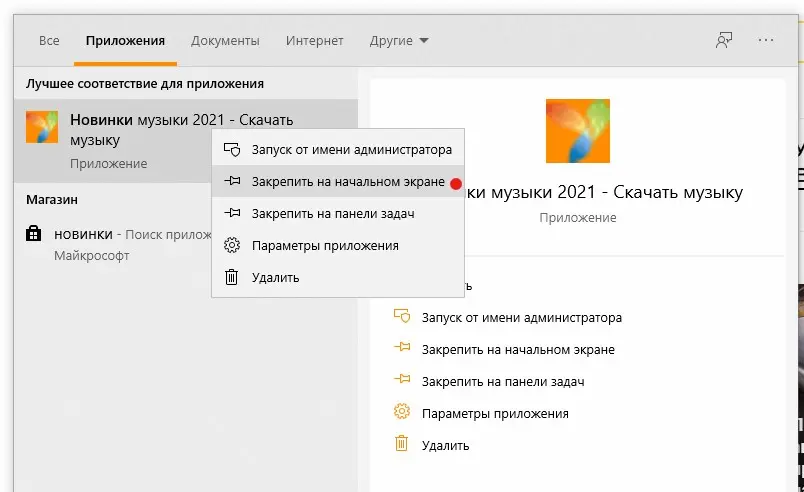
Снова откройте меню «Пуск», и вы увидите свое приложение справа. Перетащите его на рабочий стол, и для него будет создан ярлык.
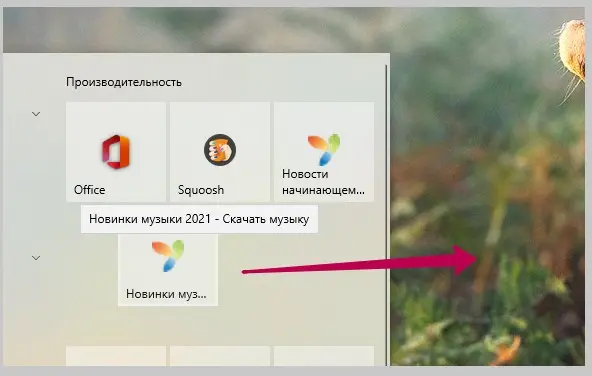
По какой-то странной причине у вас может быть только одно приложение в разделе «Последние приложения» в меню «Пуск».
Это усложняет работу, если вы создали целый стек этих приложений и хотели бы получить к ним легкий доступ.
Поэтому, если вы не добавляли их к плиткам меню «Пуск» и потеряли их, вы можете найти все созданные вами веб-приложения в следующем месте в проводнике Windows:
C:\Users\[Ваше имя пользователя]\AppData\Roaming\Microsoft\Windows\Start Menu\Programs\Chrome Apps
Можно легко создать ярлык на панели задач для приложений своего веб-сайта.
Для этого откройте меню «Пуск», найдите свое приложение, щелкните его правой кнопкой мыши и выберите «Закрепить на панели задач».
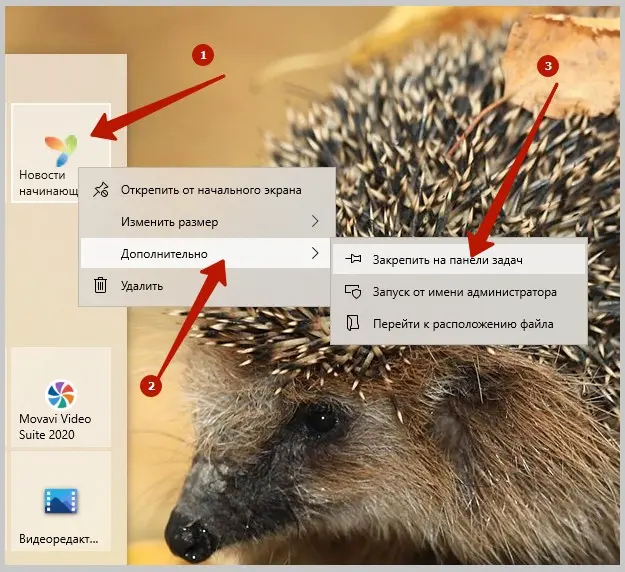
По умолчанию Windows использует фавиконку веб-сайта в качестве значка для приложения. Вы можете изменить этот значок, если хотите немного настроить созданное самостоятельно приложение.
Можно использовать картинку значка со своего компьютера или одну из встроенных в Windows 10.
Чтобы изменить значок приложения, щелкните правой кнопкой мыши ярлык приложения на рабочем столе и выберите «Свойства».
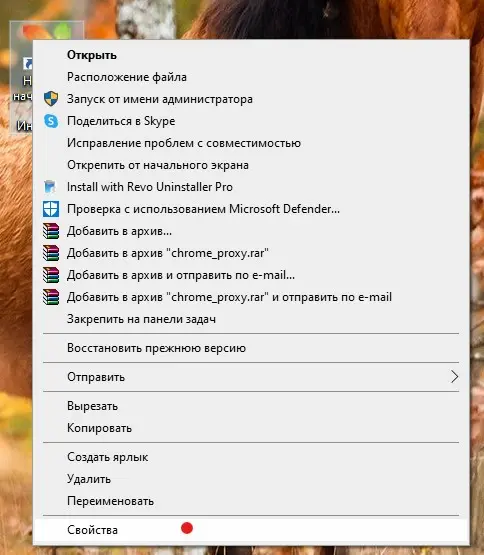
В поле «Свойства» нажмите «Ярлык» вверху, а затем нажмите «Сменить значок».
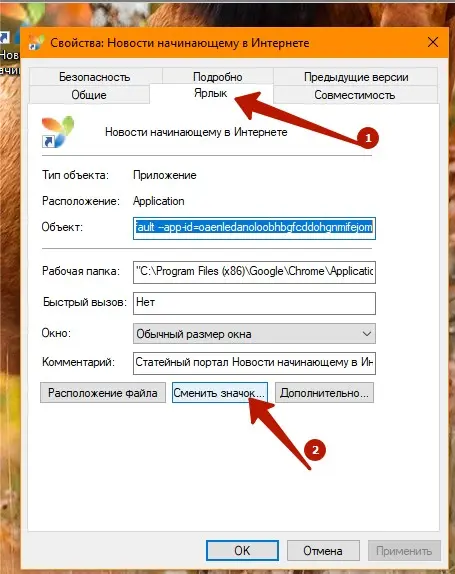
В открывшемся окне нажмите «Обзор» и выберите значок, который вы хотите использовать для своего приложения.
Если вы хотите использовать один из стандартных значков Windows 10, перейдите в папку C: \ Windows \ System32 и дважды щелкните файл «imageres.dll» в этой папке.
Вы увидите список встроенных значков Windows 10. Выберите тот, который хотите использовать, и нажмите «ОК».
Чтобы сохранить настройки, нажмите «Применить», а затем выберите «ОК».
Как и в случае с другими приложениями, вы можете запросто удалить созданное приложение, если больше не хотите его использовать. Это не повлияет на вашу учетную запись на веб-сайте, и вы по-прежнему сможете использовать это сайт из любого веб-браузера.
Чтобы начать удаление приложения, сначала запустите приложение на своем ПК.
Щелкните три точки в строке заголовка вверху окна и выберите «Удалить».
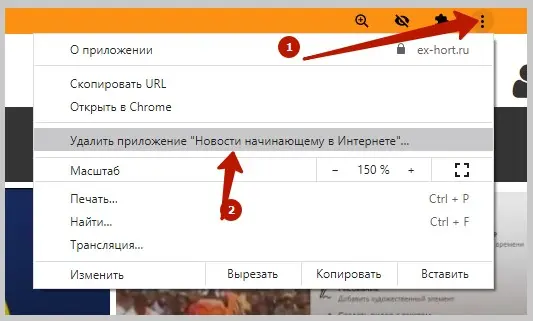
Нажмите «Удалить» в приглашении, чтобы удалить приложение.
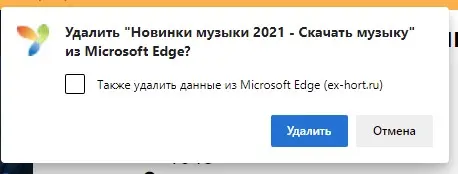
Знаете ли вы, что можете использовать этот метод (после усовершенствования) для публикации сообщения в Instagram со своего компьютера.
Это позволяет вам захватывать те фотографии или видео, которые вы сохранили на своем ПК, и публиковать их в Instagram, не открывая приложение на iPhone или Android.
Все скриншоты сделаны автором, март 2021 год.
Здравствуйте Гость.
Пока ещё никто не оставил свой комментарий к статье Как превратить веб-сайт в приложение для Windows 10.
Будьте первым, поделитесь мнением.