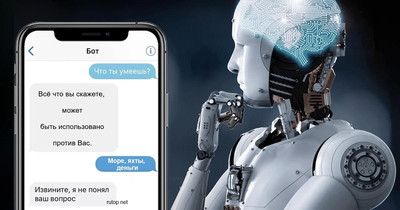Начало работы со стандартным инструментом захвата экрана в Windows 10
Записать видео с экрана компьютера Windows 10 можно применив существующий инструмент захвата экрана. Видео, изображение с монитора легко, без какого-либо стороннего программного обеспечения, делаем утилитой Capture Windows 10 уже встроенной в операционную систему Windows 10.
Инструмент захвата экрана Windows 10 является частью Xbox Game Bar. Несмотря на название, игровая панель может использоваться не только для игр. В этом руководстве мы будем использовать его для записи экрана.
✨ Инструмент сделает видео с вашего экрана в формате H.264 MP4.
Запись экрана является частью виджета «Захват», доступ к которому осуществляется через функцию «Меню виджетов» игровой панели. Чтобы использовать меню виджетов, вам потребуется обновление Windows 10 за май 2019 года, или новее.
Сначала нажмите Windows + G, чтобы открыть игровую панель.
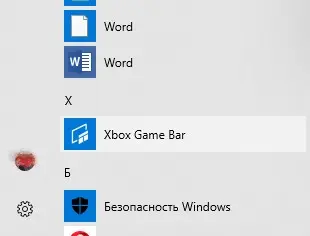
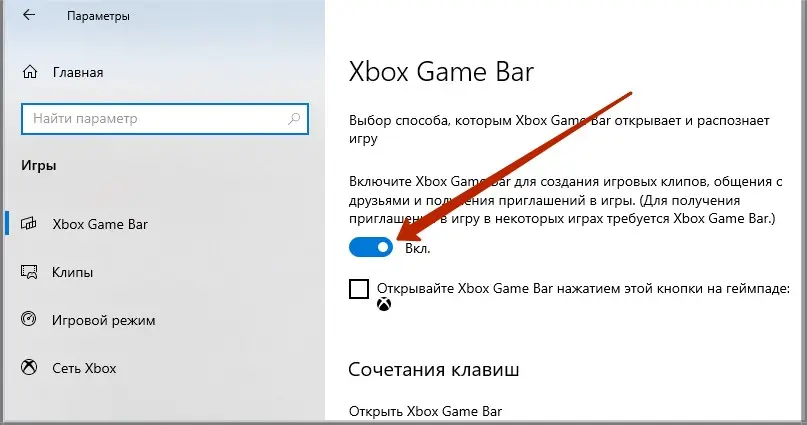
(Если наложение игровой панели не отображается, перейдите в «Настройки»➣ «Игры»➣ «Игровая панель Xbox». Убедитесь, что игровая панель здесь включена.
На экране наложения игровой панели найдите окно «Запись».
Если вы его не видите, щелкните значок меню виджетов слева. Это похоже на несколько строк с маркированными точками слева от них.

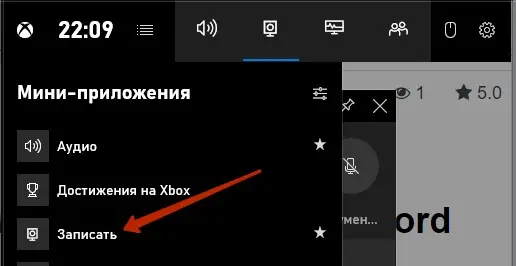
Найдите в наложении окно виджета «Запись» нужный вам параметр. На виджете есть четыре кнопки (слева направо):
🚩 Запись экрана: 1. делает снимок экрана активного окна.
🚩 Записать последние 30 секунд: 2. Создает запись последних 30 секунд.
🚩 Начать запись: 3. начинает запись активного окна.
🚩 Включить микрофон во время записи: 4. если этот параметр включен, Windows 10 будет записывать звук с микрофона вашего компьютера и вставит его в запись.
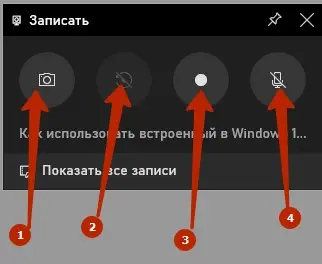
Заметили текст под кнопками. Так вы поймёте, какое окно активно, что будет записано. Например, если вы просматриваете Интернет, он покажет заголовок открытой вкладки.
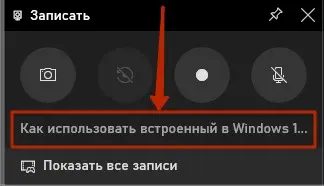
Перед тем как начать запись экрана, вы должны решить, нужно ли включить микрофон, будете ли вы комментировать происходящее на экране. Затем просто нажмите кнопку «Начать запись».
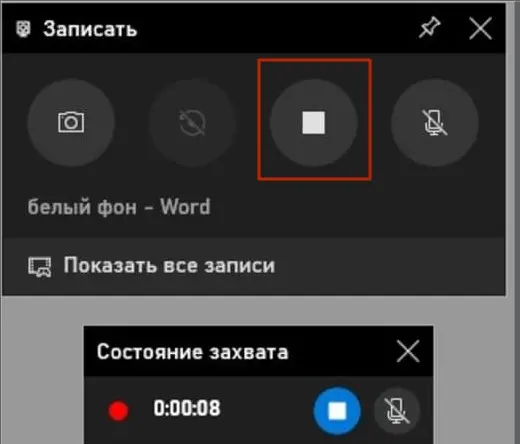
Начнется запись экрана, и вы увидите небольшую панель инструментов в углу экрана. Он покажет время выполнения записи, а также имеет кнопки для остановки записи и переключения микрофона.
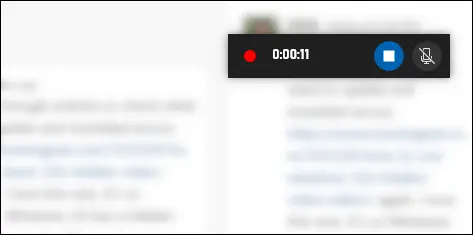
Когда вы закончите, щелкните значок Стоп, чтобы завершить запись.
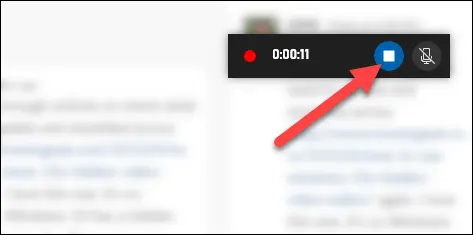
В виджете «Запись» нажмите «Показать все записи», чтобы просмотреть что получилось.
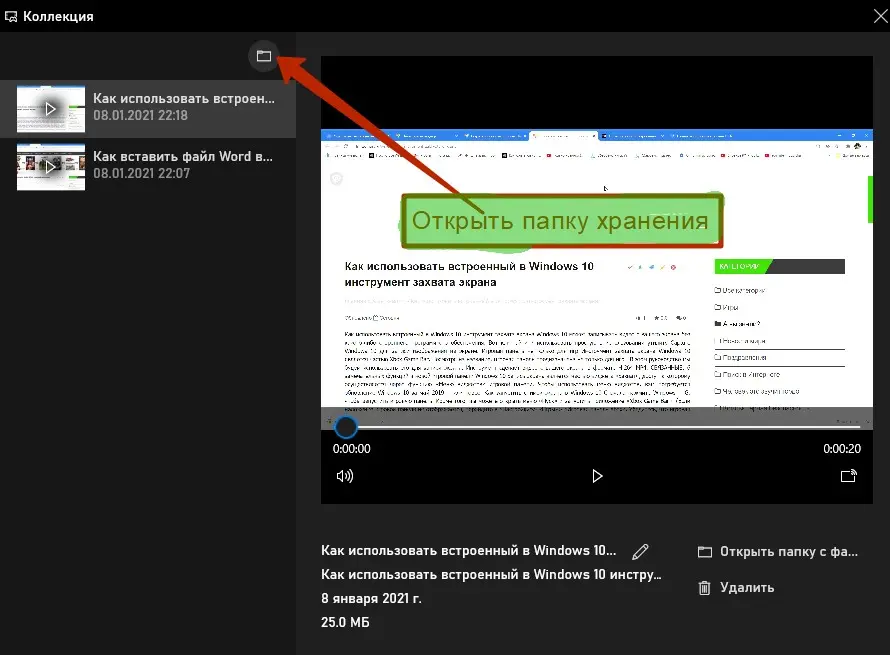
Ваша запись будет вверху списка. Щелкните значок папки, чтобы просмотреть все записи и снимки экрана в проводнике. Эти записи по умолчанию хранятся в вашей пользовательской папке Windows в C: \ Users \ NAME \ Videos \ Captures.
Кстати, вы также можете начать запись экрана, нажав Windows + Alt + R по умолчанию. Перейдите в «Настройки»➣ «Игры»➣ «Игровая панель Xbox», чтобы настроить эти сочетания клавиш "под себя".
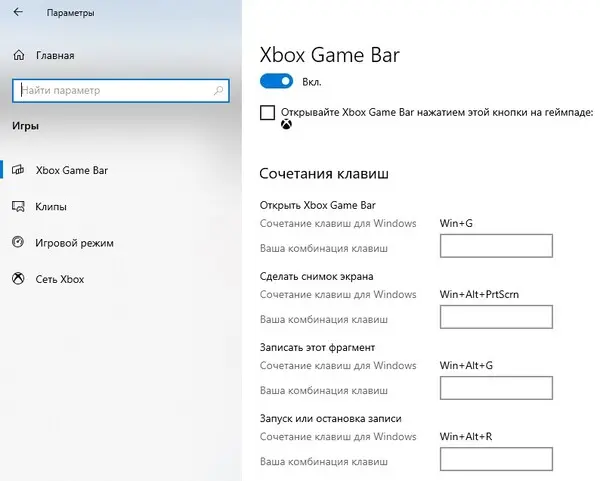
Это оно! Кто знал, что в Windows встроена такая простая программа записи экрана? Теперь ты тоже знаешь.
Все скриншоты сделаны автором, январь 2021 год. Идея: howtogeek.com
Здравствуйте Гость.
Пока ещё никто не оставил свой комментарий к статье Бесплатный инструмент записи видео с экрана.
Будьте первым, поделитесь мнением.