Как создать и сохранить запасные файлы на случай поломки жесткого диска?
Вы не знаете, когда ваш жесткий диск выйдет из строя, ваши файлы будут случайно удалены или, не дай бог, вредоносные программы заразят вашу машину - и вы же не хотите остаться с пустыми руками у разбитого корыта.
Если у вас еще нет системы резервного копирования, сегодня тот самый день, когда вы создадите её для регулярного запуска. В Windows 10 это довольно безболезненно и нет никаких оправданий. Сделай это сейчас.
Основная функция резервного копирования Windows 10 называется «История файлов».
Инструмент «История файлов» автоматически сохраняет несколько версий заданного файла, поэтому вы можете «вернуться в прошлое» и восстановить файл до того, как он был изменен или удален.
Это особенно полезно для файлов, которые часто изменяются, таких как документы Word или презентации PowerPoint.
В более ранних версиях Windows применяется инструмент под названием «Резервное копирование и восстановление», который создает единую резервную копию последней версии ваших файлов по расписанию. Он также делает «образ системы», программ, документов и прочего, что легко позволяет восстановить их, если произойдет что-то ужасное.
Устаревшая функция Резервное копирование и восстановление все еще доступно в Windows 10. Вы можете использовать одну или обе эти функции для создания запасных копий вашей машины.
Конечно, вам все еще нужно резервное копирование в онлайн-хранилище, либо удаленное резервное копирование на другой компьютер. Тем не менее, восстановление ваших файлов из локальной резервной копии будет происходить намного быстрее - и с образом системы вы можете почти сразу же вернуть весь компьютер точно так, как это было до сбоя системы.
Без дальнейших церемоний, давайте начнем. Вам понадобится внешний жесткий диск, NAS (сетевое хранилище) или другой компьютер в локальной сети, который будет использоваться в качестве хранилища резервных копий.
По умолчанию, история файлов создает резервные копии всех папок в папке вашей учетной записи пользователя (C: / Users / [accountname]). К ним относятся ваш рабочий стол, документы, файлы для загрузки, музыка, изображения и несколько других папок.
Что наиболее важно, история файлов отслеживает эти папки на предмет изменений и автоматически создает резервные копии всех файлов, которые были добавлены или изменены.
Как настроить и включить историю файлов
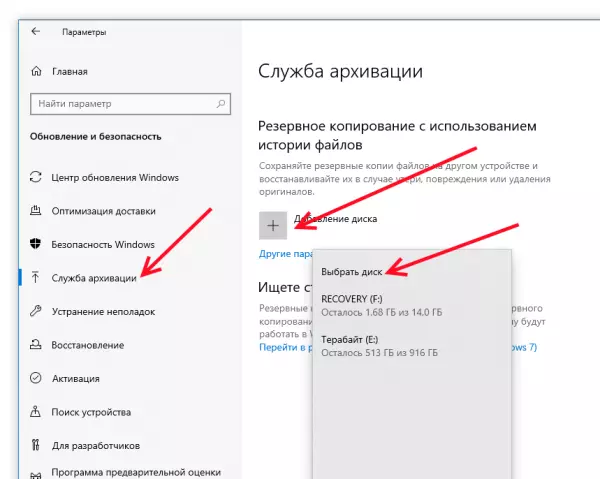
Нажмите кнопку «Создать резервную копию сейчас», чтобы начать первую резервную копию истории файлов.
Один из вариантов, который вы можете изменить в настройках, в зависимости от ваших предпочтений, - это время хранения резервных копий истории файлов:
По умолчанию установлено значение «Всегда», что означает, что история файлов будет продолжать создавать и сохранять резервные копии до тех пор, пока накопитель не будет заполнен. На этом этапе вам потребуется либо использовать другой диск, либо запустить очистку вручную с панели управления (в разделе «Система и безопасность»➣ «История файлов»➣ «Дополнительные параметры»), чтобы освободить место.
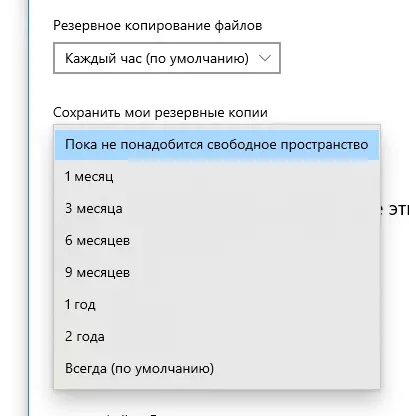
Если вы переключитесь на «Пока не потребуется свободное пространство», инструмент автоматически удалит самые старые версии файлов, когда на диске для резервного копирования останется мало места.
Если вы переключитесь на один из других таймфреймов, например, на 1 месяц или 2 года, удалятся самые старые версии, достигнувшие этого времени.
Чтобы восстановить отдельные файлы или папки или вернуть старую версию файла, введите «restore files» на панели задач и нажмите «Восстановить файлы с помощью истории файлов». Вы сможете пролистать разные версии, чтобы найти ту, которая хотите восстановить.
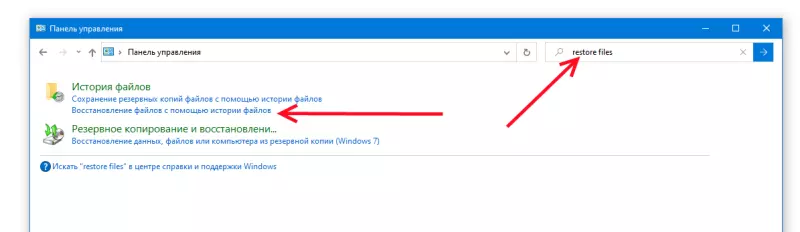
Если вы нажмете «Восстановить», файл будет сохранен в своем первоначальном месте. Щелкните правой кнопкой мыши Restore> Restore, чтобы выбрать другую папку или местоположение.
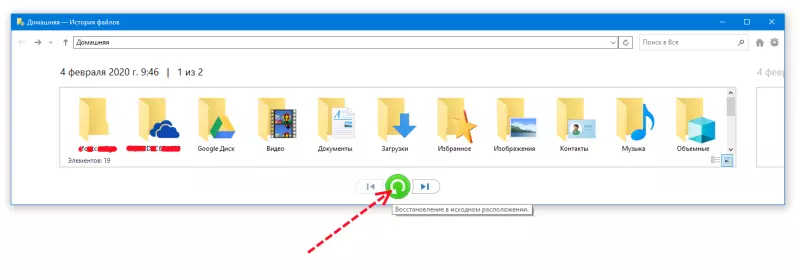
Вы также можете восстановить предыдущие версии файла, не открывая инструмент восстановления истории файлов. Щелкните правой кнопкой мыши файл, выберите «Свойства» и перейдите на вкладку «Предыдущие версии».
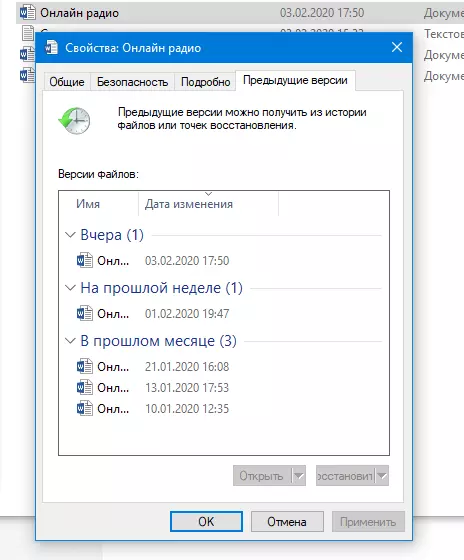
Вы можете применить утилиту из более ранних версий Windows. В Windows 10 эта функция называется «Резервное копирование и восстановление (Windows 7)», ясно что это уже старый инструмент.
Даже если у вас включена история файлов, рекомендуется использовать эту функцию, чтобы периодически создавать образ системы на другом диске. Помимо быстрой настройки и запуска в случае сбоя загрузочного диска, вы можете использовать системный образ для обновления и возврата к работе, не переустанавливая ОС и не теряя настроек.
Используйте диск, отличный от того, который вы используете для истории файлов, чтобы усилить вашу оборону резервного копирования. Помните: когда дело доходит до резервных копий, запас карман не тянет.
Откройте "Архивация и восстановление". Это находится в панели управления, а не в параметрах Windows 10, но, опять же, вы можете нажать кнопку Windows, а затем ввести «резервное копирование и восстановление», чтобы найти инструмент.
Нажмите «Настроить резервное копирование»
Выберите свой резервный диск, или в качестве альтернативы, нажмите кнопку «Сохранить в сети», чтобы выбрать сетевой ресурс.
Затем выберите, хотите ли вы, чтобы Windows решала, для чего нужно создать резервную копию, или будете выбирать папки самостоятельно. Если вы позволите Windows выбрать, она сохранит файлы на вашем рабочем столе, в вашей пользовательской папке и в ваших библиотеках, а также создаст образ системы.
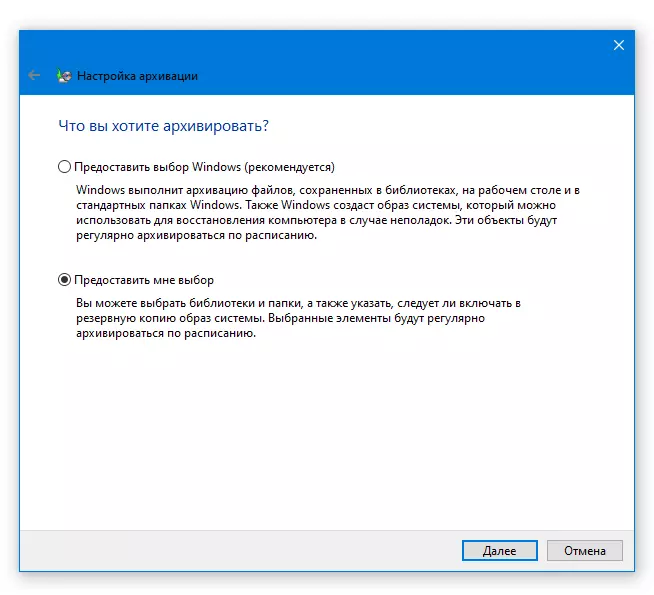
Самое простое решение - позволить Windows выбрать. Однако, если вас беспокоит нехватка места или вы хотите настроить, какие папки сохранить, выберите «Предоставить мне выбор». Затем вы можете отменить выбор библиотек, для которых уже была создана резервная копия с помощью истории файлов, и получаете инструмент, позволяющий создавать только системные образы.
Нажмите кнопку «Сохранить настройки и запустить резервное копирование».
После первого резервного копирования это будет происходить автоматически по расписанию, которое вы можете настроить.
Чтобы восстановить Windows из образа системы, выберите «Настройки»➣ «Обновление и безопасность»➣ «Восстановление» и перезагрузите компьютер в расширенном режиме запуска. Оттуда вы должны быть в состоянии перейти и выбрать образ системы, из которой вы хотите восстановить.
Если вы просто хотите восстановить определенные папки или файлы из резервной копии, вернитесь на экран "Панель управления Архивация и восстановление (Windows 7)» и нажмите кнопку «Восстановить мои файлы».
Если ваш компьютер не работает и вы не можете получить доступ ни к панели управления, ни к настройкам, вы можете запустить компьютер с установочного диска Windows или USB-накопителя и использовать инструменты восстановления на этом диске для восстановления из образа системы Windows.
История файлов, резервное копирование и восстановление - не самые надежные инструменты резервного копирования и восстановления, которые вы можете использовать, но они простые, бесплатные и уже встроены в Windows. Дополните их бесплатной онлайн-службой резервного копирования.
Идея: lifehacker.com, картинки: Фёдор Тимофеев
Эта статья обновлена в феврале 2020 года самой последней информацией.
|
| |




