Копировать в папку, переместить в папку. Два простых способа добавления этих пунктов в меню
В Windows 10 есть скрытая функция, которая позволяет щелкнуть правой кнопкой мыши файл и переместить или скопировать его в определенное место по вашему выбору. Расскажем вам про небольшой взлом реестра, который позволит вам легко копировать и перемещать файлы.
Это довольно простой взлом, и пока вы придерживаетесь инструкций, у вас не должно быть никаких проблем.
Если вы никогда раньше не работали с редактором реестра, возможно, надо немного ознакомиться с ним перед началом работы. И обязательно сделайте резервную копию реестра (и вашего компьютера), прежде чем вносить следующие изменения.
Если вы хотите быть в большей безопасности, вы также можете создать точку восстановления системы, прежде чем продолжить. Таким образом, если что-то пойдет не так, вы можете просто откатиться до того, как все пошло наперекосяк.
Добавить функцию «Копировать в» в контекстное меню
Чтобы добавить «Копировать в» в контекстное меню, первое, что вам нужно сделать, это открыть редактор реестра. Для этого нажмите Windows + R, введите «regedit» в текстовое поле и нажмите клавишу «ОК».
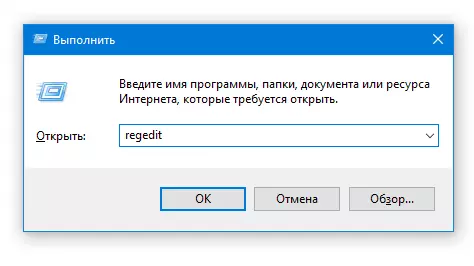
Вставить путь к нужной папке реестра прямо в адресную строку:
HKEY_CLASSES_ROOT\AllFilesystemObjects\ShellEx\ContextMenuHandlersОказавшись там, щелкните правой кнопкой мыши «ContextMenuHandlers», а затем выберите «Создать»> «Раздел» во всплывающем меню.
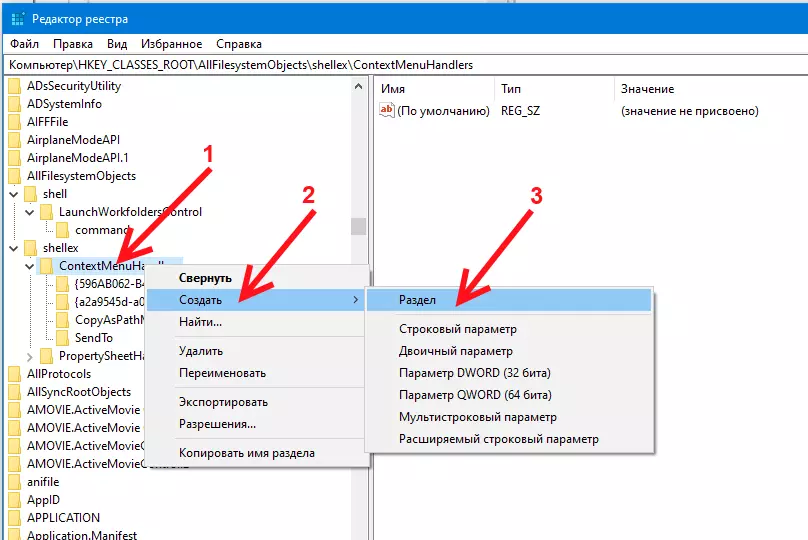
Назовите новую клавишу «Копировать в», а затем нажмите Enter.
Теперь дважды щелкните надпись «(по умолчанию)», вставьте следующую строку, включая фигурные скобки, в поле «Значение» и нажмите клавишу «ОК»:
{C2FBB630-2971-11D1-A18C-00C04FD75D13}
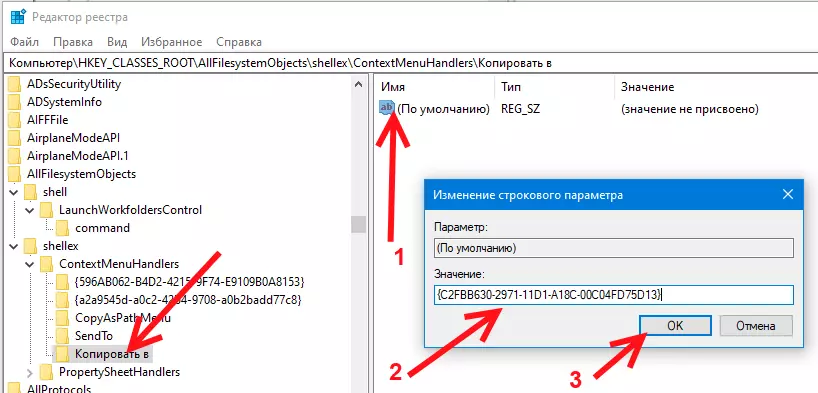
Теперь вы можете безопасно закрыть редактор реестра. Вам не нужно перезапускать или выходить из системы, чтобы начать использовать эту функцию.
Добавить функцию «Переместить в» в контекстное меню
Как и раньше, чтобы добавить «Переместить в» в контекстное меню, опять откройте редактор реестра. Нажмите Windows + R, введите «regedit» в текстовое поле, а затем нажмите Enter.
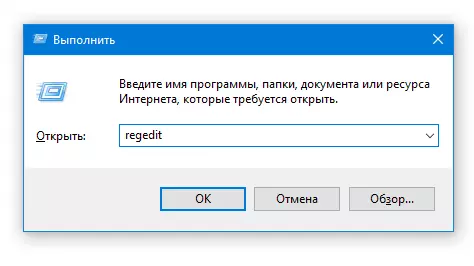
Вставить путь к нужной папке реестра прямо в адресную строку:
HKEY_CLASSES_ROOT\AllFilesystemObjects\ShellEx\ContextMenuHandlersОказавшись там, щелкните правой кнопкой мыши «ContextMenuHandlers», а затем выберите «Создать»> «Раздел» во всплывающем меню.
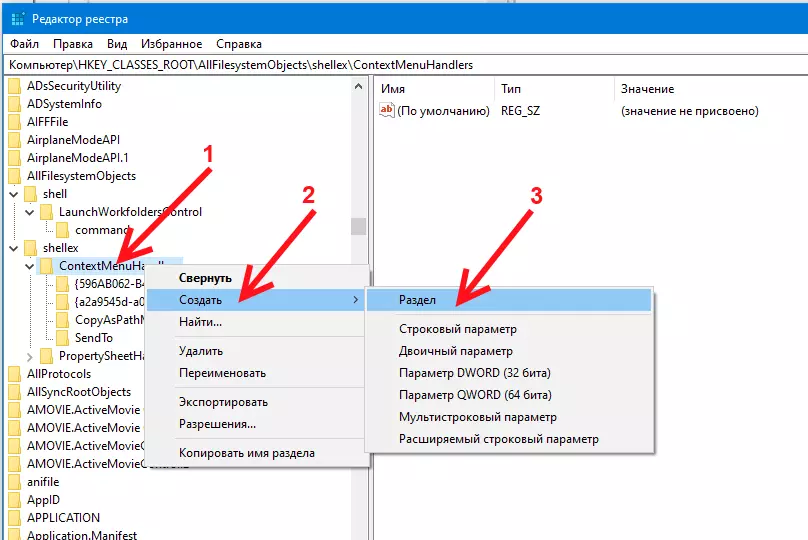
Назовите новую клавишу «Переместить в», а затем нажмите Enter.
Теперь дважды щелкните «(по умолчанию)», вставьте следующую строку в поле «Значение данных» и нажмите Enter:
{C2FBB631-2971-11D1-A18C-00C04FD75D13}
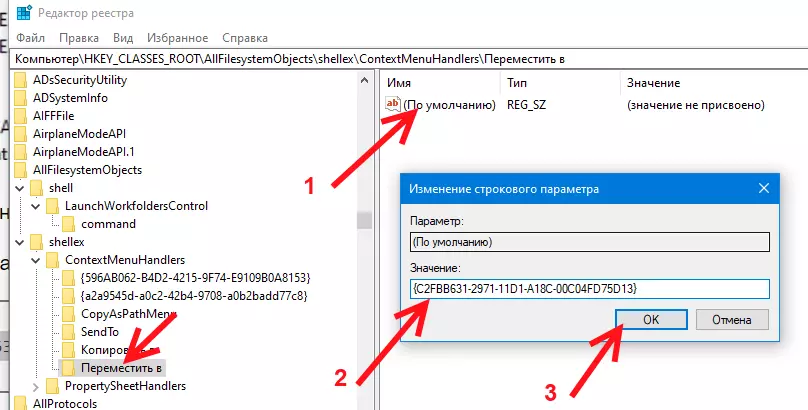
Когда закончите, вы можете безопасно закрыть редактор реестра, вам не нужно перезагружаться или выходить из системы, чтобы начать использовать эту функцию.
Так в контекстом меню выглядят строки "копировать в" и "переместить в" которые мы добавили вручную в реестр.
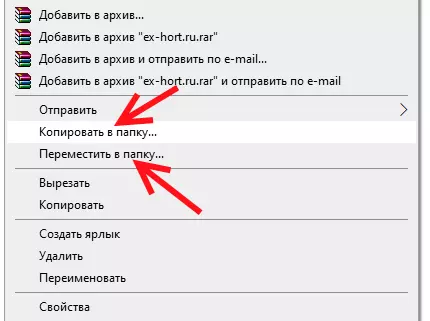
Использовать взлом реестра / твик реестра
Если вы не хотите редактировать реестр самостоятельно, вы можете скачать наш хак для реестра Добавить в / Копировать в. Просто скачайте, откройте файл ZIP, дважды щелкните «AddMoveTo.reg» или «AddCopyTo.reg», а затем нажмите «Да», чтобы добавить информацию в реестр.Эти файлы REG добавляют те же параметры реестра, которые мы рассмотрели выше. Если вы хотите посмотреть, что будет делать этот (или любой другой) файл REG, прежде чем запускать его, щелкните файл правой кнопкой мыши и выберите «Редактировать», чтобы открыть его в Блокноте.
Или просмотрите его прямо в архиве
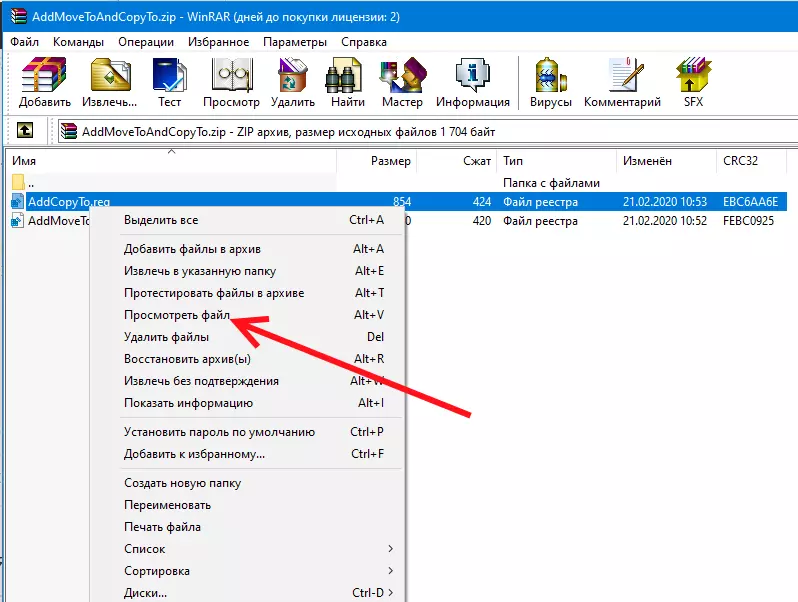
После добавления этих настроек в реестр Windows и щелчка правой кнопкой мыши по файлу или папке контекстное меню отображается как обычно, но теперь оно будет содержать параметры «Переместить в» и / или «Копировать в».
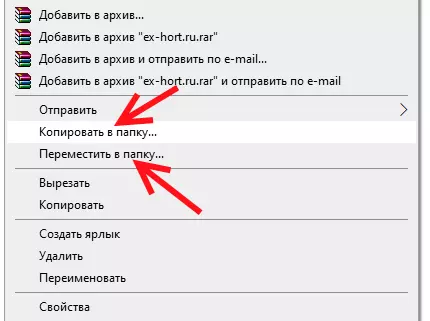
Появляется симпатичный маленький диалог, чтобы вы могли выбрать папку назначения. После этого просто нажмите «Копировать», чтобы отправить этот файл в указанную папку.
Выберите папку назначения и нажмите «Копировать».
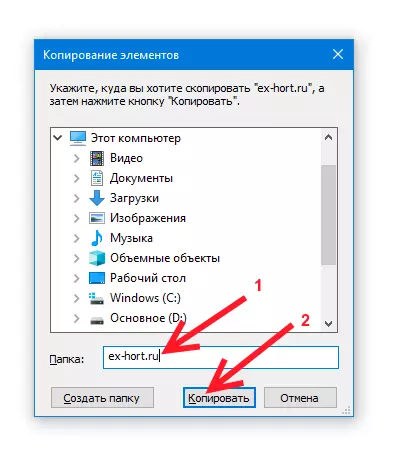
Что бы удалить пункты «Переместить в» и «Копировать в» из контекстного меню, необходимо в реестре удалить соответствующие разделы. Как попасть в нужную ветку реестра, мы рассказали выше.
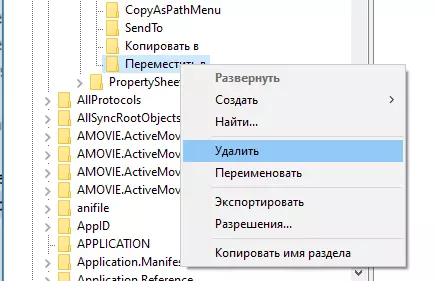
Здравствуйте Гость.
Пока ещё никто не оставил свой комментарий к статье Как добавить «Переместить в» и «Скопировать в» в контекстное меню в Windows 10.
Будьте первым, поделитесь мнением.



