Открыть панель управления виндовс 10
Если вы обновили предыдущую версию операционной системы до Windows 10, вы обнаружите, что большинство функций панели управления теперь перенесены в приложение «Настройки». Теперь это главное приложение для настроек любых параметров вашего компьютера.
Однако, если всё таки надо открыть панель управления в Windows 10, это легко, ведь она еще не удалена. Расскажем какие есть способы запустить эту традиционную утилиту в Windows 10.
Используйте меню «Пуск», чтобы открыть панель управления в Windows 10
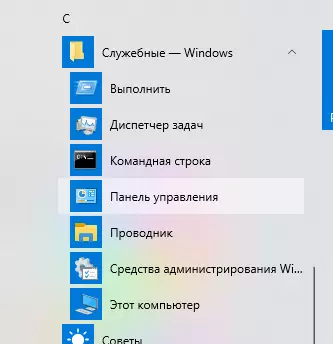
Вы знакомы с этим методом запуска встроенных инструментов в операционной системе Windows. Вы можете использовать меню «Пуск», чтобы найти и запустить панель управления, ведь она находится там в одной из папок.
Нажмите клавишу Windows на клавиатуре, чтобы открыть меню «Пуск».
Прокрутите вниз и найдите запись с надписью Служебные-Windows. Нажмите на значок стрелки рядом с надписью.
Нажмите на запись "Панель управления".
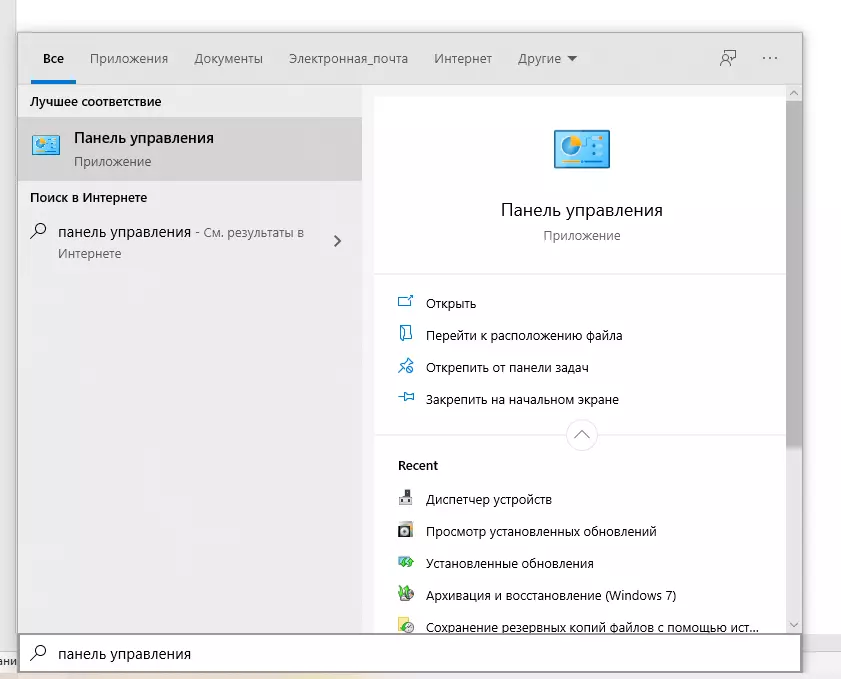
Cortana позволяет вам искать и запускать много типов файлов, и вы можете использовать его для открытия панели управления в Windows 10.
Нажмите на окно поиска.
Введите фразу "панель управления"
Приложение появится в результатах поиска. Нажмите на него, и оно запустится.
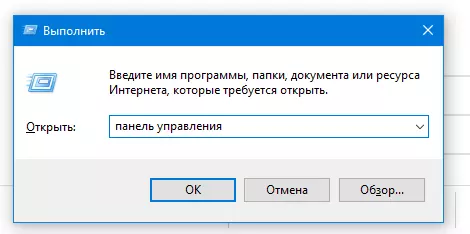
Как и в Cortana, диалоговое окно «Выполнить» также позволяет запускать ряд функций на вашем компьютере, включая приложение «Панель управления» в Windows 10. Вам просто нужно ввести название утилиты, и она откроется для вас.
Одновременно нажмите клавиши Windows + R, и появится окно.
Введите "панель управления" и нажмите Enter.
Утилита должна запуститься.
Если вы "дружите" с командами и вам нужен быстрый доступ к панели управления, можете использовать окно командной строки, чтобы открыть панель управления в Windows 10. По сути, это все равно, что запускать команду в редакторе командной строки.
Используйте меню "Пуск" для поиска и откройте командную строку.
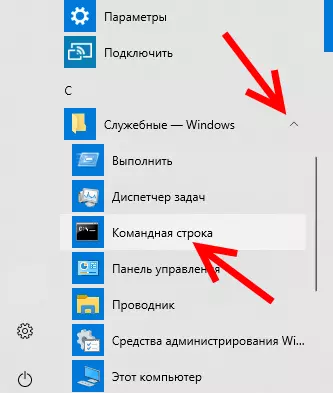
Введите следующую команду и нажмите Enter.
панель управления (control panel)
Панель управления должна открыться на вашем экране.
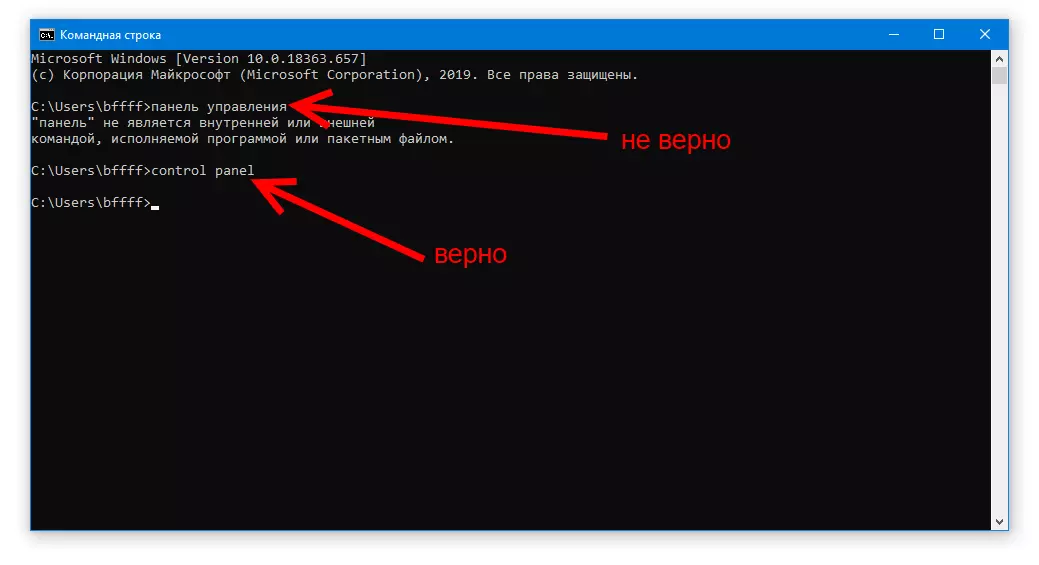
PowerShell применяется для довольно сложных заданий чем открытие утилит.
Например PowerShell для проверки системных файлов.
Метод PowerShell для открытия панели управления в Windows 10 похож на метод командной строки. На этот раз, вы будете использовать другую утилиту, чтобы открыть нужное меню для управления.
Откройте PowerShell на своем компьютере, выполнив поиск.
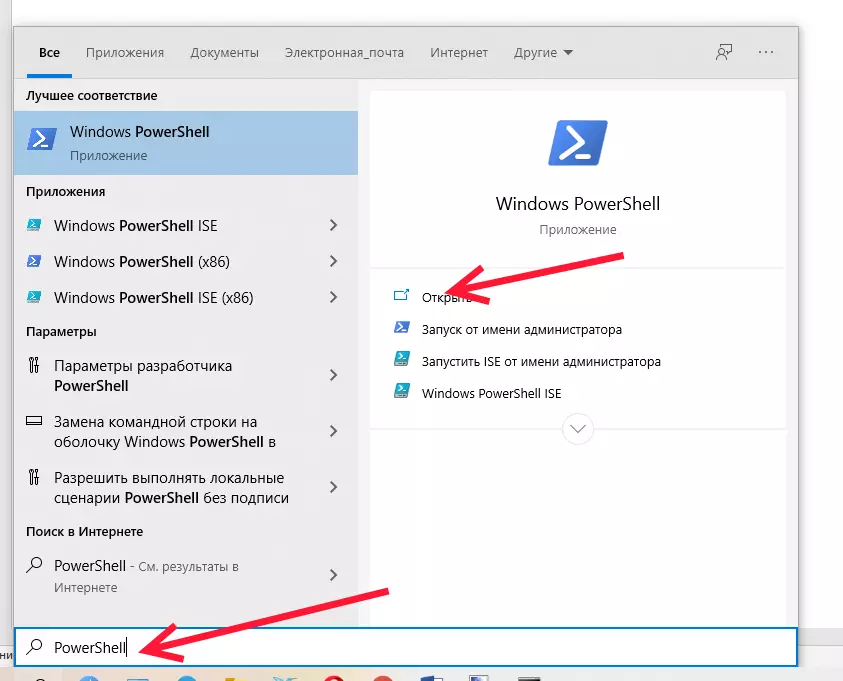
Введите следующую команду и нажмите Enter.
панель управления (control panel)
Теперь утилита должна быть открыта на вашем экране.
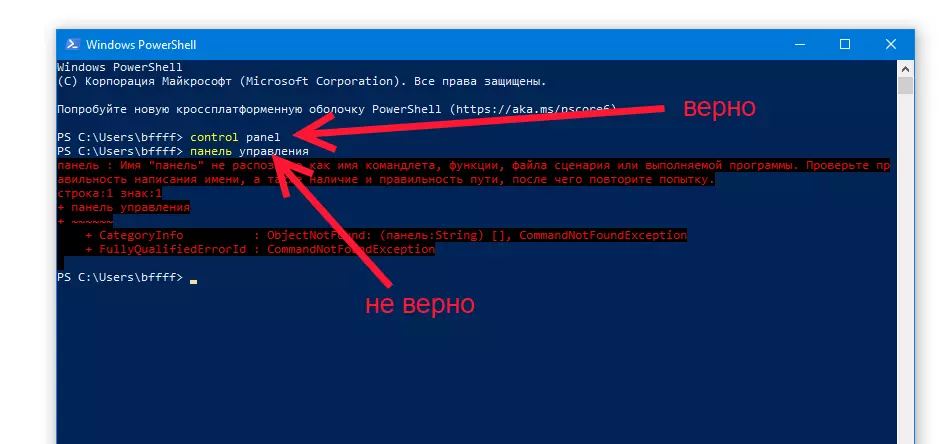
Меню быстрого доступа - удобная функция в Windows 10, которая позволяет легко попасть ко многим встроенным системным инструментам. Утилиты, которые он содержит, включают в себя панель управления, диспетчер задач, настройки и другие.
Находясь на любом экране вашего компьютера, одновременно нажмите клавиши Windows и X. Это откроет меню.
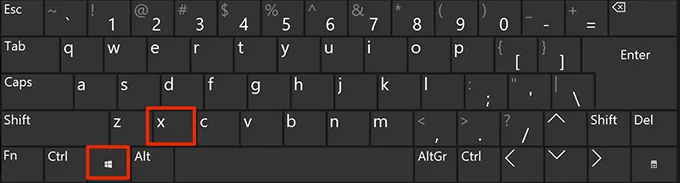
Нажмите на Командная строка или Командная строка (Admin), чтобы запустить его.
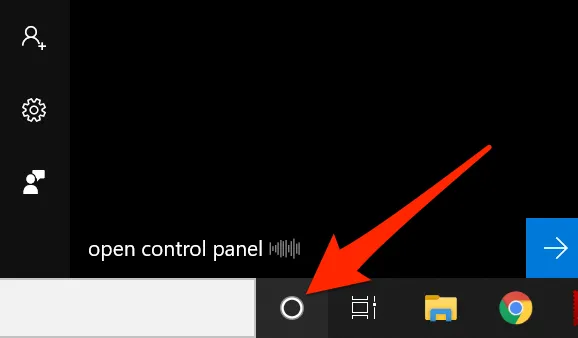
Поиск Cortana может сделать гораздо больше, чем просто помочь вам найти информацию по определенной теме. Вы можете использовать его для открытия различных приложений, и это нормальный способ открыть панель управления в Windows 10, когда вы не хотите использовать клавиатуру.
Нажмите на значок Cortana на панели задач, и он запустится.
Спросите у Кортаны следующее.
открыть панель управления
Он найдет и запустит утилиту для вас.
Приложение «Настройки» заменяет старую панель управления, но у этой новой замены есть возможность запустить традиционную панель настроек. Этот метод может быть не идеальным и быстрым, если вы уже в приложении «Настройки» и не хотите использовать традиционное меню Windows.
Откройте приложение «Настройки», если оно еще не открыто.
Вы можете запустить панель управления с любого экрана в приложении. Поместите курсор в поле поиска, найдите панель управления и нажмите на нее.
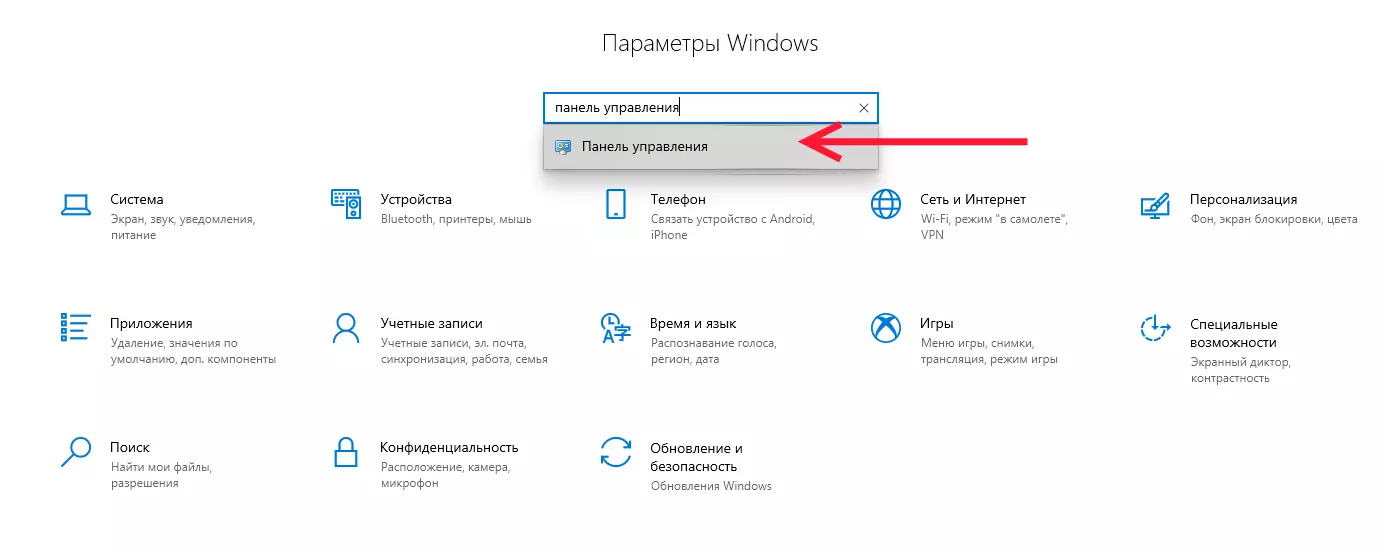
Если вы находитесь в окне Проводника, вы можете запустить Панель управления из адресной строки Проводника. Вам нужно только ввести имя утилиты, и она откроется для вас.
Поместите курсор в адресную строку и введите «Панель управления».
Нажмите Enter, и утилита откроется.
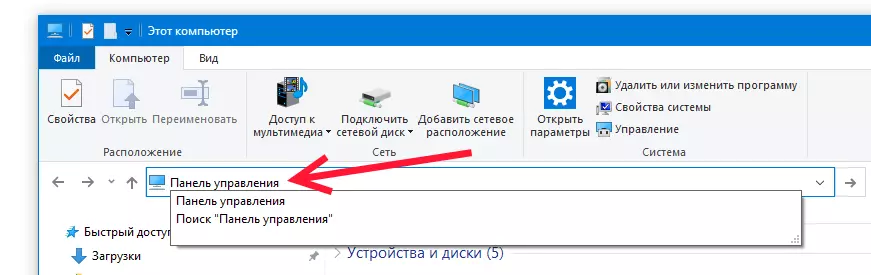
Другой способ - перейти по следующему пути и дважды щелкнуть файл с именем control.exe.
C: \ Windows \ System32
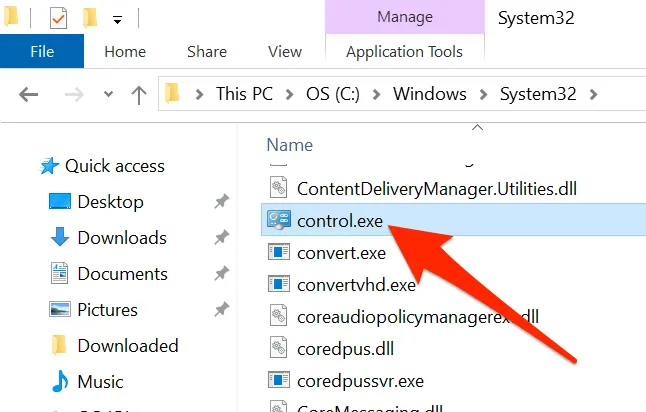
Если вам нужно слишком часто открывать панель управления, вы можете добавить значок панели на рабочий стол для быстрого доступа. В дальнейшем, вам останется дважды щелкнуть значок, и панель откроется. Щелкните правой кнопкой мыши на рабочем столе и выберите «Персонализация».
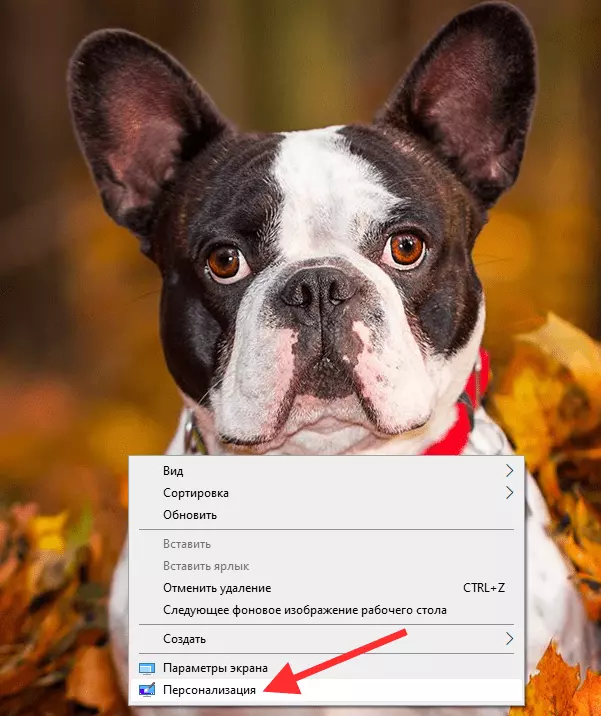
Нажмите на Темы на левой боковой панели на следующем экране.
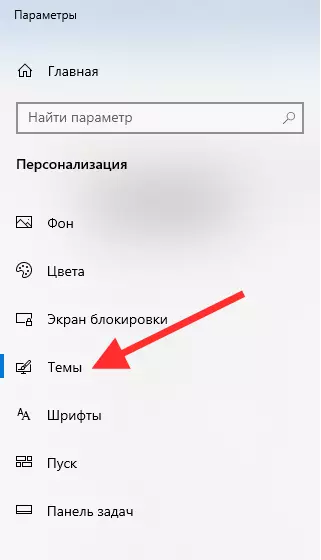
Нажмите на Параметры значков рабочего стола в правой боковой панели.
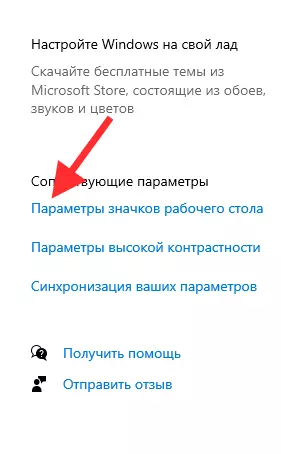
Отметьте опцию «Панель управления» и нажмите «Применить», а затем «ОК» внизу.

Теперь появится ярлык на рабочем столе. Дважды щелкните по нему, чтобы открыть утилиту.
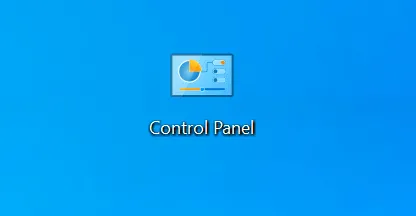
На самом деле по умолчанию нет сочетания клавиш для запуска панели управления в Windows 10, но вы можете создать ее для себя, используя несколько быстрых и простых шагов.
Используйте проводник как мы показали выше, чтобы перейти по следующему пути.
C: \ Windows \ System32
Щелкните правой кнопкой мыши файл с именем control.exe, выберите «Отправить» и выберите «Рабочий стол» (создать ярлык).
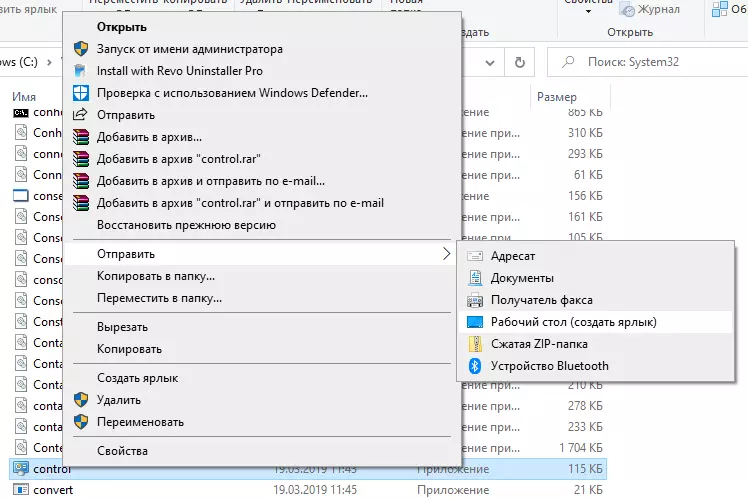
Щелкните правой кнопкой мыши ярлык на рабочем столе и выберите «Свойства».
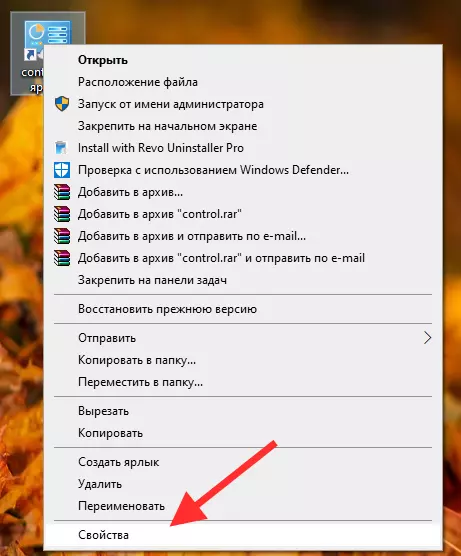
Нажмите на вкладку « Ярлык», поместите курсор в поле «Быстрый вызов», измените параметр и создайте новый ярлык. Наконец, нажмите Применить, а затем ОК.
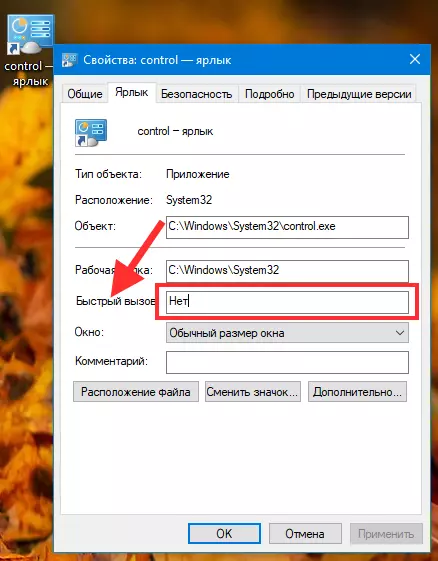
Какой ваш любимый способ открыть панель управления на ПК с Windows 10? Дайте нам знать в комментариях ниже.
Использовались некоторые картинки авторов идеи.
Здравствуйте Гость.
Пока ещё никто не оставил свой комментарий к статье Как открыть панель управления в Windows 10.
Будьте первым, поделитесь мнением.



