Не каждый медленный или плохо работающий компьютер заражен вредоносным ПО. Вот как проверить, есть ли у вас вирус - и является ли этот подозрительный процесс опасным.
Низкая производительность, сбои приложений и зависание компьютера иногда могут быть признаком того, что вирус или другой тип вредоносных программ поселился у вас в компьютере. Однако, существует множество и других причин, которые будут замедлять работу вашего ПК.
🚩Так же, если ваш компьютер работает нормально, это не значит, что на нем нет вредоносных программ.
Это десятилетия назад, вирусы часто были простыми шалостями, которые использовали много системных ресурсов. Современные вредоносные программы, скорее всего, будут скрытны и тихонечко работать в фоновом режиме, пытаясь спрятаться от обнаружения. Сейчас, современные вредоносные программы создаются преступниками для того, чтобы заработать денег, а хорошо продуманные вредоносные программы вообще не вызовут каких-либо заметных проблем с ПК.
Тем не менее, внезапная низкая производительность ПК может быть одним из признаков того, что у вас вредоносное ПО. Странные приложения в вашей системе также могут указывать на вирус, но, опять же, нет гарантии. Некоторые приложения при обновлении задействуют окно командной строки, поэтому странные окна, вспыхивающие на вашем экране и быстро исчезающие, могут быть нормальной частью легального программного обеспечения в вашей системе.
Иногда вредоносные программы вызывают проблемы с ПК, а иногда ведут себя незаметно, в то время как тихонько выполняют свою цель в фоновом режиме. Единственный способ узнать наверняка, есть ли у вас вредоносная программа, - это проверить вашу операционную систему.
Узнать, есть ли на компьютере вирус, так как что вы видели странный процесс в диспетчере задач Windows, который можно открыть, нажав Ctrl + Shift + Esc или щелкнув правой кнопкой мыши панель задач Windows и выбрав «Диспетчер задач».
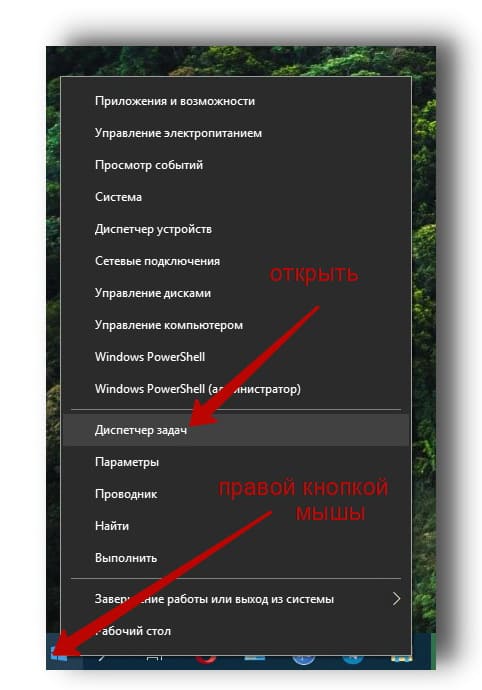
В диспетчере можно увидеть довольно много процессов - нажмите «Подробнее», если вы видите меньший список. Многие из этих процессов имеют странные, запутанные имена. Это нормально. Windows включает в себя довольно много фоновых процессов, некоторые из них добавлены производителем вашего ПК, а устанавливаемые вами приложения часто добавляют свои.
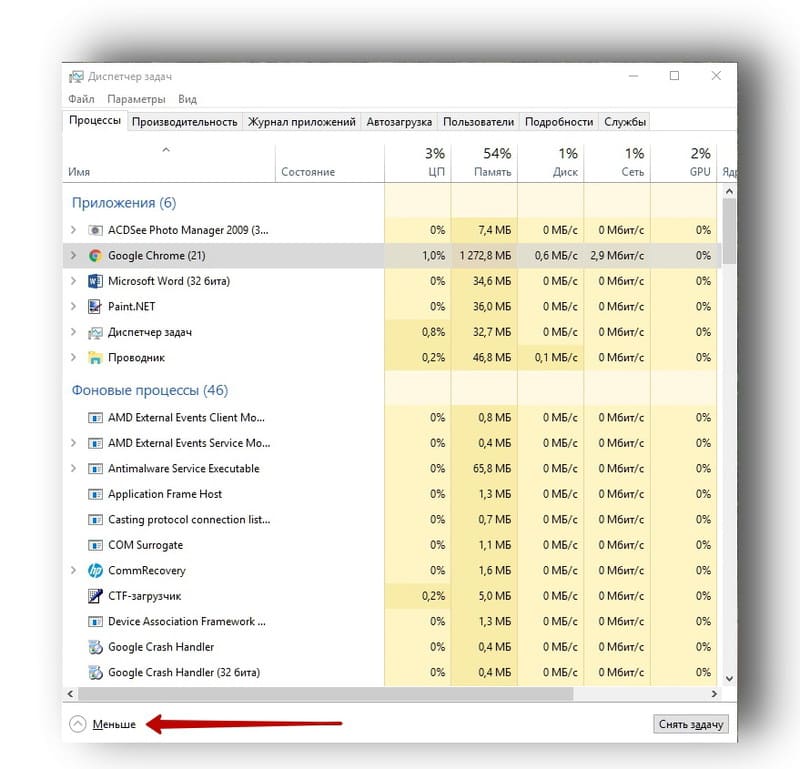
Вредоносное ПО часто использует большой объем ресурсов ЦП, памяти или диска и может быть заметен здесь. Если вам интересно, является ли конкретная программа вредоносной, щелкните ее правой кнопкой мыши в диспетчере задач и выберите «Поиск в Интернете», чтобы найти дополнительную информацию.
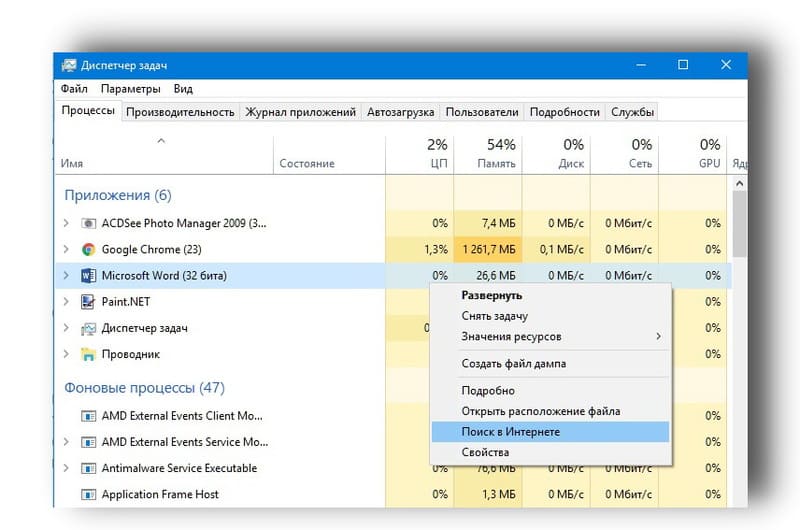
Если поиск в выводит информацию о вредоносном ПО, это 100% признак того, что у вас вирус.
Однако не думайте, что ваш компьютер не содержит вирусов только потому, что какой то незнакомый процесс выглядит законным. Процесс может лгать и говорить, что он, например, «Google Chrome» или «chrome.exe», но это может быть просто вредоносная программа, имитирующая Google Chrome, которая находится в другой папке вашей системы. Если вам лень проверять с помощью поиска в интернете из диспетчера задач, как рассказывалось выше, но вы обеспокоены тем, что у вас могут быть вредоносные программы, мы рекомендуем выполнить проверку на наличие вредоносных программ.
➣ Параметр «Поиск в Интернете» недоступен в Windows 7. Если вы используете Windows 7, вам придется вместо этого указать название процесса в Google или другой поисковой системе.
По умолчанию Windows 10 всегда сканирует ваш компьютер на наличие вредоносных программ с помощью встроенного приложения безопасности Windows, также известного как Защитник Windows. Однако вы можете выполнять ручное сканирование.
В Windows 10 откройте меню «Пуск», введите «Безопасность» и щелкните ярлык «Безопасность Windows», чтобы открыть его. Вы также можете перейти в «Настройки»➣ «Обновление и безопасность»➣ «Безопасность Windows»➣ «Открыть безопасность Windows».
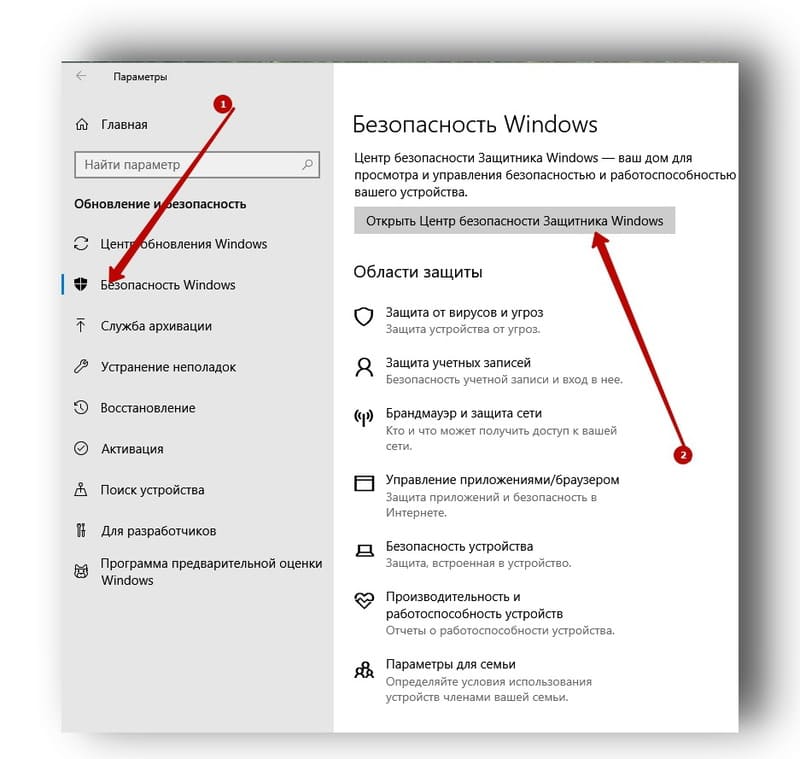
Чтобы выполнить проверку на наличие вредоносных программ, нажмите «Защита от вирусов и угроз».
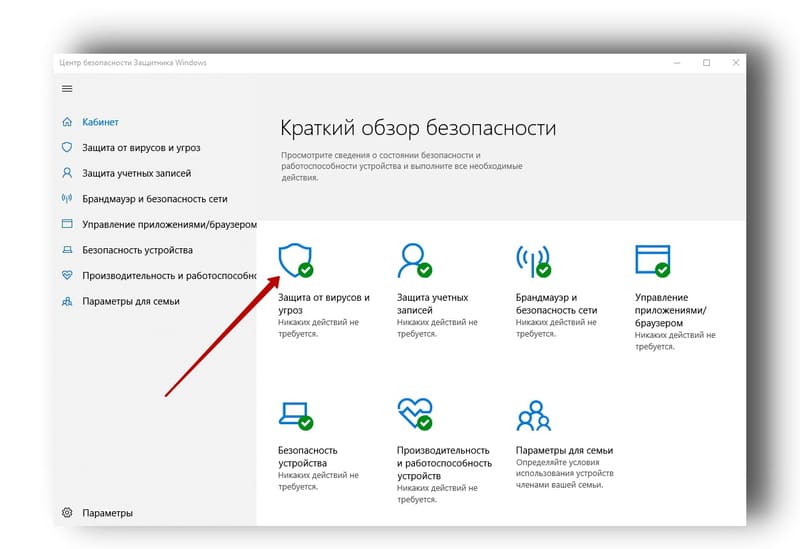
Нажмите «Быстрое сканирование» для сканирования вашей системы на наличие вредоносных программ. Windows Security выполнит сканирование и выдаст вам результаты. Если какая-либо вредоносная программа найдена, она предложит удалить ее с вашего компьютера автоматически.
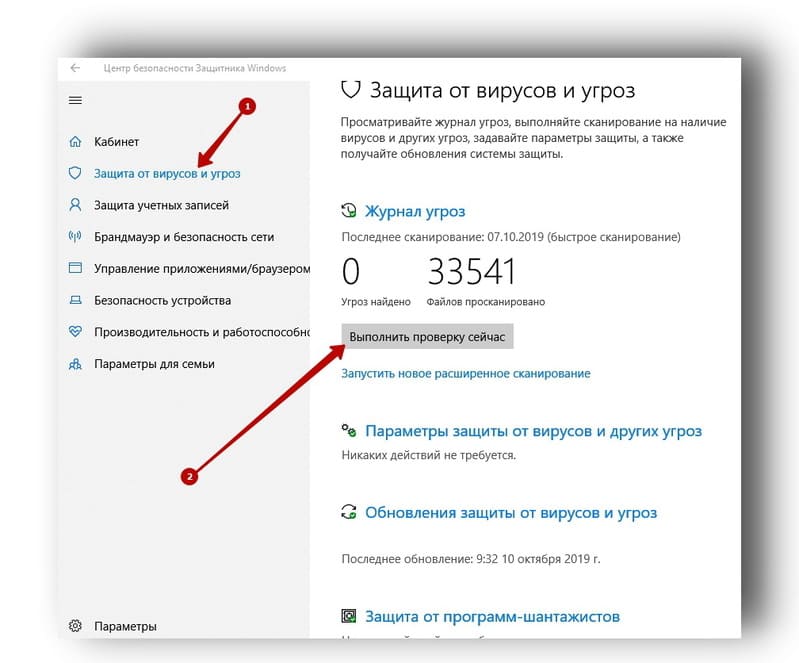
Если вам нужен другой способ поиска вирусов - а ваш основной антивирус ничего не находит - вы можете выполнить сканирование и с помощью другого приложения безопасности.
Список ссылок на скачивание бесплатных вирусных сканеров для домашнего использования
-
Бесплатные сканеры или ознакомительные версии антивирусных программ.
- Ссылка для скачивания Сканера безопасности Microsoft откроется на новой вкладке Microsoft Safety Scanner - это диагностический инструмент, предназначенный для поиска и удаления вредоносных программ с компьютеров Windows.
- Ссылка на Домашние пользовательские версии откроется на новой вкладке Spybot Search and Destroy - пакет безопасности все-в-одном включают в себя много дополнительных инструментов и функций, в том числе защиту от вирусов.
- Ссылка для скачивания онлайн сканера Bitdefender, откроется на новой вкладке Bitdefender Virus Scanner - используются передовые технологии, такие как машинное обучение, чтобы защитить вас от фишинга и других типов мошеннического контента.
- Ссылка на Mac App Store откроется на новой вкладке также для MacOS - Bitdefender Virus Scanner легко обнаруживает вредоносное ПО на MacOS
- Ссылка на бесплатный Kaspersky Security Scan откроется на новой вкладке Kaspersky Security Scan - бесплатный сканер вирусов Kaspersky Security Scan
- Ссылка на продукт, руководство или утилиту ремонта Центра загрузки Avira откроется на новой вкладке Avira PC Cleaner - Центр загрузки антивирусных продуктов Avira
- Ссылка скачивания бесплатной ознакомительной версии Malwarebytes откроется на новой вкладке Malwarebytes - Ваша первая линия обороны от шпионских программ. (Malwarebytes for Windows, Malwarebytes for Mac, Malwarebytes for Android)
Windows 7 не включает встроенное антивирусное программное обеспечение. Для бесплатного антивируса вы можете скачать Microsoft Security Essentials и запустить сканирование с ним. Это обеспечивает защиту, аналогичную программному обеспечению безопасности Защитника Windows, встроенному в Windows 10.
Если ваше антивирусное приложение обнаруживает вредоносное ПО, но не может удалить его, попробуйте выполнить сканирование в безопасном режиме. Вы также можете убить абсолютно все вирусы и вредоносное ПО, вернув Windows 10 в состояние по умолчанию.
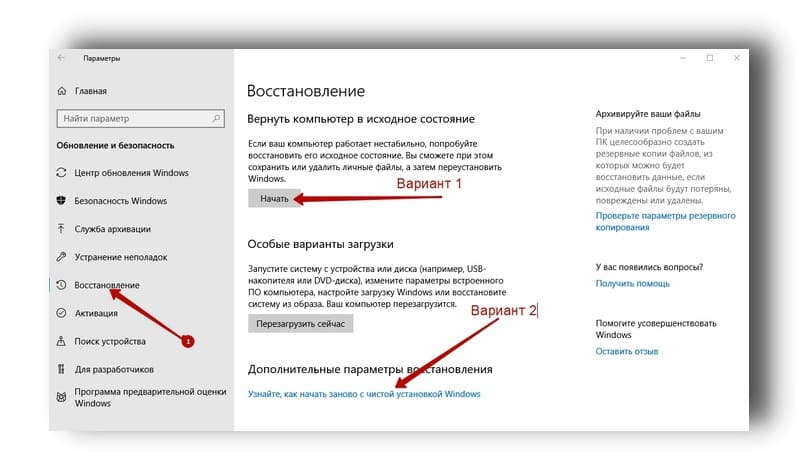
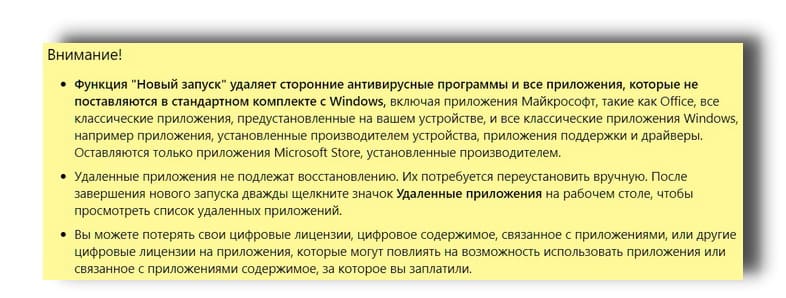
Здравствуйте Гость.
Пока ещё никто не оставил свой комментарий к статье Как самому найти и удалить вирус на компьютере.
Будьте первым, поделитесь мнением.



