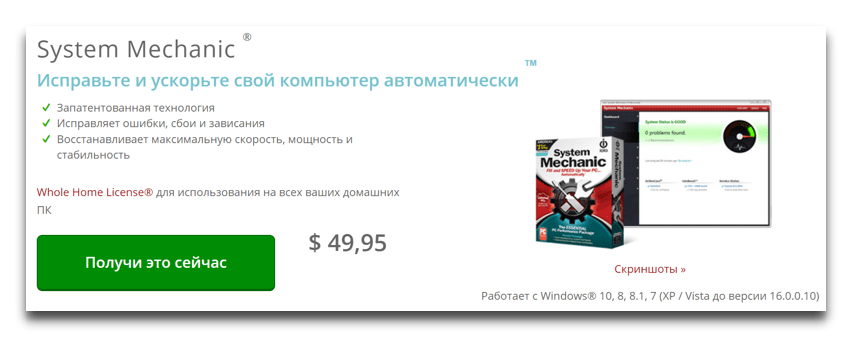Если вы хотите, чтобы ваш дом был чистым, его необходимо регулярно убирать, если вы хотите, чтобы ваш автомобиль хорошо работал, вы должны его ежегодно обслуживать, и если вы хотите, чтобы ваш компьютер оставался быстрым и управляемым, он тоже нуждается в периодической очистке.
Мы не просто говорим о том, что надо протереть клавиатуру, или монитор, но и о необходимости очищать цифровой беспорядок, занимающий место внутри операционной системы, будь то приложения или файлы, которые вы больше не используете.
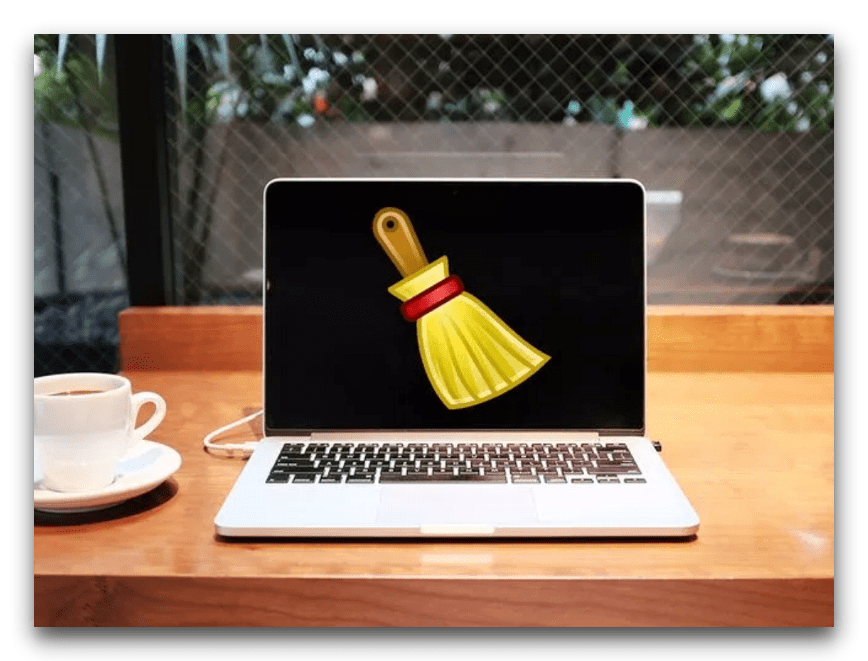
Как очистить компьютер от мусора
Удаляем предыдущие версии Windows
Если вы окончательно и бесповоротно перешли на Windows 10, то для очистки диска компьютера, можно удалить предыдущие версии операционной системы.
"Пуск"⯮⯮ "Параметры" ⯮⯮ "Система" ⯮⯮
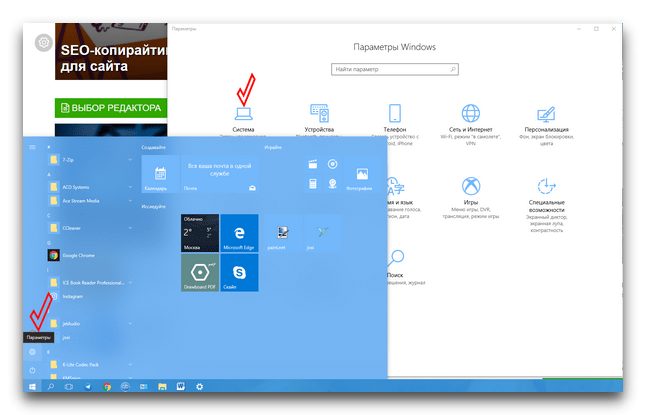
"Хранилище" ⯮⯮ "Изменить способ освобождения места"
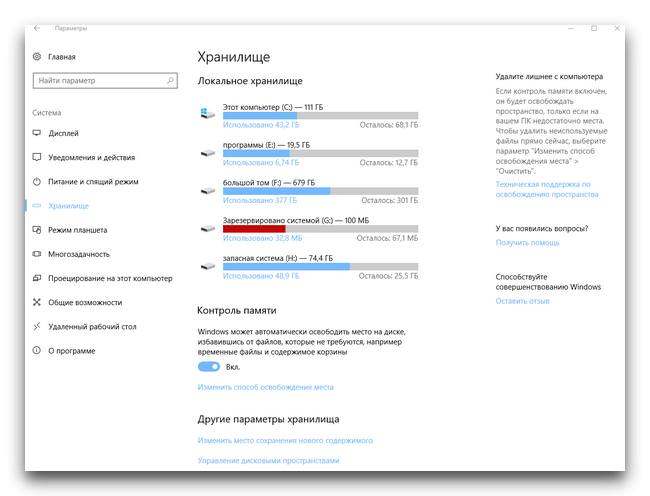
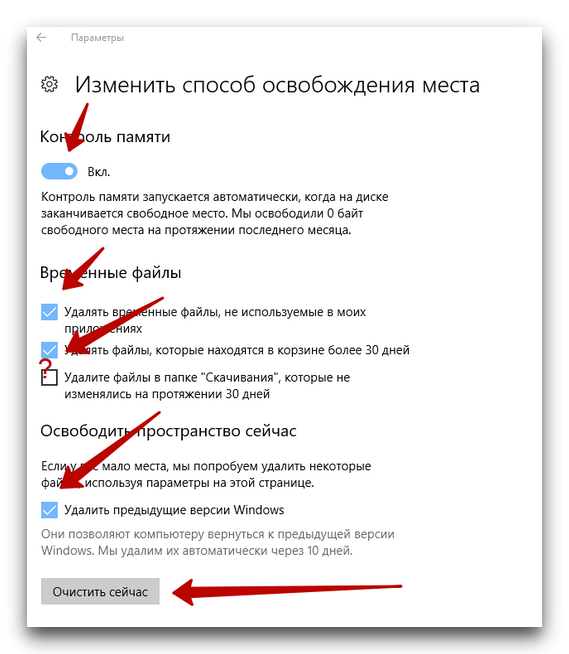
Таким образом многие не используемые файлы будут автоматически через определенное время удаляться.
Удаление старых и не нужных приложений
Удаление приложений, которые вы больше не используете, может мгновенно повысить производительность вашего компьютера.
Эти программы занимают ценное пространство на дисках для хранения, а также делают вашу операционную систему более сложной, чем нужно.
Они заставляют ваш процессор включать записи в меню «Пуск», активировать файлы настроек и устанавливать обновления для программ, которые вы фактически не используете. Кроме того, каждое приложение в вашей системе может стать целью для хакеров или компаний по добыче данных, поэтому чем меньше программ вы держите на компьютере, тем лучше.
"Пуск"⯮⯮ "Параметры" ⯮⯮ "Приложения" ⯮⯮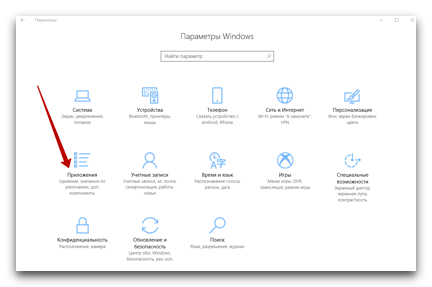
Найдите время, чтобы определить программы, которые вам больше не нужны, и удалите их. Вы всегда можете переустановить их позже, из магазина Windows, если передумаете.
⯮⯮"Приложения и возможности"
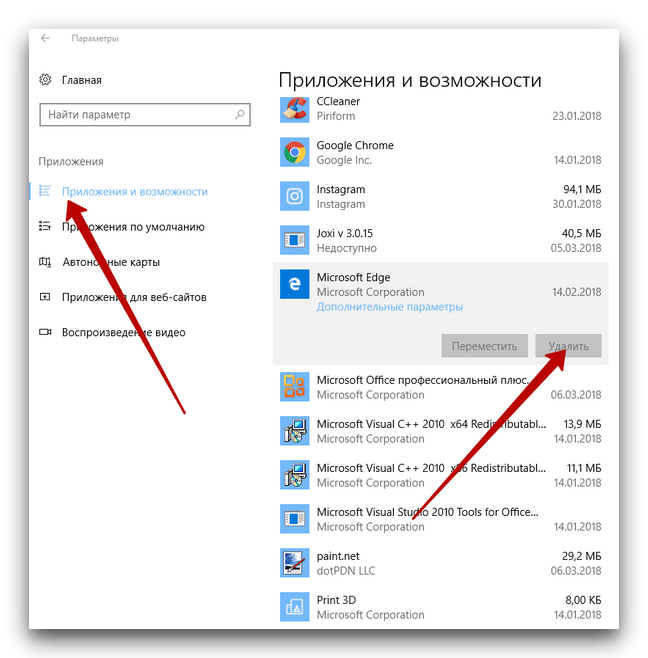
Вы можете сортировать приложения по размеру или дате, чтобы отсеять не нужные, затем нажмите на приложение, появится возможность их удалить.
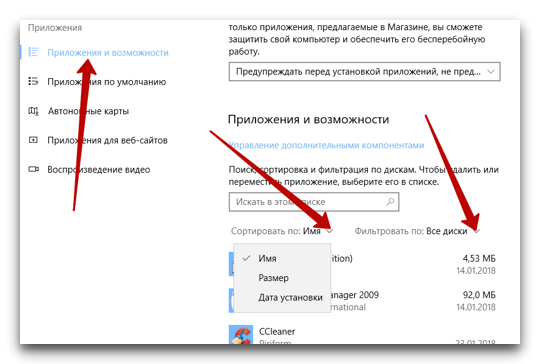
На macOS откройте Launchpad, нажмите и удерживайте любое приложение затем активируйте кнопку удаления. Некоторым программам может потребоваться запуск утилиты удаления. Для этого откройте Finder, перейдите к приложениям и найдите программу удаления. Если у него его нет такой, просто перетащите запись приложения из файла приложений в корзину.
Пока вы перебираете свои приложения, выберите такие которые хотите сохранить и загрузите для них обновления- очень важно использовать последние версии.
Очистить цифровой беспорядок
Мусорные файлы - это неизбежное следствие современных вычислений, которые образуются при использовании вашего устройства, они состоят из: элементов которые вы создали и забыли, из временных файлов, созданные операционной системой или приложениями, и так далее.
Вы не можете остановить это, но вы можете регулярно от них избавляться.
Если вы действительно не знаете как их удалить самостоятельно, или не хотите что то испортить в Windows или macOS, можно призвать на помощь сторонние программы для решения этой задачи.
Ниже приведен список сторонних программ, которые помогут очистить систему.
CCleaner
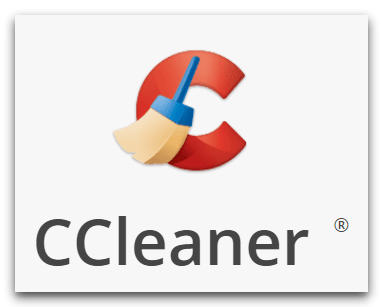
- для Windows и macOS уже давно является одним из лучших бесплатных программ для очистки компьютера. Существует в бесплатном варианте.
• Приложения для ПК
• CCleaner для Android
• CCleaner для Mac
• Облако CCleaner
Посетить: CCleaner
Адрес: www.ccleaner.com
------------------------------------------------------------------
System Mechanic
• Это компактный набор инструментов настройки, который может значительно улучшить производительность вашего ПК».
Адрес: www.iolo.com
--------------------------------------------------------------------
CleanMyMac
• CleanMyMac великолепна, но работает только на Mac.
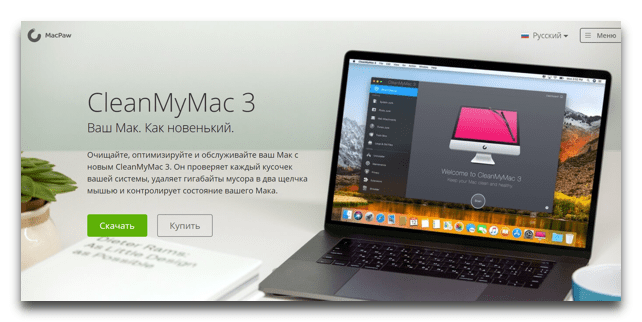
- Он проверяет каждый кусочек вашей системы, удаляет гигабайты мусора в два щелчка мышью и контролирует состояние вашего Мака.
Посетить: CleanMyMac
Адрес: https://macpaw.com/
-------------------------------------------------------------------
Если вы предпочитаете не полагаться на такие программы, тогда сами сделайте простые работы по очистке компьютера. Удалите эти старые и дублирующие друг друга фотографии, так же другие документы и электронные таблицы, которые больше не актуальны.
Очистить свой браузер
В вашем браузере тоже много возможностей для наведения порядка.

Как очистить браузер от автоматически сохраненных данных.
Вышеупомянутый CCleaner отлично справляется с очисткой цифрового мусора, который не нужен вашему браузеру, но у каждого браузера есть свои собственные возможности, которые вы также можете использовать.
В Chrome откройте "Настройки" ⯮ "Показать дополнительные параметры", ⯮ "Очистить данные браузера", чтобы стереть кешированные файлы, историю просмотров, данные подключаемого модуля и т. д.
В Firefox опция находится в разделе "Настройки" ⯮ "Дополнительно" ⯮ "Сеть" ⯮ "Кэшированный веб-контент".
В Microsoft Edge вам нужно перейти в "Настройки" ⯮ "Очистить данные просмотра".
Наконец, в Safari откройте меню приложения и выберите "Очистить историю".
В то время как вы очищаете кеш, проверьте папку для загрузки файлов, о которых вы уже забыли. Удалите те, которые не нужны, чтобы освободить больше места.
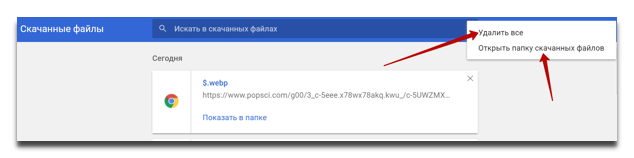
Наконец, удаление неиспользуемых расширений браузера может иметь такие же преимущества, как удаление неиспользуемых приложений. Это упростит ваш браузер, снизив его требования к ресурсам компьютера и сохраняя безопасность. Откройте страницу расширения вашего браузера или подключаемые модули и посмотрите, есть ли какие-либо надстройки, которыми вы можете обойтись.
В Chrome ⯮⯮"Дополнительные инструменты" ⯮⯮"Расширения"
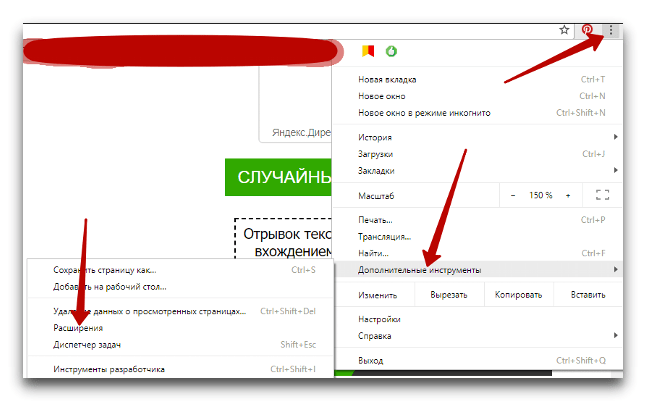
Организуйте свою систему
Если никто не больше не пользуется компьютером кроме меня, то какой смысл содержать его в порядке? - думают некоторые пользователи.
Как мы уже упоминали, порядок, означает быстродействие для вашей ОС и приложений, а также экономит ваше время, при поиске важных файлов.
Кроме того, если все организовано аккуратно, меньше потерять или забыть где находятся файлы и бездарно потратить пространство на жестком диске, которое можно было бы использовать для чего-то другого.
Сортируйте файлы в назначенные для них папки, и вы заметите преимущества в следующий раз, когда вам быстро нужно что-то открыть. В частности, вы должны стараться избегать хранения файлов и ярлыков на рабочем столе, так как это придает компьютеру дополнительную нагрузку при каждом просмотре экрана рабочего стола.
По этой же причине рекомендуется потратить несколько минут на очистку меню «Пуск» или «Dock» (в зависимости от вашей операционной системы), чтобы убедиться, что необходимые вам ярлыки доступны, а все неиспользуемые - удалены.

Целый ряд облачных сервисов, включая Dropbox, Google Drive, OneDrive и iCloud, сохранят ваши файлы в Интернете и предоставляют вам возможность удалять локальные копии. Это удобный способ освободить место на жестком диске и одновременно уменьшить нагрузку на вашу операционную систему.
Очистите свой компьютер от настоящей грязи

Это заставит вашу машину выглядеть блестящей свежей а иногда это помогает фактически предотвратить грядущие проблемы (например, внутренности вашего вентилятора уже забиты пылью).

Выключите компьютер, открутите боковую стенку. Затем возьмите банку со сжатым воздухом, которая выдувает грязь с клавиатуры и вентиляторов. Затем используя сухую ткань из микро волокна, надо протереть периферийные устройства, такие как мышь и клавиатура.
Ватные тампоны - еще один полезный инструмент в арсенале компьютерщика для очистки, они помогают убирать грязь из укромных уголков и трещин.
Что бы легче смывать жирные пятна, слегка смочите ткань или тампоны изопропиловым спиртом. Обычная вода тоже помогает, но так как вы имеете дело с электроникой, нужно слегка промокнуть ткани и тампоны, и не нужно полностью их мочить.
Благодаря завершению цифровой и физической очистке компьютера, вы можете включить бесплатное резервное копирование вашего компьютера и пользоваться преимуществами обновленной системы - по крайней мере, до тех пор, пока в следующий раз не накопятся проблемы.
Здравствуйте Гость.
Пока ещё никто не оставил свой комментарий к статье Полное руководство по весенней очистке компьютера.
Будьте первым, поделитесь мнением.