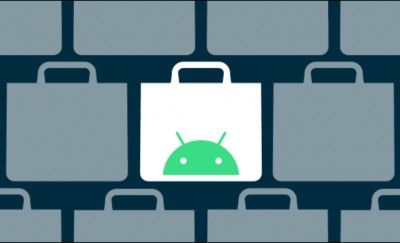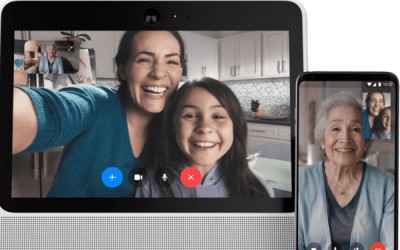Как выбрать и установить новый жесткий диск или SSD на ПК
Шаг первый: выбор нового диска

Выбирайте диск, который соответствует вашему бюджету и делает то, что вам нужно. В наши дни самый важный выбор - это определиться, что взять: традиционный жесткий диск (HDD) или твердотельный накопитель (SSD)?
Спросите себя: хотите ли вы больше скорости или больше памяти?
Современные SSD достойны для использования в качестве обновления практически любой системы. Переход с обычного накопителя на SSD повышает скорость вашей системы. Вы начнете работать быстрее, загружаете приложения и большие файлы быстрее и уменьшаете время загрузки в большинстве игр.
Проблема в том, что после того, как вы заполните терабайт пространства для хранения, SSD становятся очень дорогими, чрезмерно дорогими.
Альтернатива - обычные жесткие диски, они работают медленнее, но предлагают огромные объемы хранения данных и относительно дешево.
Вы можете найти настольные диски с четырьмя терабайтами, этого достаточно, чтобы удовлетворить все потребности, за 100 $ долларов.
Вы также можете объединить преимущества SSD и жестких дисков. Если ваш компьютер может обрабатывать более одного диска (и большинство из них может), вы можете установить свою операционную систему на основной SSD для быстрого доступа к программам и основным файлам и использовать традиционный накопитель большой емкости (HDD), для хранения файлов.
Это делает SSD особенно привлекательным, если у вас уже есть жесткий диск, так как вы можете переместить операционную систему и оставить жесткий диск для хранения.
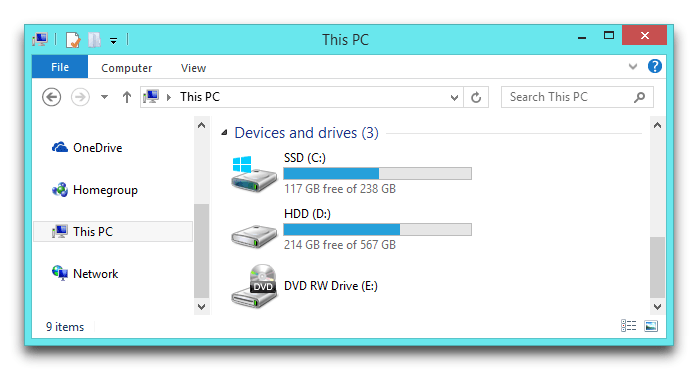
Если деньги не являются проблемой, или если вы ограничены в своем ноутбуке подключением одного диска, вы можете потратить немало денежек, но купить много терабайтный SSD.
Но для большинства людей маленький SSD в сочетании с большим жестким диском - отличный компромисс.
Какой физический размер должен быть у диска?

Жесткие диски обычно бывают двух размеров: 2,5 "и 3,5".
3.5-дюймовые диски также известны как «полноразмерные» или «настольные диски». Практически каждый настольный компьютер имеет место, по крайней мере, для одного (а иногда и многих) 3,5-дюймовых дисков. Возможным исключением является ПК с супермалым типоразмером, который может обрабатывать только 2,5-дюймовый диск.
2,5-дюймовые диски традиционно предназначены для ноутбуков, но также прекрасно подходят для настольных ПК. Некоторые настольные ПК имеют встроенные точки крепления для 2,5-дюймовых дисков. Если у вас этого нет, вам понадобится монтажный кронштейн, подобный этому.

Какое соединение мне нужно?

Все современные 3,5-дюймовые и 2,5-дюймовые диски используют SATA-соединение для питания и передачи данных.
Если вы устанавливаете привод на настольный ПК, силовой кабель SATA - это 15-контактный кабель, который работает от источника питания вашего компьютера. Если ваш ПК предлагает только более старые 4-контактные кабели Molex, вы можете купить адаптеры.

Кабель передачи данных SATA требует, чтобы ваша материнская плата поддерживала соединение SATA. Кабеля существуют в разных конфигурациях. Некоторые (например, на рисунке ниже) имеют прямой разъем на одном конце и L-образный разъем на другом конце. L-образный разъем облегчает установку в гнезда, которые ближе к другим компонентам.
Некоторые кабели SATA имеют прямые разъемы или L-образные разъемы на обоих концах. Вы должны представлять, какие кабели SATA совместимы с вашим жестким диском, если вы работаете в особо ограниченном пространстве, имейте в виду все варианты.
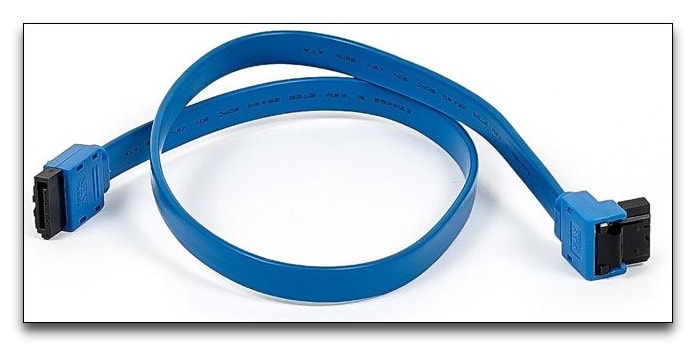
Еще несколько замечаний о дисках SATA. Последней версией стандарта SATA является SATA 3.3, а диски и кабели обратно совместимы со старыми версиями. На настольных компьютерах надо убедиться, что накопитель, который вы покупаете, работает так же быстро или быстрее, чем кабель для соединения, которое подходит для вашей материнской платы. Большинство подключений SATA для материнской платы за последние пять лет поддерживают по крайней мере стандарт 3,0.
То же самое касается кабеля SATA, который вы покупаете. Ноутбуки не используют кабели SATA, поэтому просто убедитесь, что диск, который вы выбрали для замены устаревшего, использует ту же версию SATA или новее, что и диск, который он меняет.
Сколько можно сохранить на диске?
Это легко: сколько позволяет ваш бюджет. Больше памяти стоит больше денег, независимо от того, какой диск вас заинтересует.
Насколько быстр может быть мой диск?
Ответ простой: «так быстр, как вы можете себе это позволить».
Тем не менее, если вы переходите с жесткого диска на твердотельный накопитель SSD, вы будете просто потрясены увеличением скорости, в любом случае. Получение большего объема памяти на SSD является более важным для большинства людей, чем получение большей скорости.
Если вы покупаете обычный привод, скорость его выражается в RPM - обороты в минуту. 5400 об / мин - это типичная скорость для недорогих приводов (особенно в стандарте 2,5 "), причем довольно распространенными являются приводы 7200 RPM. Некоторые высокопроизводительные жесткие диски предлагаются со скоростью 10 000 об / мин, но в большинстве случаев их заменяют более быстрыми SSD.

Здесь есть еще один вариант, если ваш выбор ограничен обычным жестким диском. «Гибридные» диски объединяют большой стандартный жесткий диск с небольшим объемом флэш-памяти. Это не сделает волшебным образом ваш жесткий диск таким же быстрым, как SSD, но кеширование файлов может значительно повысить скорость, если вы постоянно обращаетесь к тем же программам и файлам. Это может стоить немного дороже, по сравнению со стандартным жестким диском.
Шаг второй: решайте, переносить ли вашу операционную систему или выполнять чистую установку
Вы купили свой новый диск и готовы его установить. Следующий шаг - надо решить, хотите ли вы перенести свою операционную систему на новый диск или просто выполнить чистую установку и начать работу с чистого листа. Для каждого способа, есть плюсы и минусы.
Перенос операционной системы
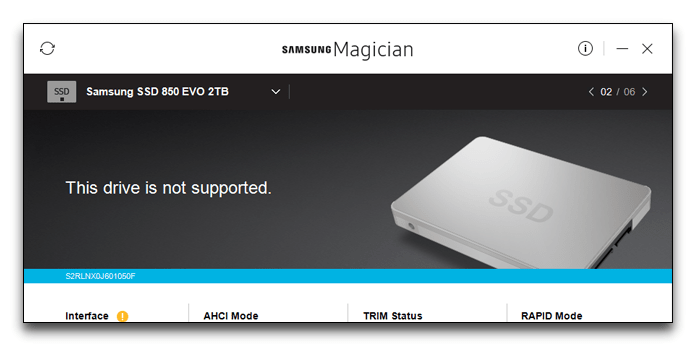
Передача вашей операционной системы (и всех ваших данных и установленных приложений) гарантирует отсутствие необходимости переустановки Windows, ее настройке так, как вам нравится, и повторной установки каждого из ваших приложений. Недостатком является то, что это довольно медленный и утомительный процесс.
Он поддерживает операционные системы Windows PC, включая Windows XP / Vista / 7/8 / 8.1 / 10 (как 32, так и 64 бит).
Хорошей новостью является то, что делать это не так уж сложно. Большинство новых дисков поставляются с необходимыми инструментами для переноса. Но если бесплатный инструмент отсутствует, есть другие способы перенести операционную систему на другой жесткий диск без переустановки Windows.
Если вы используете ноутбук, вам необходимо использовать USB-адаптер SATA или корпус, чтобы вы могли одновременно подключить оба диска.

Вы так же можете подсоединиться с разъемов на корпусе, но может быть проще просто установить новый диск, выполнить передачу, а затем решить, оставить ли старый диск на месте для дополнительного хранения или удалить его.
Выполнение чистой установки
Преимущества выполнения чистой установки вашей операционной системы на вашем новом диске.
1. Вы можете начать все сначала. Никакие старые программные установки не тормозят, все затаившиеся вирусы гарантированно будут уничтожены, это ведь новая копия вашей ОС без накопившегося хлама. Вы можете теперь настроить систему так, как хотите, и установить только то, что хотите.
Недостатком является то, что вы должны все повторить. Хотя обычно это происходит быстрее, чем перенос ОС на новый диск, выполнение чистой установки означает, что придется заново устанавливать все программы и приложения и игры, которыми привыкли пользоваться и восстанавливать личные файлы из резервной копии.
Вам также необходимо убедиться, что у вас есть доступ к вашим приложениям для переустановки. Если вы установили их с DVD или загрузили установочные файлы, вам нужно будет найти их с необходимыми ключами активации.
Шаг третий: установите новый диск
Шаги по установке (или замене) диска немного отличаются, в зависимости от того, устанавливаете ли вы диск на ноутбуке или настольном ПК.
Установка диска HDD или SSD на компьютер / ноутбук
Источник, изображения: Amazon, Newegg, iFixIt, Lenovo
Здравствуйте Гость.
Пока ещё никто не оставил свой комментарий к статье Обновление жесткого диска - один из самых простых способов улучшить работу вашего ПК.
Будьте первым, поделитесь мнением.