Время жестоко относится к вашему оборудованию, особенно к дорогостоящим видеокартам. Вся слава мимолетна, через некоторое время даже могущественные лидеры, такие как GTX Titan от Nvidia, уходят с первого места, уступая лучшим видеокартам следующего поколения.
Цикл обновления неумолим, но есть альтернативы покупке новых видеокарт имеющих современный графический процессор. Мы подскажем как избежать частых покупок видеоада́птеров каждого поколения. Вы можете сделать свою используемую графическую карту быстрее и, возможно, получить более высокую производительность с помощью разгона.
В то время как разгон процессоров является нормальной практикой в игровом сообществе, графические процессоры не заслуженно обделены подобным вниманием.

Процессорами на 5 ГГц уже никого не удивишь, когда дело доходит до игр, но хороший разгон видеокарты обеспечивает больше кадров в секунду и делает это с меньшим количеством аппаратных сбоев.
Хотя эти методы могут использоваться с большинством современных видеокарт, Для демонстрации процесса мы использовали GTX 1080 Ti FE от Nvidia, чтобы увидеть, может ли программное ускорение, вернуть вчерашних лидеров назад в первые ряды. Вот наше пошаговое руководство по разгону вашей видеокарты.
Очистите компьютер от грязи перед разгоном

Если вы хотите разогнать уже установленную карту, то, вероятно, пора вскрыть корпус и убраться там. Убедитесь, что кабели аккуратно проложены от вентиляторов и не препятствуют воздушному потоку внутри корпуса.
Если карта заросла пылью, осторожно продуйте ее баллончиком сжатого воздуха. Если вы решите удалить карту для полной очистки и капитального ремонта, не забудьте выпустить фиксатор на переднем крае гнезда, который крепит видео адаптер к материнской плате.
Пока корпус открыт, необходимо так же убедиться, что текущий источник питания соответствует задуманной задаче. Разгон оборудования выходит за рамки стандартных спецификаций, и если вы начнете потреблять больше 100 ватт, вам нужно будет обновиться, чтобы справиться с дополнительной нагрузкой или придется подвергнуть риску блок питания.
Но последние поколения оборудования в значительной степени повысили энергетическую эффективность, поэтому, не очень древний блок питания, скорее всего, даст вам достаточно киловатт для разгона. В маловероятном случае вам понадобится новый, более мощный блок питания, в дальнейшем он подойдет практически для любого серьезного обновления или разгона процессора.
После завершения очистки, обновите драйверы графики, чтобы убедиться, что все последние исправления ошибок и улучшения стабильности присутствуют.
Иногда также доступны обновления прошивки материнской платы, которые улучшают её стабильность или производительность. Подумайте об их установке, чтобы дать вашей системе прочный фундамент для разгонных приключений.

Что надо делать для разгона видеокарты
Программное обеспечение, которое вам понадобится
Хорошие новости: разгон вашей видеокарты на самом деле очень прост, и вам даже не нужно выключать ОС Windows для этого!
В то время как BIOS материнской платы - это место, где происходит разгон процессора, графические карты настраиваются с помощью настольного программного обеспечения.
Существует много программ для разгона, но большинство ветеранов ПК-энтузиастов придерживаются нескольких надежных пакетов, которые прекрасно работают на большинстве видеокарт независимо от производителя.
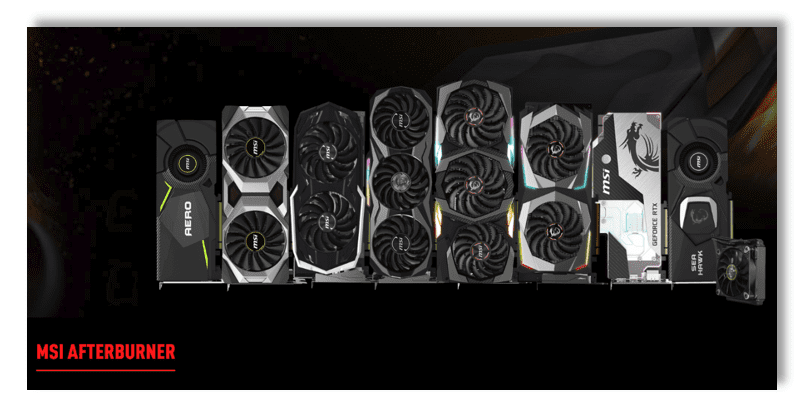
◆ Afterburner от MSI - лучшее, для начала, когда дело доходит до разгона вашей видеокарты. В дополнение к долгой истории стабильных выпусков, Afterburner прост в использовании и предоставляет несколько дополнительных функций, включая встроенный температурный график, а также инструменты контроля частоты вращения в реальном времени. MSI Afterburner (бесплатно)
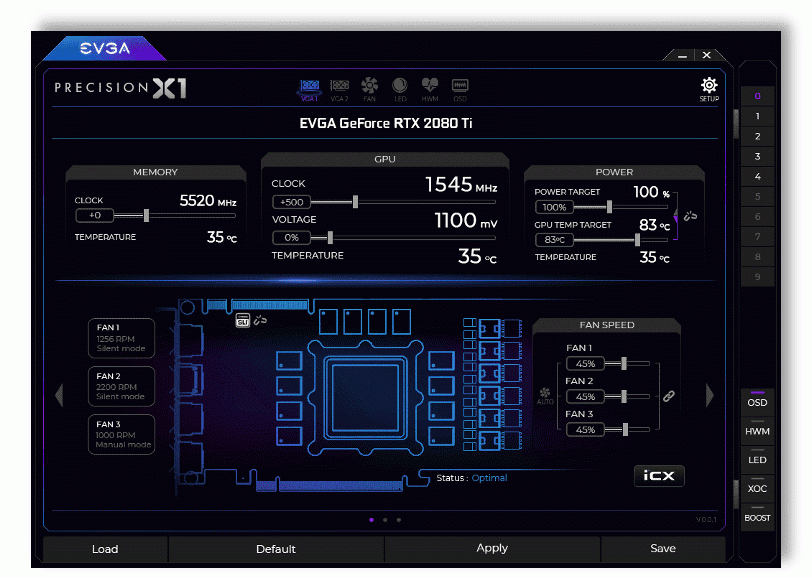
◆ Precision EVGA - еще одна отличная версия для разгона видеокарты, если Afterburner от MSI вам не понравился.
Вот что еще мы рекомендуем вам скачать для процесса разгона графической платы:
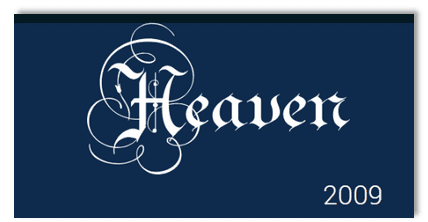
Unigine Heaven для бенчмаркинга (бесплатно)

3DMark, если вы хотите очень тщательный тест (30$)
◆ Игры 2018 года, со встроенными бенчмарками (benchmarks) (цена варьируется)
Эти игры включают встроенные тесты, что делает их полезными для проверки игровых ПК и ноутбуков.
Создать ориентир для контрольной точки
Теперь пришло время протестировать оборудование и посмотреть, насколько хорошо работает устройство. Найдите несколько надежных и простых в использовании игровых тестов для запуска до, во время и после разгона, как для тестирования стабильности, так и для измерения производительности.
Попробуйте выбрать реальные тесты, которые используют программы, относящиеся к играм, которые вы любите. Игры со встроенными критериями (benchmarks), являются самыми легкими для этой цели. Не забудьте записать результаты с помощью скриншотов или по старинке в блокноте.
Разгон видеокарты Nvidia
В результате агрессивной оптимизации Nvidia с архитектурой Pascal появилась новая форма технологии автоматического разгона - турбонаддувом, которая использует много преимуществ, ранее задействованных при разгоне во время установки.
Плохая новость заключается в том, что они также поставили жесткое ограничение на напряжения, тактовую частоту и другие технические характеристики для энтузиастов производительности, поэтому потенциал для быстрого и простого ручного разгона ограничен.
Практически это означает, что вы можете ожидать примерно 10-15 процентов прибавки, от разгона. Хорошая новость - все эти гарантии делают процесс безболезненным и разумно безопасным. Имейте ввиду, что, разгон всегда включает в себя риски, прежде чем решите применять программы для обновления видеокарты - подумайте.
С вашей картой, очищенной и готовой к разгону, вы обычно можете максимально ограничить напряжение и мощность. Это дает надежду на получение от 10 до 25 процентов больше мощности на графических процессорах. Графические процессоры Nvidia обычно лучше всего подходят, если вы также превысите напряжение (обычно от 100 до 120 в MSI Afterburner), но следите за температурами и частотой, при тестировании.
Мы также рекомендуем изменить скорость вашего вентилятора. По умолчанию большинство видеокарт настроены на достаточно медленную работу кулера, что может привести к высоким температурам при разгоне.
В зависимости от вашей карты, может быть достаточно существующей скорости вращения вентилятора, или вы можете прибавить оборотов на 40-50% на некоторых картах. Для начального разгона вы также можете установить статическую скорость вращения вентилятора с уровнем шума, который считаете приемлемым, например, 80 процентов. Это должно сделать ваш GPU максимально холодным, либо вы можете настроить скорость вентилятора позже.

Разгон памяти GPU
В отличие от процессоров, где скорость ядра ограничена, многие современные графические процессоры страдают из-за низкой пропускной способности памяти. (Обратите внимание, что это не обязательно в случае с новейшими картами GeForce RTX от Nvidia.) Перед разгоном, память вашей графической карты обычно довольно проста.
Запустите цикл loopback в фоновом режиме. Unginine's Heaven в оконном режиме идеально подходит для этого - и постепенно увеличивайте скорость памяти, используя средства управления DDR от Afterburner, пока не появятся небольшие дефекты, такие как рассеянные пиксели или другие сбои.
Мы рекомендуем увеличиваться с шагом 25 МГц, поскольку память имеет плавную тенденцию к сбою, и вы обычно получаете множество предупреждений до того, как произойдут сбои или блокировки. Не забудьте нажать «Применить» после каждого изменения скорости.
После обнаружения максимальной скорости памяти, немного отрегулируйте частоту (обычно 25-50 МГц) до тех пор, пока не возникнут какие-либо аномалии, затем перезагрузитесь и дайте контрольной петле около 5-10 минут с использованием этих настроек.
Из-за переменного характера, на новых архитектурах Nvidia может потребоваться некоторое время или смешанная рабочая нагрузка для появления нестабильности. Если никаких дополнительных проблем не возникнет, запишите настройку, а затем слегка вернитесь назад (еще 25-50 МГц), чтобы обеспечить запас стабильности. Имейте в виду, что ваша стабильная точка может опуститься ниже в сочетании с основным разгоном, который мы собираемся сделать дальше.
Если вы хотите, сейчас самое подходящее время для проверки карты. Проверьте производительность в тех же тестах, которые вы использовали до этого, и запишите новые результаты.
Разгон частоты ядра GPU
Теперь пришло время разогнать ядро GPU. Используя настройки, начните постепенно увеличивать тактовые частоты ядра с небольшими шагом 5-10 МГц с циклом петли в фоновом режиме для отслеживания прогресса. Следите за миганием экрана или другими проблемами, поскольку нестабильность ядра гораздо опасней, чем глючная память.
Не беспокойтесь, если ваша система блокируется, возникает ошибка драйвера или возникает другая проблема. Просто перезагрузитесь, используйте более медленную тактовую частоту, пока не найдете максимальную стабильную частоту ядра карты.
Испытайте с 10-минутным эталонным циклом и запишите это значение разгона. Как и в случае с памятью, откатите его немного назад и оставьте запас прочности в 10-25 МГц.
В качестве альтернативы, последняя утилита Precision X1 от EVGA поддерживает режим «сканера», который попытается найти стабильный разгон, используя неграфическую рабочую нагрузку, чтобы изящно обойти сбой и восстановление.
Он имеет тенденцию ошибаться из за излишней осторожности, это хорошо. Процесс занимает около 20 минут и устраняет много загадок, хотя лучшие результаты получаются при ручном разгоне.
Подводим итоги
Теперь, когда мы вооружены максимальными значениями для памяти и скорости ядра, мы можем объединить их и посмотреть, как далеко мы зашли.
Поскольку дизайн Nvidia существенно ограничен в своем текущем состоянии, не удивляйтесь, если вы видите нестабильности, доведенные до максимальных значений. Если ресурсов недостаточно, вам необходимо сбалансировать память и основные параметры для наилучшего сочетания производительности.
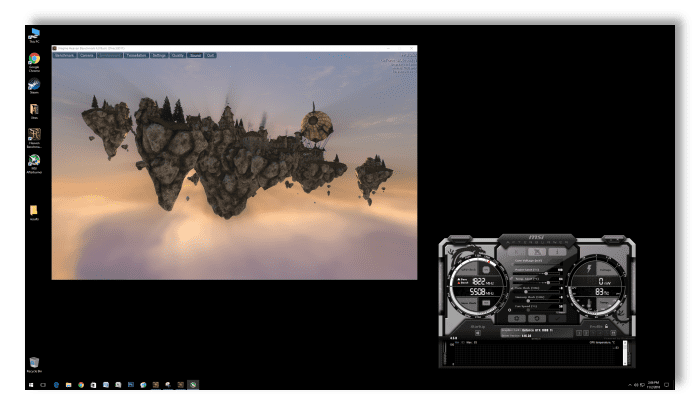
Это то, где два набора результатов производительности, собранных в конце каждого из вышеперечисленных разделов, становятся полезными. Некоторые графические процессоры ограничены в первую очередь пропускной способностью памяти, другие просто хотят больше основных. Если вы заметили большие улучшений от ядра графического процессора, а не разгона памяти, сначала определите приоритет скорости ядра и вернитесь к разгону памяти. Если вы заметили обратное, отмените разгон ядра, сохранив скорость памяти как можно выше.
Попытайтесь поэкспериментировать с разным пределом мощности. Как только соединение будет достаточно стабильным, просто сыграйте в некоторые игры, а настройки и разрешение появятся в качестве стресс-теста.
Чего ожидать от разгона
В то время как каждая карта будет давать разные результаты, общая прибавка в 10-15 процентов производительности, как правило, сохраняется для тестируемого GTX 1080 Ti FE. Разгон вашей видеокарты может быть хорошим способом повысить производительность, особенно если вы используете карту, которая не поставляется с заводским разгоном.
Возьмите текущий старый и новый графический процессор Nvidia. Перед разгоном GTX 1080 Ti, обычно на 5-10 процентов медленнее, чем новый RTX 2080, но когда 1080 Ti прошарен, этот старый работяга либо тянет ровно, либо даже лидирует. Конечно, вы всегда можете разогнать RTX 2080.
Одна из последних предостережений заключается в том, что разгон не означает, отсутствие проблем в будущем. Мы даже видели, что заводские разогнанные карты имеют проблемы с настройками по умолчанию, требуя повышения скорости вращения вентиляторов или даже снижения количества часов GPU.
MSI Afterburner имеет приятную функцию, где в реальном времени на графике будет отображаться максимальная частота, температура и т. д. Если вы видите, что температура обычно превышает 80°C, значит необходимо немного отступить или увеличить скорость вращения вентилятора, при этом max 75°C является более безопасной в долгосрочной перспективе.
Статья на английском языке: www.pcgamer.com
Здравствуйте Гость.
Пока ещё никто не оставил свой комментарий к статье Как разогнать видеокарту.
Будьте первым, поделитесь мнением.



