Что нужно сделать, что бы удаленный файл нельзя было восстановить.
1. На жестких дисках HDD
2. На твердотельных накопителях SSD
3. На планшетах и телефонах
4. Никогда вообще
Все удаляю! Решили Вы, и стали отправлять в корзину своего компьютера надоевшие фотографии, папки с фильмами, играми, документы с записанными паролями.
Но одно вы не знаете, что это все просто исчезает из поля вашего видения. И что на самом деле удаленная информация еще долгое время доступна для специальных программ способных восстановить удаленные вами в процессе очистки системы, файлы.
Но восстановление объектов после очистки корзины, не всегда является приоритетом. В случае продажи своего старого компьютера другому человеку, крайне важно, батенька, окончательно и бесповоротно удалять персональные файлы и нужно убедиться, что никакое умное программное обеспечение не сможет вернуть ваши старые файлы из небытия.
В этом руководстве рассказывается как стать уверенным, что на вашем компьютере, планшете или телефоне навсегда исчезнут нежелательные файлы, недоступные даже самой решительной команде хакеров.

Крайне важно осознать, что вы действительно хотите окончательно стереть данные перед применение ниже написанных способов.
Инструменты окончательного удаления данных на стандартных жестких дисках
Если вы используете старый настольный компьютер или ноутбук, у него, есть традиционный механический жесткий диск, также называемый HDD.
Узнать какие диски на компьютере:Используйте горячие клавиши Win+R и в появившееся поле "Открыть" введите "msinfo32", нажимаем <ОК>. Откроется окно "Сведения о системе", в левой части выберите "Компоненты/Запоминающие устройства/Диски". Первый пункт "Диски" показывает информацию о локальных дисках. Второй – о ваших физических жестких дисках, в том числе и внешних.
Чтобы решить проблему окончательного удаления файла или папки, потребуется помощь сторонней программы. Для Windows есть простой инструмент Eraser - один из лучших вариантов, или вы можете попробовать утилиту Recuva, которая объявляется как программа восстановления файлов, но также выполняет безвозвратное удаление.
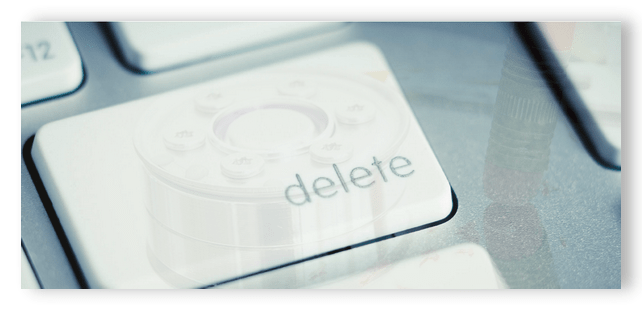
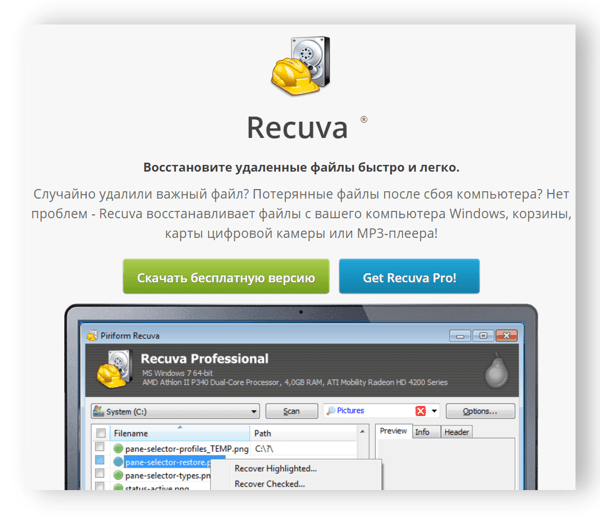
Обе программы работают аналогично: они перезаписывают свободное место на вашем диске со случайными данными, чтобы исходные файлы и папки не могли быть возвращены.
На новых жестких дисках Mac мы рекомендуем использовать File Shredder ($ 6,99) или бесплатную Permanent Eraser. Просто укажите этим приложениям файлы и папки, от которых вы хотите избавиться, и они позаботятся обо всем остальном.
Почему приходится использовать разные методы затирания данных для разных версий macOS?
Apple удалила опцию «Безопасная пустая корзина» со всех версий своего программного обеспечения от El Capitan и далее. Это потому, что их новые MacBook теперь используют твердотельные диски или SSD, которые работают иначе, чем старые механические жесткие диски. Если вы используете машину Windows или Mac с SSD, вам понадобится другой способ скрытия конфиденциальных данных.
Окончательное удаление материала на твердотельных накопителях SSD
Большинство ноутбуков, особенно Apple, используют теперь новые твердотельные накопители на жестких дисках. Применение SSD-накопителей становится повсеместным, хотя он дороже чем традиционный жесткий диск, он просто намного быстрее.
Эти не механические диски хранения информации проводят удаление файлов способом отличным от способов затирания на винчестере компьютера. Они не дают вам того же контроля над местом где записаны данные, поэтому перезаписываемые программы, о которых мы упоминали ранее, не будут работать на твердотельных дисках.
Шифрование означает, что имя пользователя и пароль, которые вы используете для входа на ваш компьютер, будут действовать как код разблокировки для файлов на диске, удаленных или не удаленных.
Без этого ключа к компьютеру никто не сможет прочитать, или восстановить стертые файлы. Единственная опасность заключается в том, что кто-то украдет комбинацию имени пользователя и пароля, войдет в ваш компьютер и запустит программу восстановления файлов. Поскольку SSD хранят бит данных в случайных местах диска, у вас действительно нет никаких вариантов защитить стертую информацию.
Просто выберите надежный пароль и будьте осторожны, оберегайте свою технику от злонамеренного вмешательства.
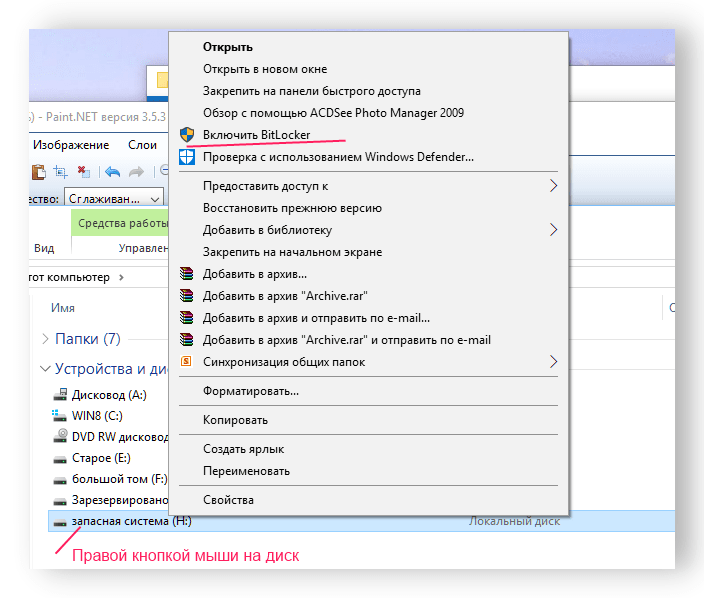
Инструменты управления твердотельными накопителями SSD.
Удаление удаленных данных на планшетах и телефонах / смартфонах
Хорошая защита экрана блокировки - лучшая защита от доступа к вашим удаленным файлам.
Как окончательно удалить файлы и сохранить конфиденциальность компьютерах, мы разобрались. Но многие хранят уязвимую информацию на планшетах и телефонах. Эти устройства используют только флеш-память, очень похожую на то, что применяется на SSD-дисках, поэтому принципы удаления файлов насовсем, одинаковы.
Нет простого способа безопасного удаления файлов на смартфонах и планшетах. Вы должны зашифровать данные, хранящиеся на мобильных устройствах. С другой стороны, практически невозможно восстановить удаленные файлы, потому что приложения получают ограниченный контроль над файловыми системами на этих гаджетах.
Поэтому на этих устройствах вам не надо беспокоиться о том, что может произойти нежелательное восстановление стертой информации.
Все устройства iOS, а также все устройства Android начиная 6.0 или более поздней версии, применяют шифрование по умолчанию. Поэтому пока у вас не разблокирован телефон, вы сможете защитить свои данные.
Перед тем как избавиться от своего устаревшего мобильного устройства, выполните полный откат на заводские настройки, чтобы все надежно дезактивировать на нем.
Как всегда сначала убедитесь, что у вас есть резервные копии.
Для обнуления смартфонов на iOS - нажать кнопку «Сброс».
Для этого, в меню «Общие» открываем «Настройки», находим «Основные» и внизу мы увидим «Сброс».
В меню сброса выбираем либо «Сбросить все настройки» или «Стереть контент и настройки».
Или Меню -> Настройки -> Учетные записи (Личные данные) -> Восстановление и сброс (Резервное копирование и сброс).
Или Находим пункт«Сброс настроек», «Сброс данных» или «Сброс устройства».
Теперь процесс возврата к заводским настройкам закончен. Главное смириться что все данные с устройства будут удалены и восстановить их будет не возможно.
В некоторых случаях все таки, технически возможно получить данные после такого сброса, но для этого потребуются уровни взлома FBI.
Один из последних вариантов, о которых мы еще не упоминали, это надеть защитные очки, а затем взять молоток и обрушить его на ваш жесткий диск или смартфон и колотить до превращения в кашу.

После такого типа повреждения никто, никогда не получит ваши удаленные файлы. Если вы избавляетесь от своего компьютера или мобильного устройства, физическое уничтожение является конечной точкой в защите данных.
Здравствуйте Гость.
Пока ещё никто не оставил свой комментарий к статье Уничтожение удаленных данных с любого устройства.
Будьте первым, поделитесь мнением.



