Если до выхода Anniversary Update в Windows 10 было легко, путем не сложных манипуляций в реестре, отключить рекламные приложения установленные на этой операционной системе. То теперь, даже после ручного удаления партнерских приложений для рекламы, после каждого нового обновления системы, они опять появляются.
Пускай создатели обновлений и смогли запутать возможность отключения скрытной установки рекламных приложений, их по-прежнему можно блокировать. Как? В инструкции ниже мы покажем как отключить автоматическую установку приложений в Windows 10.
Отключаем в Windows, любую возможность устанавливать рекламные приложения Microsoft
Сочетанием клавиш Win+R или же кликом правой кнопкой мышки по значку меню «Пуск» и выбрав «Выполнить» откройте окно.

В пустое поле окна «Выполнить» вставьте secpol.msc затем «ОК».
После этого подтверждения:
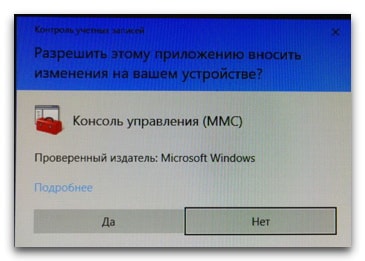
откроется окно управления локальной политикой безопасности.
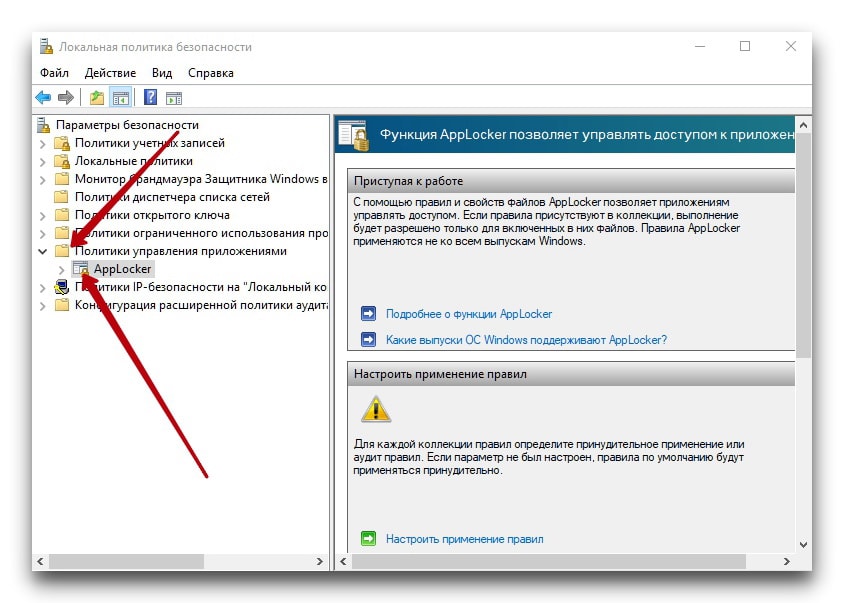
В левой части окна разверните «Политики управления приложениями», а затем «AppLocker».
Двойным щелчком под «AppLocker» раскройте следующее меню и выберите «Правила упакованных приложений».
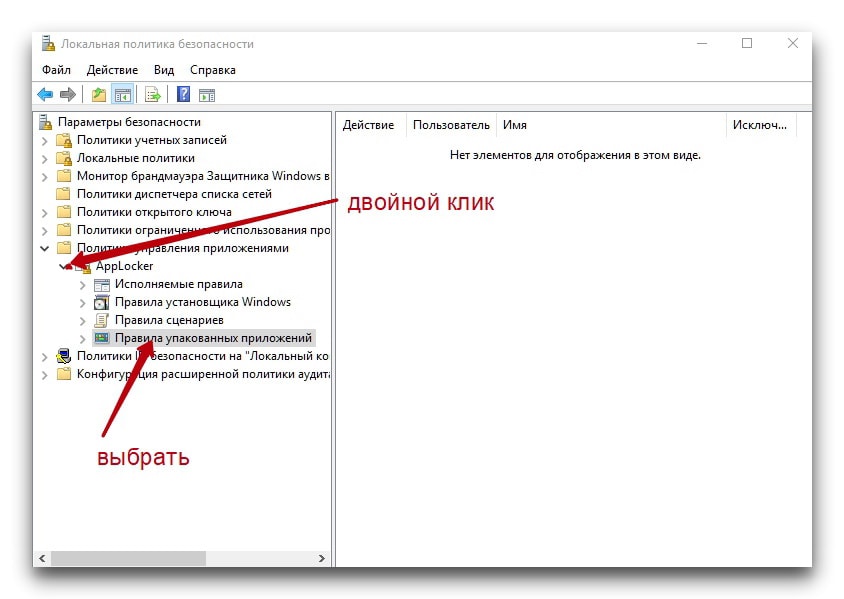
На пустом поле справа в окне правой кнопкой мышки кликните и в открывшемся меню, выберите «Создать новое правило».
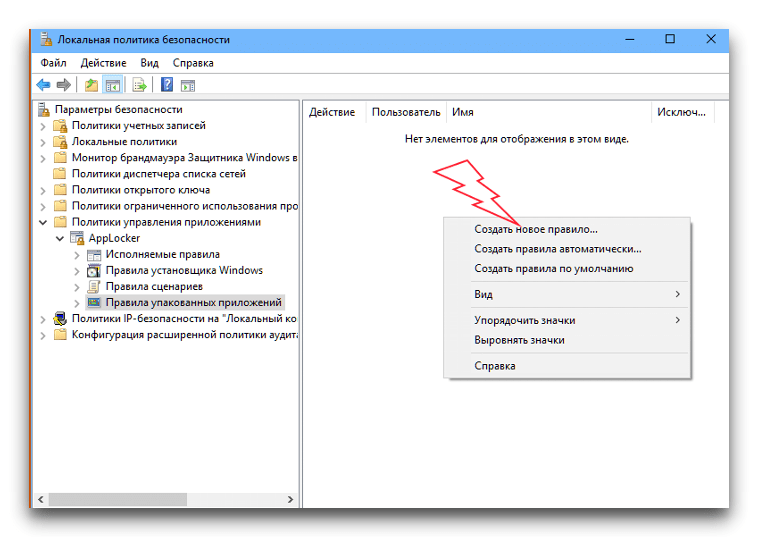
Перед вами должно открыться окно для создания нового правила. В нем нажмите на кнопку «Далее».
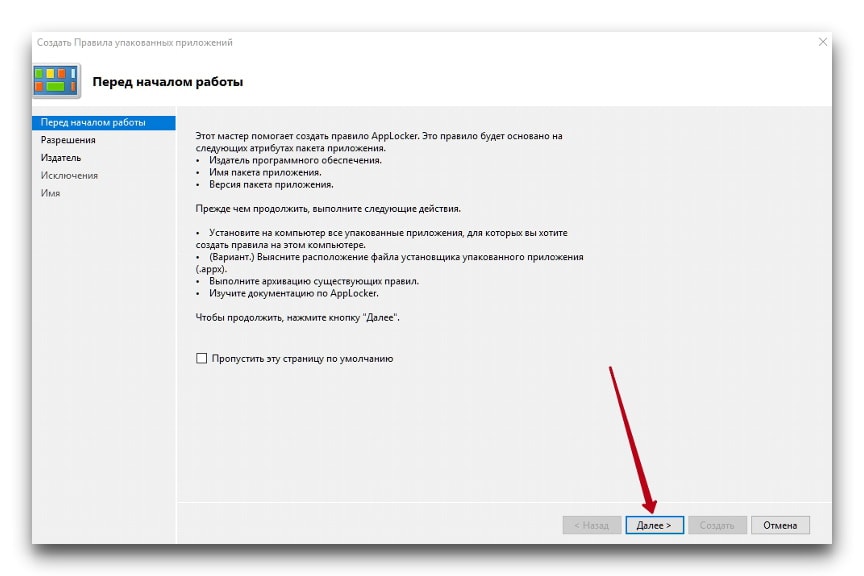
Графе «Разрешения» под пунктом «Действие:» нажмите «Запретить», затем «Далее»
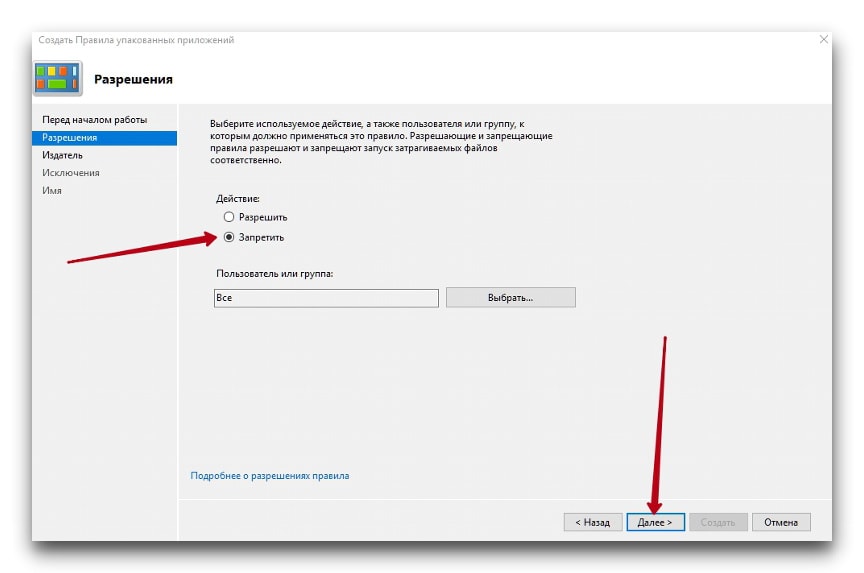
В этом окне активируйте кнопку «Использовать для примера установленное упакованное приложение», затем нажмите "Выбрать" и ждите.
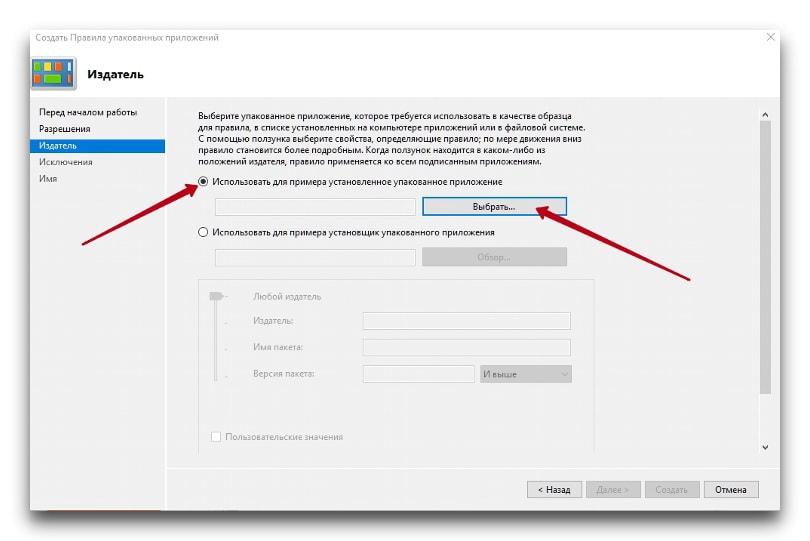
После непродолжительного ожидания из открывшегося перечня выберите «Windows: интересное (Microsoft.Windows.Content.DeliveryManager)» и нажмите на «ОК».
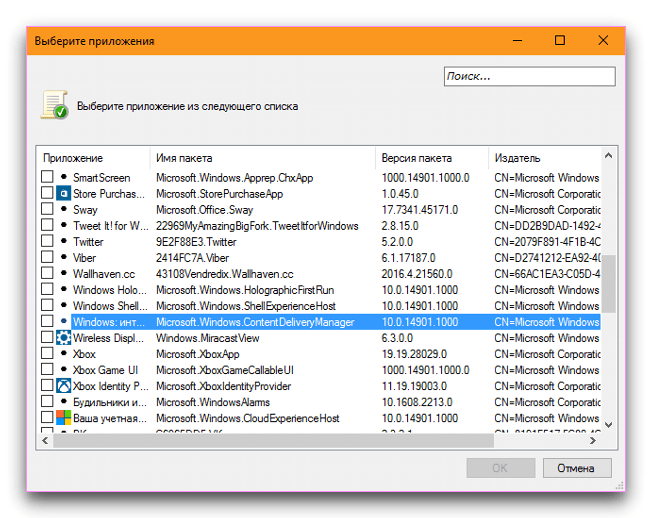
Выбрав необходимое приложение, нажмите «ОК», вас вернет на страницу мастера создания правила. Внизу нажмите на кнопку «Создать».
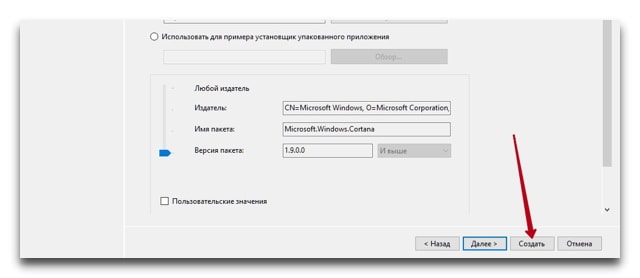
После этих манипуляций вам надо удалить с компьютера все рекламные приложения. Для возврата функции автоматической загрузки рекламных приложений просто удалите это правило.
Действуйте обдумано, данное правило может повлиять на работу Windows Spotlight, известного как «Windows: интересное» с его помощью каждый день система подбирает фоновые изображения для экрана блокировки и экрана входа в систему. Только что созданное нами правило отключит это приложение.
Более простой вариант запрета функции Content Delivery Manager
Запустите утилите Registry Editor. Просто набрав в консоли команду ‘regedit’
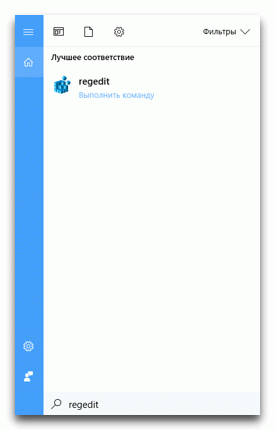
подтвердив разрешение
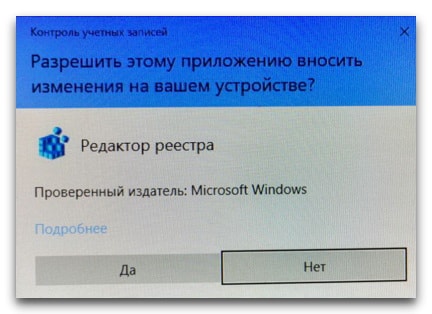
попадете в реестр
Найдите ключ:
HKEY_CURRENT_USER\SOFTWARE\Microsoft\Windows\CurrentVersion\ContentDeliveryManager
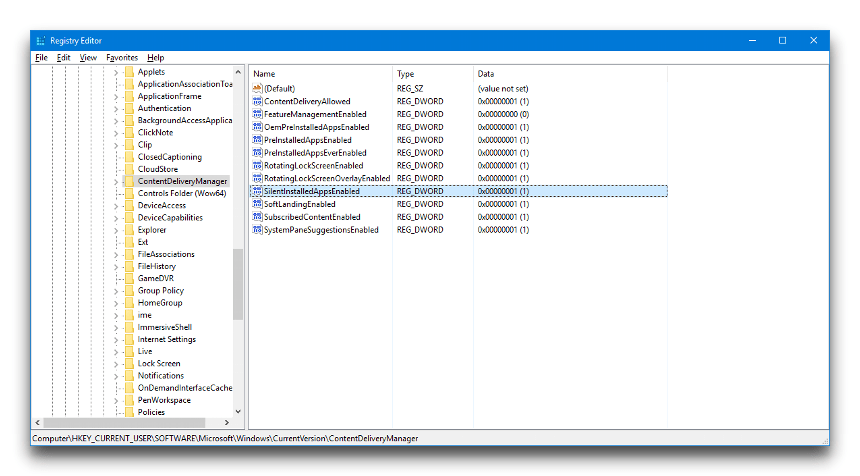
Два раза щелкните по параметру SilentInstalledAppsEnabled и укажите значение 0
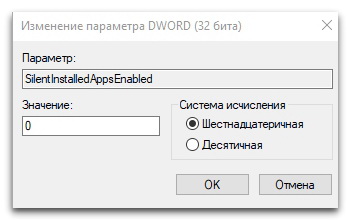
Закройте Registry Editor.
Таким образом ваша система перестанет "радовать" насильственной загрузкой «супер» приложений. Осталось только очистить компьютер от мусора.
|
| |



