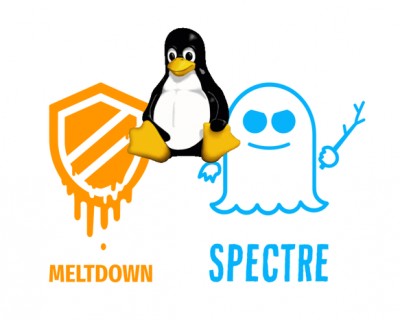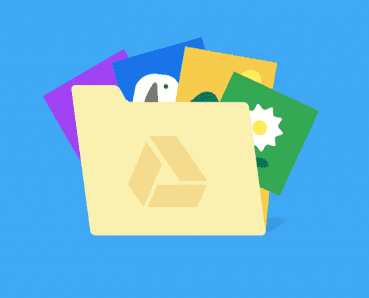Как связать файл Word с другим документом Word
Если содержимое другого документа Microsoft Word имеет отношение к содержимому документа Word, над которым вы сейчас работаете, вы можете встроить или перенести текст этого документа в свой текущий документ. Смотрим как это сделать.
Сначала откройте документ Word, в который вы хотите добавить содержимое или встроить другой документ Word.
Затем перейдите к группе «Текст» на вкладке «Вставка» и щелкните стрелку вниз рядом с параметром «Объект».
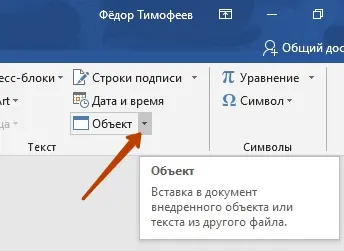
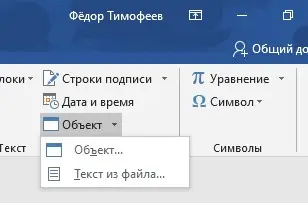
Появится раскрывающееся меню. Здесь есть два варианта выбора: «Объект» и «Текст из файла».
Объект: внедряет объект, например документ Word или диаграмму Excel.
Текст из файла: вставляет текст из другого файла в документ Word.
Параметр «Текст из файла» - это, по сути, более быстрый способ скопировать и вставить содержимое другого файла в нужный.
Попробуйте, нажав опцию «Текст из файла» в раскрывающемся меню.

Откроется проводник (Finder откроется на Mac). Найдите файл, из которого вы хотите скопировать текст, выберите его и нажмите «Вставить».
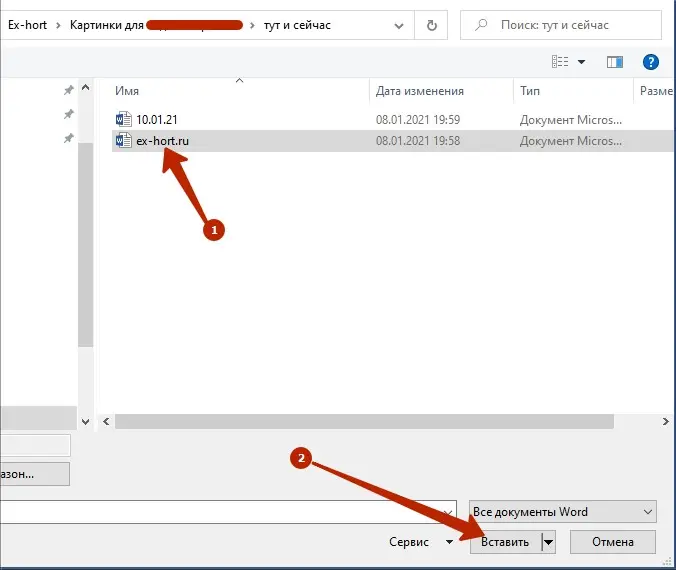
Содержимое этого документа Word теперь целиком появится в текущем документе Word. Это удобно, если в копируемом документе Word не много контента, поэтому встраивание хороший вариант место ручного "копировать - вставить".
Вернувшись в раскрывающееся меню «Объект» (Вставка➣ Текстовая группа➣ Объект), щелкните параметр «Объект».
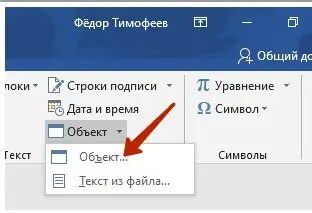
Появится окно «Объект». Выберите вкладку «Создать из файла» и нажмите «Обзор». На Mac Параметр «Создать из файла» появится в виде кнопки в нижнем левом углу окна.
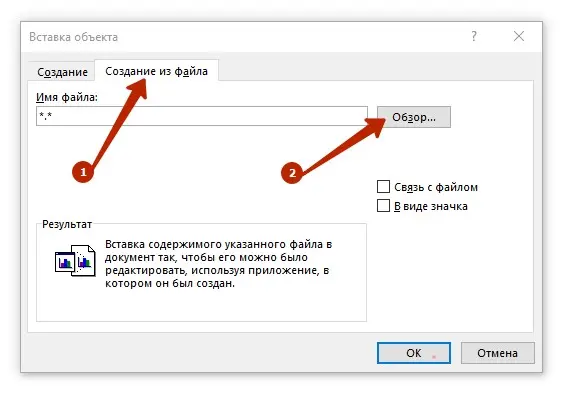
Откроется проводник (Finder на Mac). Найдите файл, который хотите встроить, выберите его и нажмите «Вставить».
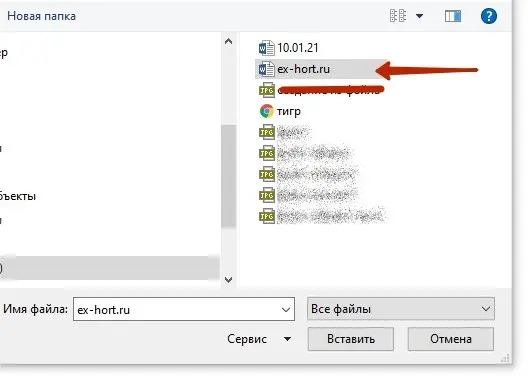
Путь к выбранному файлу теперь отображается в текстовом поле рядом с кнопкой «Обзор». Теперь вам нужно решить, как вы хотите вставить объект. У вас есть два путя:))
Связь с файлом: вставляет содержимое выбранного файла в документ Word и создает обратную ссылку на исходный файл. Изменения, внесенные в исходный файл, будут отражены в вашем документе. Выбор «Ссылка на файл» сам по себе вставит содержимое другого файла в текстовое поле.
В виде значка: вставляет значок, чтобы показать читателю, что существует внедренный объект. Это идеально, когда крайне необходима экономия места.
В этом примере мы пробуем оба варианта.
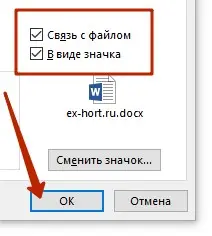
Теперь файл будет встроен в нужный документ Word. Двойной щелчок по значку откроет второй файл Word.
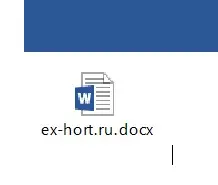
Одно предостережение при использовании этого метода, заключается в том, что перемещение исходного файла приведет к разрыву ссылки встроенного объекта. По этой причине Microsoft не позволяет вам переместить исходный файл в другое место.
Если вам нужно переместить исходный файл в другое место, вам необходимо удалить встроенную ссылку, переместить исходный файл, а затем повторно внедрить файл, следуя инструкциям в этой статье.
Все скриншоты сделаны автором, январь 2021 год. Идея: howtogeek.com
Здравствуйте Гость.
Пока ещё никто не оставил свой комментарий к статье Как вставить файл Word в другой документ Word.
Будьте первым, поделитесь мнением.