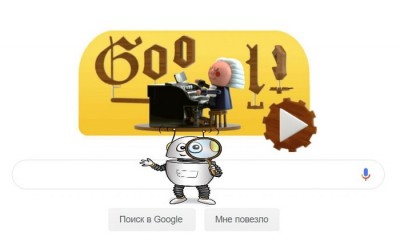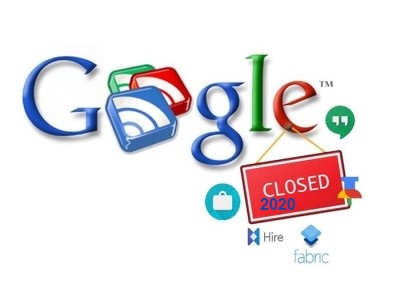Что нового в майском обновлении для Windows 10. Как активировать новые параметры.
Следующее обновление для Windows 10 - это обновление за май 2019 года, кодовое название во время разработки было 19H1. Он имеет легкую тему, улучшение скорости и много изменений в дизайне.
Эта статья покажет все новое, начиная с версии Insider Preview 18362.30, выпущенной 4 апреля 2019 года. Ранее Microsoft назвала это обновление Windows 10 за апрель 2019 года, но оно было отложено. Обновление продолжает тестирование «Release Preview» перед стабильным выпуском в конце мая 2019.
Большие изменения в Windows Update
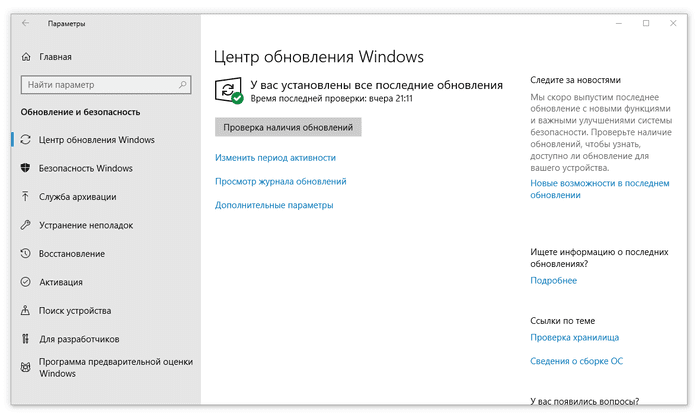
Microsoft объявила, что вносит большие изменения в способ обновления Windows 10. У вас будет гораздо больший контроль над тем, как Windows 10 устанавливает обновления.
В частности, Windows 10 перестанет автоматически устанавливать большие обновления, такие как это майское обновление 2019 года и октябрьское обновление 2018 года, каждые шесть месяцев без вашего разрешения.
Теперь вы увидите уведомление, и у вас будет выбор, когда вы хотите установить обновление.
Не хотите установить обновление? Ну и не надо. Вы можете продолжать использовать текущую версию Windows 10, до тех пор, пока она поддерживается обновлениями безопасности - это 18 месяцев после выпуска.
Но раз в 18 месяцев вам придется обновляться, чтобы получать исправления безопасности. Это лучше, чем раз в шесть месяцев, что дает вам гораздо больше контроля. Кроме того, Microsoft теперь позволяет домашним пользователям приостанавливать обновления - так же, как это могут профессиональные пользователи - на срок до 35 дней.

Spectre является недостатком конструкции процессоров и позволяет программам выходить за пределы своих ограничений и читать области памяти других программ.
Microsoft исправила Windows, чтобы помочь блокировать атаки Spectre, но получившиеся исправления снизили производительность вашего ПК в некоторых сценариях, особенно на ПК выпуска до 2015 года и ранее.
Теперь изменение в обновлении за май 2019 года, по-видимому, практически устраняет эти потери производительности и ускоряет резервное копирование вашего ПК. Все, что вам нужно знать, это то, что ваш компьютер должен работать быстрее, и вам даже не нужно об этом думать. Для пытливых умов вот подробный документ от Microsoft, объясняющий, как работают эти оптимизации.
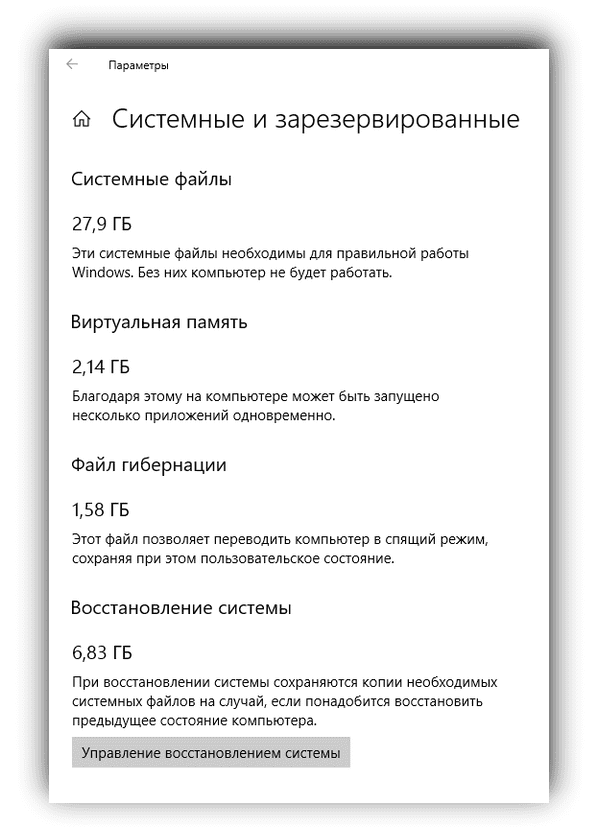
![]() Как узнать сколько у меня зарезервировано для обновлений Windows 10
Как узнать сколько у меня зарезервировано для обновлений Windows 10
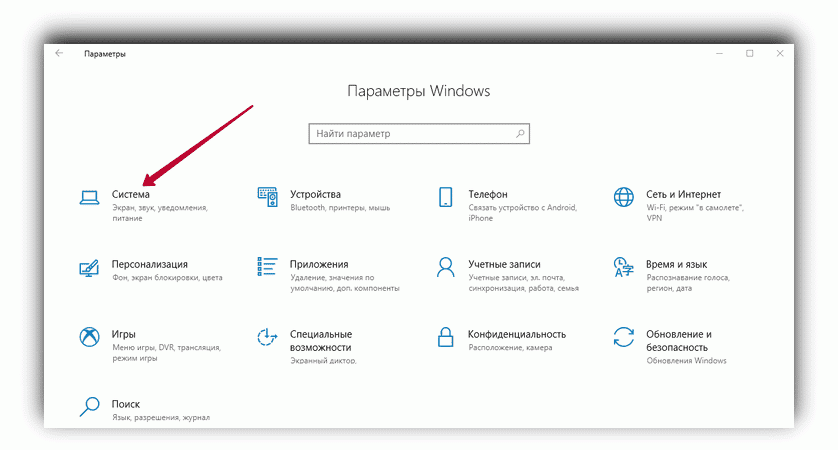
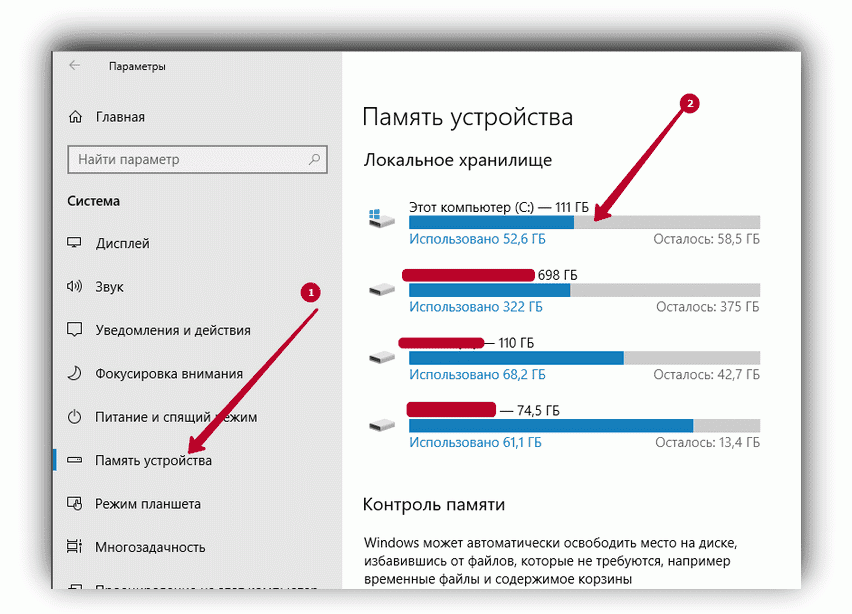
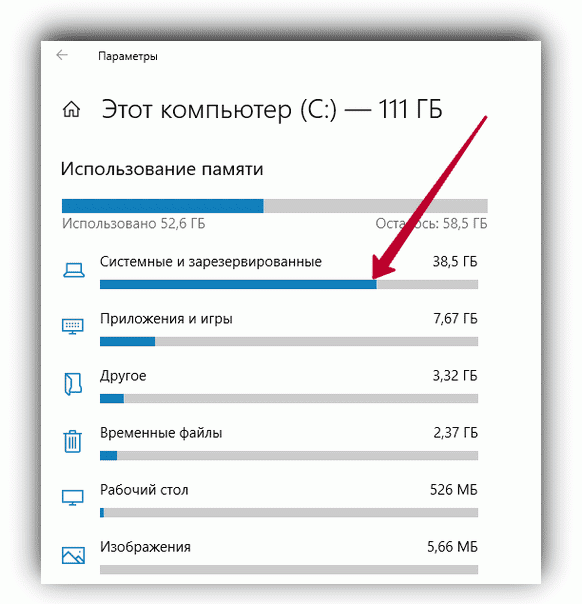
Обновления Windows могут быть установлены не правильно, если на компьютере не хватает свободного места на диске. Это распространенная проблема на дешевых устройствах с небольшим объемом встроенной памяти.
Microsoft решает эту проблему, забрав около 7 ГБ места в хранилище вашего компьютера и превратив его в «зарезервированное хранилище» . Это пространство используется для обновлений Windows, вновь устанавливаемые программы также могут хранить здесь временные файлы. Когда Windows требуется место для обновлений, она удаляет временные файлы и обновляется.
Точный объем используемого дискового пространства зависит от установленных вами дополнительных функций и языков, но он начинается с 7 ГБ.
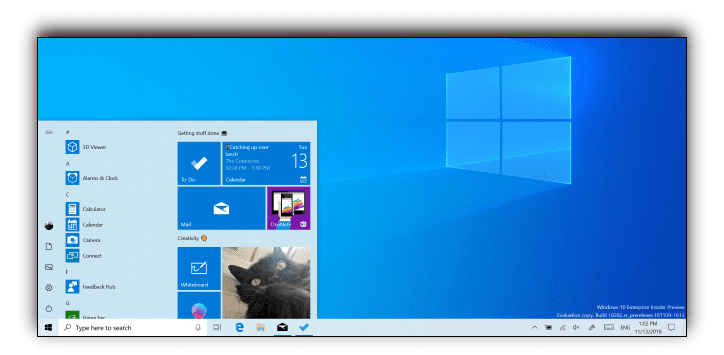
В Windows 10 появилась новая светлая тема. Меню «Пуск», панель задач, уведомления, боковая панель центра действий, диалоговое окно печати и другие элементы интерфейса теперь могут быть светлыми, а не темными. Последнее обновление Windows 10 даже содержит новые обои по умолчанию для рабочего стола, которые соответствуют новой теме.
Технически, Windows 10 теперь имеет две отдельные опции: режим Windows и режим приложения. Старая тема по умолчанию, которая сочетает в себе темную панель задач (темный режим Windows) со светлыми приложениями (режим светлых приложений), все еще является опцией. Вы можете выбрать любую комбинацию из двух настроек.
Иконка Проводника была изменена, чтобы иметь более яркие цвета, и теперь она выглядит лучше с новой светлой темой.
В Windows 10 теперь есть встроенная «песочница для Windows».
Это все, что мы всегда хотели: интегрированная изолированная среда рабочего стола, где вы можете запускать программное обеспечение в контейнере, не влияя на операционную систему вашего хоста.
Когда вы закрываете Песочницу, все программное обеспечение и файлы из песочницы удаляются. Она использует аппаратную виртуализацию, чтобы сохранить программное обеспечение ограниченным контейнером. Оборудование, доступное для песочницы, например, графический процессор, сетевые или общие папки, и другие параметры могут быть настроены с помощью файлов конфигурации.
Песочница доступна только в версиях Windows для профессионалов, предприятий и образовательных учреждений, поэтому пользователям домашних версий придется заплатить за обновление с Home до Pro, чтобы установить и использовать песочницу.
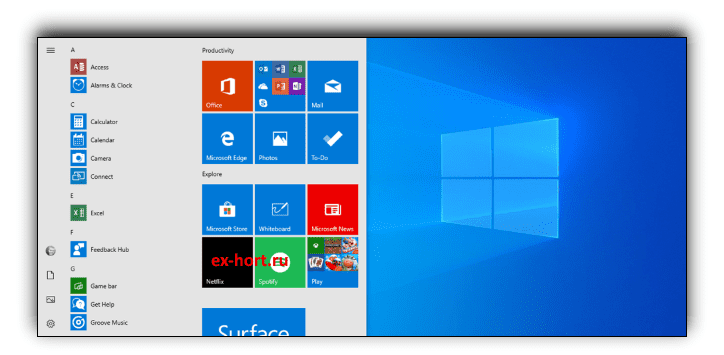
Microsoft очищает стандартное меню Пуск, теперь оно представляет собой один столбец и намного проще.
Вы не увидите эти изменения на существующем ПК. Но когда вы начнете использовать новый ПК или начнете использовать новую учетную запись пользователя на своем текущем ПК, вы увидите более чистое меню «Пуск».
Теперь Windows позволяет откреплять группы плиток, щелкая их правой кнопкой мыши и выбирая опцию «Открепить группу от запуска». Вам больше не нужно удалять плитки по одной.
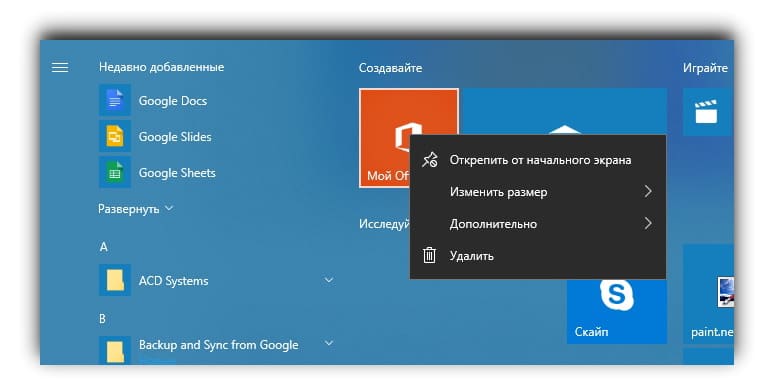
Если вы хотите полностью удалить больше встроенных приложений, это стало возможно. Windows 10 всегда позволяет вам удалять некоторые встроенные приложения, такие как Solitaire, My Office и Skype, но теперь она также позволяет вам удалять встроенные приложения, такие как 3D Viewer, Groove Music, Mail, Paint 3D и многие другие.
Это не распространяется на все приложения. Например, до сих пор нет способа удалить браузер Edge или приложение Store.
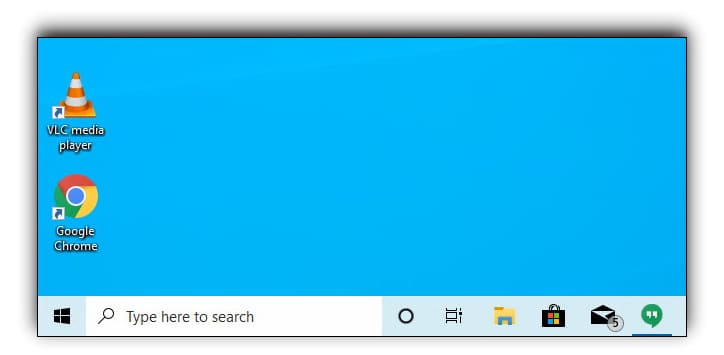
В Windows 10 есть панель поиска, интегрированная с Cortana, но они теперь разделяются. В обновлении за май 2019 года панель поиска работает как обычное окно поиска, а на панели задач Windows есть отдельный значок Cortana. Вы можете оставить окно поиска на панели задач и скрыть значок Cortana или скрыть окно поиска и выйти из Cortana. Конечно, вы также можете скрыть оба значка.
Интерфейс поиска имеет новый начальный дизайн и включает такие опции, как «Все», «Приложения», «Документы», «Электронная почта» и «Интернет» после нажатия на него.
К сожалению, стандартная панель поиска Windows по-прежнему объединяет результаты поиска в Интернете с Bing, поэтому она не просто выполняет поиск на вашем компьютере.
Окно поиска в меню «Пуск» становится намного более полезным! Функция поиска файлов в меню «Пуск» теперь может искать файлы в любом месте на вашем компьютере с помощью индекса поиска Windows.
Это решение имеет большой смысл. Индекс поиска Windows существует уже давно и по какой-то причине всегда игнорировался меню «Пуск» Windows 10, но Microsoft наконец-то решила эту проблему. Вы можете настроить, какие местоположения индексируются и ищутся из приложения Настройки.
Чтобы включить это, перейдите в «Настройки»➣ «Поиск»➣ «Поиск в Windows» и выберите «Улучшено (рекомендуется)», чтобы индексатор выполнял поиск по всему вашему ПК. «Классический» режим индексации, который просто ищет ваши библиотеки и рабочий стол, по-прежнему доступен в качестве опции. Вы также можете настроить места поиска, чтобы выбрать точные папки, проиндексированные Windows.
Этот интерфейс теперь содержит «лучшие приложения», а также последние открытые вами файлы. Когда вы откроете окно поиска, вы увидите список «Топ приложений», которые вы использовали чаще всего, в верхней части панели для удобного запуска.
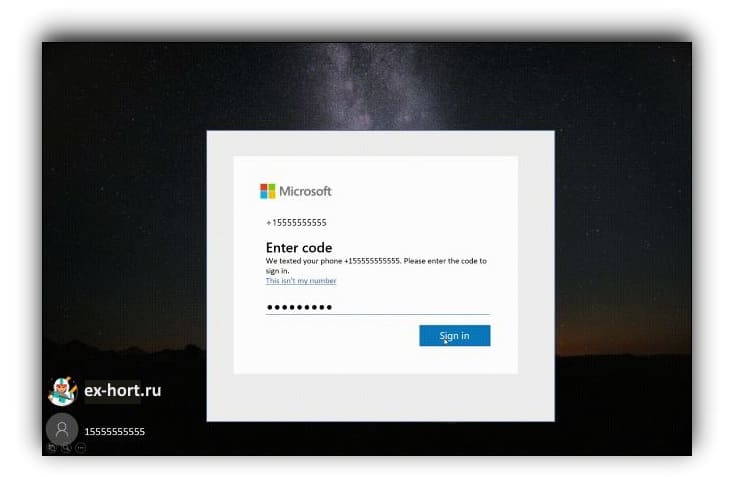
Теперь вы можете создать учетную запись Microsoft без пароля в Интернете. Эта учетная запись связана с вашим номером телефона, и Microsoft будет отправлять вам код безопасности при каждом входе в систему.
В последней версии Windows 10 теперь вы можете войти в Windows 10 с помощью этих учетных записей без пароля и настроить PIN-код или другую функцию входа в Windows Hello, чтобы обезопасить свой компьютер. У учетной записи нет пароля, который вам когда-либо придется вводить.
Конечно, это не обязательно. Это просто новый, необязательный тип аккаунта, который вам не нужно создавать.
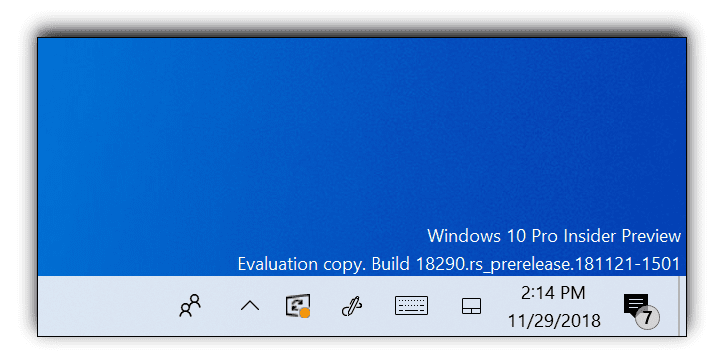
Теперь есть значок уведомлений (на панели задач) для обновлений. Вы можете перейти в «Настройки»➣ «Обновление и безопасность»➣ «Центр обновления Windows»➣ «Дополнительные параметры» и включить параметр «Показывать уведомление, когда ваш компьютер требует перезагрузки для завершения обновления».
После этого вы увидите значок Центра обновления Windows с оранжевой точкой в области уведомлений панели задач, когда вам потребуется перезагрузить компьютер для обновлений. Это лучший способ получить уведомление о необходимой перезагрузке, чем сообщение во весь экран. Это уж точно.
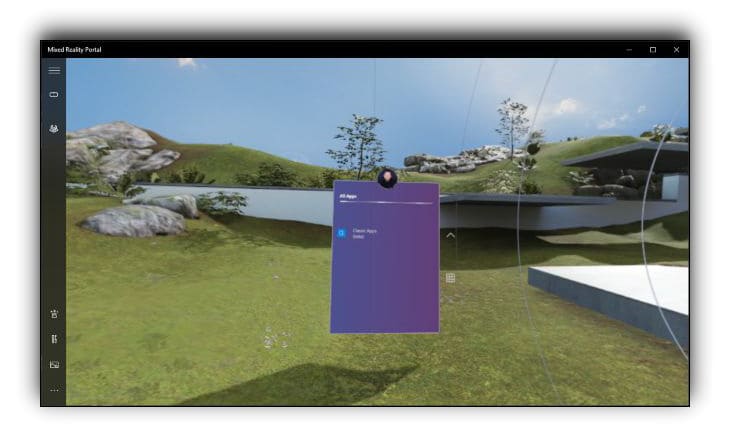
Платформа Microsoft «Смешанная реальность Windows» предоставляет среду виртуальной реальности для гарнитур Смешанная реальность. Ранее он позволял запускать приложения универсальной платформы Windows (UWP) из Магазина в виртуальной среде. Теперь усовершенствование означает, что вы можете запустить любое классическое настольное приложение Windows, также известное как приложение Win32, и использовать его на гарнитуре виртуальной реальности.
Сегодня это не очень практично, но может стать отличной возможностью, когда появятся гарнитуры виртуальной реальности со сверхвысоким разрешением.
Microsoft уже отказалась от новой схемы именования и собирается изменить название в следующий раз. Релизы после 19H1, как сообщается, будут иметь кодовые названия «Vanadium» и «Vibranium», поскольку команда Windows 10 согласовывает свое название с командой Azure.
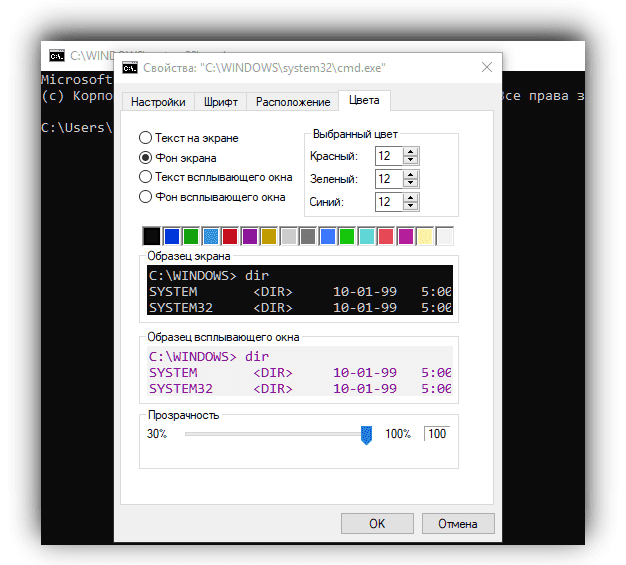
Консоль Windows 10 теперь позволяет увеличивать и уменьшать масштаб. Просто удерживайте клавишу Ctrl и прокручивайте мышью или трекпадом.
Есть также некоторые новые экспериментальные функции консоли, которые вы можете настроить. Щелкните правой кнопкой мыши строку заголовка любого окна консоли, выберите «Свойства» и перейдите на вкладку «Терминал», чтобы найти их. Например, вы можете настроить цвет и форму курсора ввода текста.
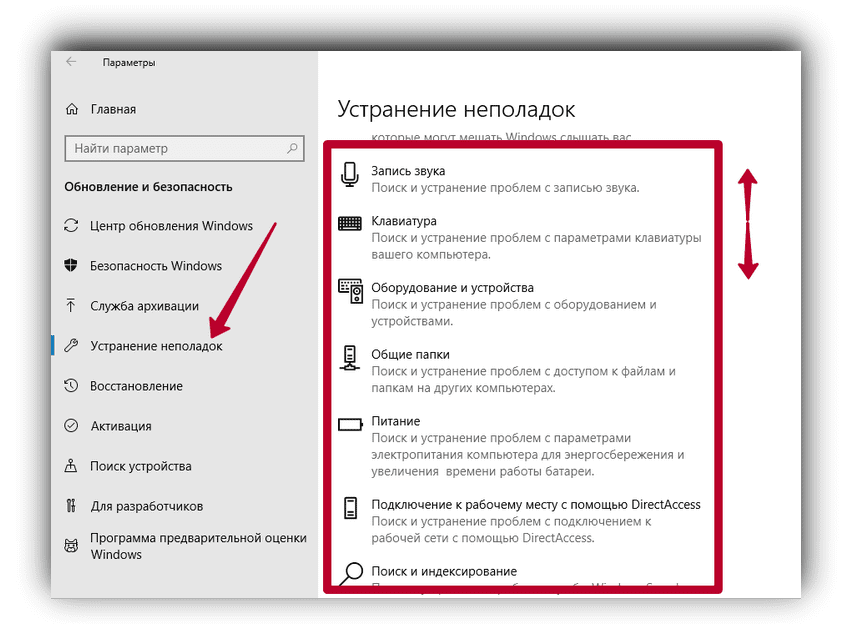
Теперь вы можете просто перейти в "Настройки"➣ "Обновление и безопасность"➣ "Устранение неполадок". Вы увидите список рекомендуемых средств устранения неполадок, которые, по мнению Windows, могут решить вашу проблему.
Фактически, Windows автоматически пытается исправить некоторые проблемы в фоновом режиме.
Windows также может выполнять рекомендуемые способы устранения неполадок в фоновом режиме. Чтобы проверить, происходит ли это, перейдите в "Настройки"➣ "Конфиденциальность"➣ "Диагностика и отзывы". В разделе «Рекомендуемые способы устранения неполадок» выберите «Спросить меня перед устранением проблем», «Рассказать мне, когда проблемы будут устранены» или «Исправить проблемы без запроса. По умолчанию Windows 10 настроена на запрос.
Следующее обновление Windows 10 также может скрывать уведомления во время просмотра видео или использования любого другого полно экранного приложения благодаря улучшению Focus Assist. Focus Assist уже может скрывать уведомления, когда вы играете в любую полноэкранную игру, но теперь он может работать, когда вы используете любое приложение, будь то видеоплеер, полноэкранная таблица или веб-браузер после нажатия клавиши F11.
Подсистема Microsoft Windows для Linux кажется немного измененной, но наиболее захватывающей является возможность доступа к файлам Linux из File Explorer или любого другого приложения. Вы можете просто ввести «explorer.exe.» В оболочку Bash, и откроется проводник с текущим каталогом Linux.
В отличие от старых способов доступа к файлам Linux, он обеспечивает полный доступ для чтения и записи, не беспокоясь о том, чтобы что-нибудь сломать.
Да, Microsoft все еще работает над Блокнотом - даже после всех улучшений в обновлении за октябрь 2018 года. Если Блокнот закрывается, когда Windows перезагружается для обновлений, Windows снова откроет Блокнот и восстановит не сохраненный контент после перезагрузки.
Microsoft также внесла изменения в то, как Notepad обрабатывает кодировки. Строка состояния теперь отображает кодировку открытого документа. Блокнот теперь может сохранять файлы в формате UTF-8 без метки порядка байтов. Это делает Notepad более совместимым с сетью, где по умолчанию используется UTF-8, а также обратно совместим с традиционным ASCII.
Блокнот теперь будет иметь звездочку в строке заголовка, когда текущий файл был изменен и не сохранен. Например, если вы работаете с файлом с именем Example.txt и вносите некоторые изменения, в строке заголовка будет указано «* Example.txt», пока вы не сохраните файл.
Также доступны новые ярлыки. Нажмите Ctrl + Shift + N, чтобы открыть новое окно «Блокнот», Ctrl + Shift + S, чтобы открыть диалоговое окно «Сохранить как», или Ctrl + W, чтобы закрыть текущее окно «Блокнот». Блокнот также теперь может сохранять файлы с длиной пути более 260 символов, если в вашей системе установлен больший MAX_PATH.
Также имеется новая опция «Справка»➣ «Отправить отзыв», которая откроет узел обратной связи в категории «Блокнот», чтобы вы могли отправить отзыв в Microsoft.
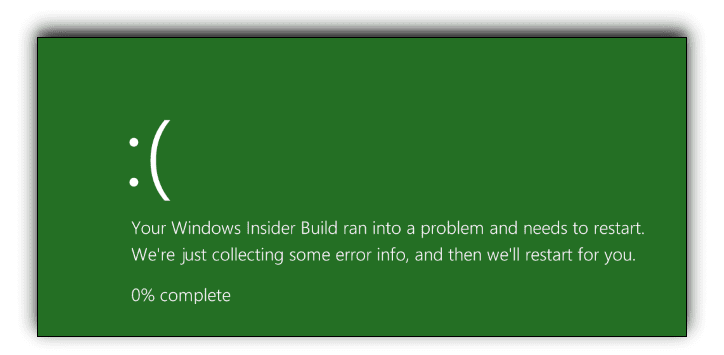
Это обновление содержит изменение, приводящее к тому, что в некоторых играх происходит сбой Windows с синими экранами смерти (BSOD) из-за их античит-программы. Большинство игр устранили проблему. Это было известно как «зеленый экран смерти» или ошибка GSOD, потому что эти экраны ошибок зеленые, а не синие в инсайдерских сборках Windows 10. Если вы запустите игру, которая еще не устранила проблему в финальном выпуске, она заморозит вашу систему синим экраном. Мы надеемся, что все разработчики античит-кода исправят свои ошибки и быстро устранят эту проблему.
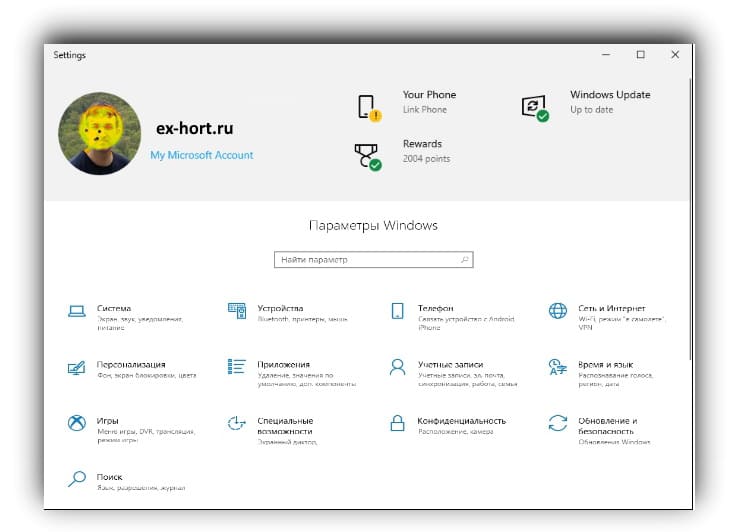
В верхней части «Домашней страницы» приложения «Настройки» вы увидите баннер с вашей учетной записью Microsoft и ссылки на такие общие задачи, как «Ваш телефон», «Центр обновления Windows» и Microsoft Rewards.
Новые эмодзи в обновлении за май 2019 года
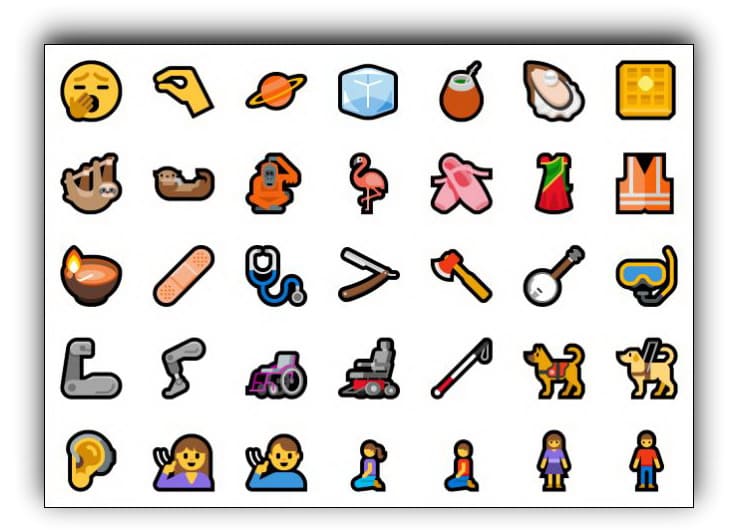
Microsoft добавила новые эмодзи в Windows 10. Как всегда, вы можете нажать Windows +. (точка), чтобы открыть панель эмодзи в любом месте Windows 10. Они также доступны на сенсорной клавиатуре.
Kaomoji в панели эмодзи на Windows 10
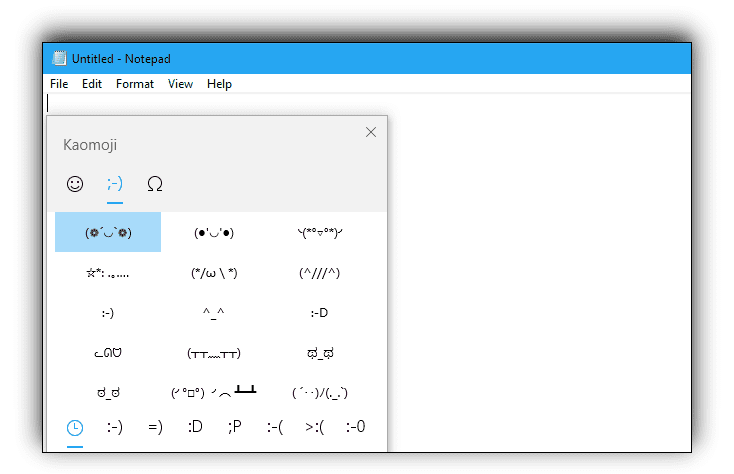
Windows 10 теперь также поддерживает kaomoji в средстве выбора эмодзи. Kaomoji - это японский термин, который переводится как «лицо персонажей». Например, (╯ ° □ °) ╯︵ ┻━┻ является популярным kaomoji.
Когда вы открываете панель эмодзи, можете теперь щелкнуть или коснуться и перетащить ее в нужное место.
Новая игровая панель с социальным виджетом Xbox
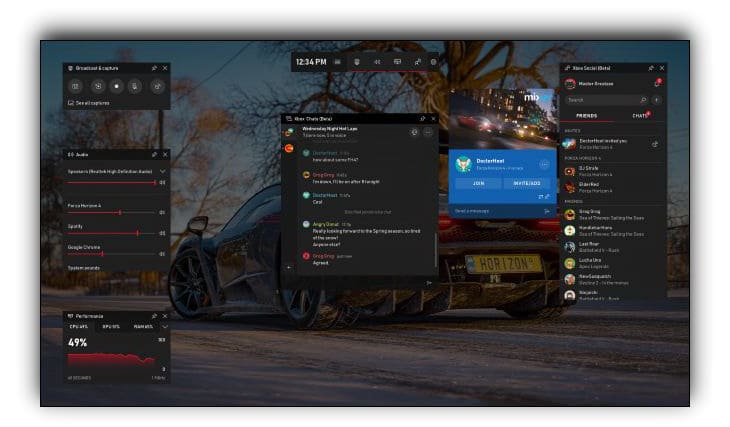
Игровая панель в Windows 10 также становится все более мощной. Он превращается из панели в полное наложение с интеграцией Spotify, виджетом производительности с графиками использования системных ресурсов, встроенной галереей скриншотов и видео, виджетом социальных сетей Xbox со списком друзей и голосовым чатом, а также настраиваемым пользовательским интерфейсом.
Настройки хранилища в Windows 10
Страница настроек хранилища тоже немного переработана. Перейдите в «Настройки»➣ «Система»➣ «Хранилище», чтобы увидеть, как используется ваше пространство. Вы можете нажать на каждую категорию, чтобы найти действия, которые помогут освободить место.
Параметры даты и времени в настройках
Экран «Настройки»➣ «Время и язык»➣ «Дата и время» получает кнопку «Синхронизировать сейчас» для немедленной синхронизации часов с сервером времени в Интернете. Он также показывает, когда время было синхронизировано в последний раз, и адрес текущего интернет-сервера времени вашей системы. Это помогает, если ваше время по какой-то причине не правильно - например, если Windows неправильно меняет ваши часы на летнее время.
Ручная настройка IP в настройках Windows 10
Приложение «Настройки» теперь может настраивать дополнительные параметры IP для подключений Ethernet. Например, вы можете настроить статический IP-адрес или установить свой любимый DNS-сервер. Перейдите в «Настройки»> «Сеть и Интернет»➣ «Ethernet», щелкните имя вашего Ethernet-соединения и нажмите «Изменить» в разделе «Настройки IP», чтобы найти эти параметры.
Варианты активных часов в настройках
В Центре обновления Windows были «Активные часы». Вы можете сообщить Windows, когда используете компьютер, и он не будет автоматически перезагружать компьютер в эти часы.
В обновлении за май 2019 года вы можете включить новый параметр «Автоматически настраивать активные часы для этого устройства в зависимости от активности», и Windows автоматически установит ваши активные часы, поэтому вам не придется думать о них. Этот параметр доступен в разделе «Настройки»➣ «Обновление и безопасность»➣ «Центр обновления Windows»➣ «Изменить часы работы».
Значок «Интернет отключен» в области уведомлений Windows 10
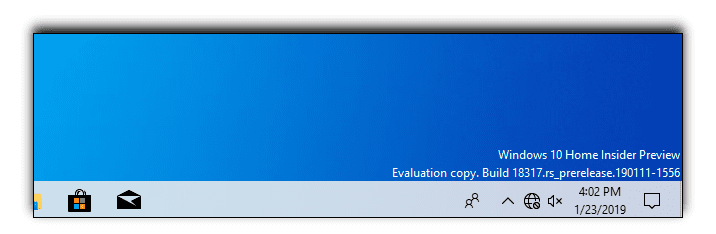
Теперь появился новый значок в форме шара, который появляется, когда на вашем компьютере нет подключения к Интернету. Это заменяет предыдущие отдельные значки для Ethernet, Wi-Fi и сотовых соединений для передачи данных.
Значок микрофона в области уведомлений Windows 10

В Windows теперь также есть значок состояния микрофона. Этот значок появляется в вашем уведомлении, когда приложение использует ваш микрофон. Вы можете навести на него курсор мыши, чтобы увидеть, какое приложение использует ваш микрофон. Нажмите его, чтобы открыть окно «Настройки»➣ «Конфиденциальность»➣ «Микрофон».
История защиты в Windows Security
Приложение безопасности Windows - встроенное антивирусное приложение и приложение безопасности Windows 10 - теперь имеет переработанную панель «История защиты». Он показывает вам больше информации об обнаруженных угрозах и доступных действиях.
Например, помимо угроз, обнаруженных антивирусом Защитника Windows, в нем также отображаются блоки, инициированные доступом к контролируемым папкам.
Защита от несанкционированного доступа в Windows Security
В Windows Security теперь также есть новая опция «Защита от несанкционированного доступа».
Например, она ограничивает изменения для многих параметров, контролируемых приложением Windows Security, если вы не откроете приложение и не внесете изменения. Это не позволяет программам изменять их в фоновом режиме. Чтобы включить этот параметр, перейдите в раздел «Безопасность Windows»➣ «Защита от вирусов и угроз»➣ «Параметры защиты от вирусов и угроз».
Вкладка «Установить вкладку по умолчанию» в диспетчере задач Windows 10
Вы можете установить вкладку по умолчанию в диспетчере задач. Эта вкладка будет открываться при каждом запуске диспетчера задач. Для этого используйте «Параметры»➣ «Установить вкладку по умолчанию» в диспетчере задач.
Диспетчер задач, отображающий столбец DPI Awareness
Диспетчер задач теперь отображает высокую осведомленность о процессах в вашей системе, так что вы можете увидеть больше информации о том, какие приложения будут работать правильно с дисплеями с высоким DPI. Чтобы найти эту опцию, откройте диспетчер задач, перейдите на вкладку «Сведения», щелкните правой кнопкой мыши заголовки в верхней части списка, нажмите «Выбрать столбцы», отметьте «DPI Awareness» в списке и нажмите «ОК».
Microsoft также включает опцию «Исправить масштабирование для приложений» по умолчанию. Это поможет исправить размытые приложения на экранах с высоким разрешением. Это было добавлено в Windows 10 в обновлении за апрель 2018 года, но Microsoft оставила его отключенным по умолчанию.
Экран приветствия Windows 10 с акриловым фоном
Экран входа теперь имеет «акриловый» фон, который сочетается с новой «Fluent Design System» от Microsoft. Раньше у него было больше размытия - это другой визуальный эффект.
Параметры питания в меню «Пуск»
Дизайн меню «Пуск» тоже немного подправлен. Он имеет больше «плавного дизайна», штрихи и значки в меню. Например, параметры «Сон», «Выключение» и «Перезагрузка» в меню теперь имеют значки.
Страница параметров входа в Настройки
Параметры Windows Hello в меню «Настройки»> «Учетные записи»> «Параметры входа» были изменены. Все доступные параметры входа теперь находятся в одном списке, и у каждого параметра есть объяснение.
Теперь вы также можете настроить Windows Hello для работы с физическим ключом безопасности непосредственно из приложения Настройки.
Плитка яркости
в Центре Действий теперь является ползунком, который значительно упрощает быстрое изменение уровня яркости вашего дисплея. Теперь вы можете щелкнуть правой кнопкой мыши плитку быстрого действия и выбрать «Редактировать быстрые действия», чтобы быстро редактировать плитки прямо на боковой панели, не открывая приложение «Настройки».
Новая страница символов в сенсорной клавиатуре Windows 10
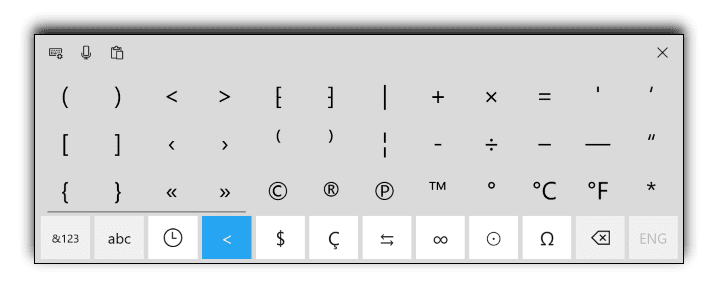
Сенсорная клавиатура теперь позволяет вводить больше символов. Чтобы найти их, нажмите старую кнопку «& 123», а затем нажмите новую кнопку «Ω», чтобы увидеть дополнительные символы. Эти символы также встроены в палитру смайликов.
Страница настроек курсора и указателя в Windows 10
Теперь Windows позволяет выбрать цвет и размер курсора. Вы можете увеличить курсор и изменить его цвет, чтобы его было легче увидеть. Перейдите в "Настройки"➣ "Удобство доступа"➣ Курсор и указатель, чтобы увидеть доступные варианты.
Диалог установки Windows 10 с кнопками удаления, ссылки на статьи об ошибках
Сообщения об ошибках установки и обновления Windows 10, наконец, станут более полезными, предлагая конкретную информацию о проблемах и решениях, а не загадочные сообщения об ошибках, типа: «Что-то случилось» и «Для получения дополнительной информации перейдите на KB0000000». Если приложения или настройки в вашей системе вызывают проблемы вы увидите описательные сообщения об ошибках с предлагаемыми действиями.
Зеркалирование экрана для телефонов Android: функция зеркалирования, обещанная Microsoft еще в октябре 2018 года, теперь входит в приложение Your Phone.
Вы можете выполнить беспроводное зеркалирование экрана вашего телефона Android на ПК и просматривать его на рабочем столе - извините, для iPhone нет из-за ограничений Apple.
Обновления приложений: различные приложения, включенные в Windows, были обновлены, как обычно. Например, приложение Snip & Sketch имеет больше опций для работы со скриншотами, включая возможность добавлять к ним границы и распечатывать их. Теперь он может делать отложенные снимки экрана по таймеру и снимки экрана отдельных окон.
Sticky Notes 3.0 доступен, и он, наконец, синхронизирует ваши заметки между компьютерами.
Приложение «Почта и календарь» теперь имеет кнопку навигации для открытия Microsoft To-Do.
Приложение Office было переработано с учетом нового интерфейса Office.com. Он помогает вам запускать приложения Office на вашем компьютере, устанавливать те, которых нет, и находить недавно использованные документы Office.
Cortana + Microsoft To Do: теперь Cortana добавляет ваши напоминания и задачи в списки в Microsoft To-Do. Итак, когда вы скажете Cortana добавить молоко в список покупок, вы увидите, что Молоко появится в списке «Покупки» в приложении Microsoft To-Do.
Постоянная яркость дисплея: яркость вашего дисплея не изменится автоматически, когда вы подключите его к зарядному устройству. Раньше вы могли снизить яркость дисплея, и он мог бы стать ярче, когда вы подключили его. Теперь он автоматически запомнит предпочитаемую вами яркость.
Сортировка папок при загрузке: папка «Загрузки» в Windows 10 по умолчанию сортируется по «самым последним», что ставит самые последние из загруженных файлов сверху. Если вы выбрали метод сортировки по умолчанию, ваши существующие настройки не будут изменены.
Предупреждение об очистке диска: теперь при очистке диска, инструмент «Очистка диска» отображает предупреждение о том, что это ваша личная папка загрузок и все файлы внутри нее будут удалены.
Перезагрузка Центра обновления Windows: Центр обновления Windows теперь может перезагрузить компьютер сразу после установки обновлений, а не ждать более удобного времени. Это необязательный параметр, который вы можете включить, если хотите.
Улучшения надежности меню «Пуск»: Ранее запуск был частью процесса ShellExperienceHost.exe, но теперь это собственный процесс: Если возникает проблема с основным процессом ShellExperienceHost.exe, меню «Пуск» должно реагировать по-прежнему. Это также облегчит для Microsoft отладку проблем с помощью меню «Пуск».
Встроенная поддержка RAW. Microsoft добавляет в Windows 10 встроенную поддержку формата изображений RAW, часто используемого профессиональными фотографами. Откройте Microsoft Store и установите пакет «Raw Image Extension», чтобы использовать его. Это активирует миниатюры изображений, предварительный просмотр и метаданные файлов RAW в проводнике. Вы также можете просматривать изображения в формате RAW в приложениях, таких как фотографии, после установки пакета.
Управление шрифтами в настройках: Теперь вы можете перетащить файлы шрифтов на страницу «Настройки»➣ «Шрифты», чтобы установить их. (Это устанавливает шрифт для одного пользователя. Чтобы установить его в масштабе всей системы, щелкните правой кнопкой мыши файл шрифта, и выберите «Установить для всех пользователей».)
Редизайн истории буфера обмена: средство просмотра истории буфера обмена, добавленное в обновлении за октябрь 2018 года, имеет новый, более компактный дизайн. Нажмите Windows + V, чтобы открыть его.
Упрощенный сброс ПИН-кода: при входе в Windows 10 с помощью ПИН-кода вы можете щелкнуть ссылку «Я забыл свой ПИН-код», и вы увидите новый оптимизированный интерфейс для сброса ПИН-кода прямо с экрана приветствия.
Папки в их собственном процессе. Параметр «Запускать окна папок в отдельном процессе» в проводнике теперь включен по умолчанию. Эта опция присутствовала некоторое время, но была отключена по умолчанию. Теперь, даже если папка перестает отвечать на запросы, Windows не нужно перезагружать панель задач, рабочий стол, меню «Пуск» и любые другие открытые вами папки - нужно просто перезапустить окно этой папки. Вероятно, для этого потребуется немного дополнительной оперативной памяти, но это сделает работу с компьютером более надежной.
Подсистема Windows для Linux: в инструменте командной строки Windows Subsystem for Linux появились новые параметры, в том числе параметры --import и --export для импорта и экспорта дистрибутивов Linux с использованием архивных файлов tar.
Имена файлов, начинающиеся с точек: теперь проводник Windows будет поддерживать имена файлов, начинающиеся с точек.
Увеличение лимита слотов FLS: Microsoft повысила лимит выделения слотов FLS (Fiber Local Storage) в Windows 10. Это особенно полезно для музыкантов, которые смогут загружать больше уникальных плагинов в свои DAW (рабочие станции цифрового аудио). Это также поможет любому другому приложению, которое хочет загружать сотни или тысячи уникальных DLL-файлов.
Мои люди: Microsoft может в какой-то момент убить функцию «Мои люди» в Windows 10, но это официально не подтверждено.
Игры для Xbox One на Windows 10 [Экспериментально]: Microsoft провела тестирование с State of Decay, предложив инсайдерам бесплатно поиграть в течение ограниченного времени. Игра, казалось, была загружена с серверов Microsoft Xbox в виде файла .XVC, так что вполне возможно, что Microsoft экспериментирует с тем, чтобы игры Xbox One изначально работали на Windows 10. Следите за этим в будущем.
Другие новые функции включают поддержку дополнительных языков во всей операционной системе. Например, система ввода SwiftKey теперь поддерживает такие языки, как английский (Канада), французский (Канада), португальский (Португалия) и испанский (США). Если вы пишете на вьетнамском языке, сенсорная клавиатура теперь поддерживает вьетнамские клавиатуры на основе телекса и цифровых клавиш (VNI). Windows теперь также содержит шрифт Ebrima, который поддерживает документы ADLaM и веб-страницы, на которых говорят люди фулани, которые в основном живут в Западной Африке. Сенсорная клавиатура теперь поддерживает язык ADLaM, а также язык осейгов, на котором говорит Okagehoma Osage Nation.
Здравствуйте Гость.
Пока ещё никто не оставил свой комментарий к статье Windows 10 больше не будет автоматически устанавливать обновления.
Будьте первым, поделитесь мнением.