Включаем сенсорный режим в текстовом документе Word
Интерфейс Microsoft Word оптимизирован для вашей мыши по умолчанию. Однако тем, у кого есть сенсорные экраны, может быть сложно выбирать команды расположенные в ленте предназначенной для компактного режима мыши.
Включение сенсорного режима увеличивает размер вашей ленты, кнопок и команд меню, чтобы легче нажимать на них пальцем.
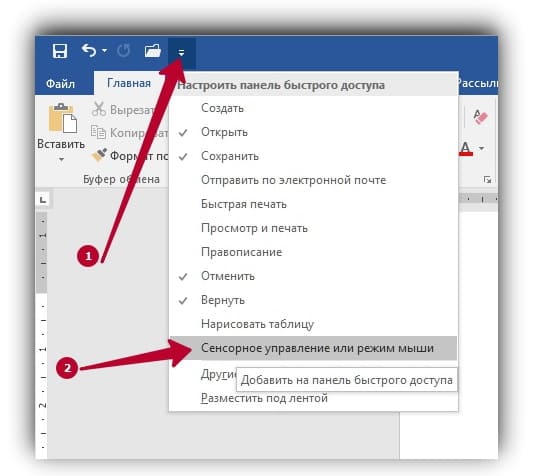
Включение сенсорного режима требует всего несколько шагов. Сначала нажмите маленькую стрелку справа от панели быстрого доступа.
Откроется меню, в котором можно добавлять и удалять команды на панель быстрого доступа. Он также имеет опцию «Мышь / Сенсорное управление», которую вы должны сейчас включить.
После добавления этой опции на панель быстрого доступа появляется новый значок, который можно использовать для открытия меню, в котором можно переключаться между режимами мыши и касания.
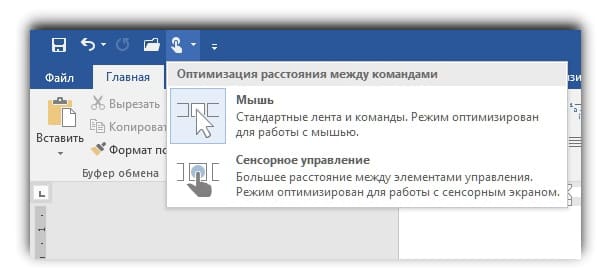
Идите и выберите опцию «Мышь». Вы сразу заметите, что лента и панель быстрого доступа не только увеличиваются в размерах, но и между каждой командой стало больше места.
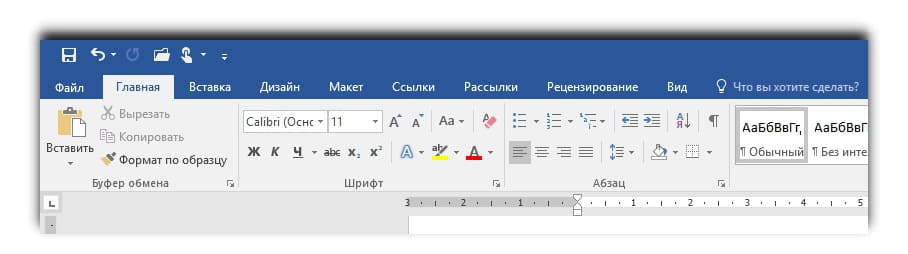
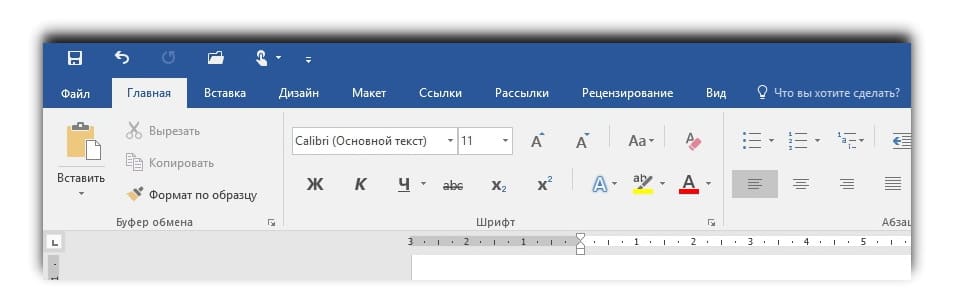
Теперь должно быть немного проще нажимать команды пальцами. Чтобы вернуться в режим мыши, просто откройте это же меню на панели быстрого доступа и на этот раз выберите «Мышь».
Есть несколько преимуществ использования сенсорного режима, кроме более просторной ленты.
Одним из существенных преимуществ является возможность полностью использовать параметры «Рисование» пальцем или стилусом.
Чтобы увидеть, что доступно, переключитесь на вкладку «Рисование», которая автоматически доступна для компьютеров с сенсорным экраном.
Здесь у вас есть несколько различных параметров, включая инструменты рисования, параметры преобразования и даже вставку холста для рисования в документ Word.
Вы также можете делать такие вещи, как использование естественных жестов для редактирования текста в документе. Чтобы получить доступ к этой опции, нажмите кнопку «Редактор чернил» на вкладке «Рисование».
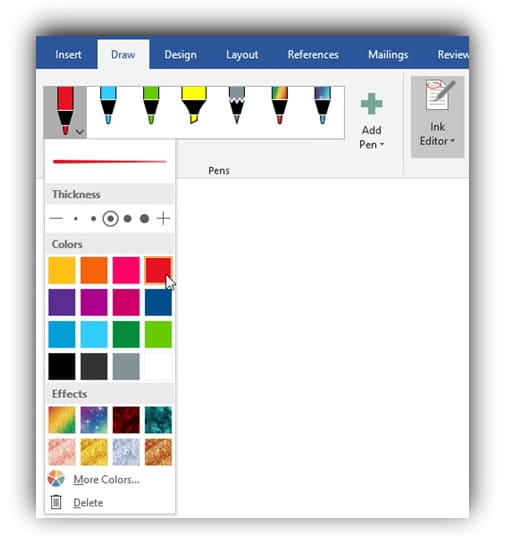
С помощью Ink Editor вы можете использовать любой из следующих жестов для редактирования документа:
• Нарисуйте круг, чтобы выбрать текст
• Нарисуйте линию через текст, чтобы удалить его
• Выберите маркер из группы «Ручки» и нарисуйте текст, чтобы выделить его
• Нарисуйте кривую, чтобы объединить два слова
• Нарисуйте вертикальную линию между словами, чтобы разделить их
• Вставьте текст между словами, нарисовав между ними символ вставки (^)
• Нарисуйте обратную L-образную форму, чтобы создать новую линию
Вы также можете рисовать фигуры, выделять текст и писать слова пальцем или стилусом, используя другие команды на вкладке «Рисование».
Поиграйте с доступными опциями «Draw» и посмотрите, что еще вы считаете полезным.
Здравствуйте Гость.
Пока ещё никто не оставил свой комментарий к статье Как включить (или отключить) и использовать сенсорный режим в Word.
Будьте первым, поделитесь мнением.



