Переводчик встроенный в Word от Microsoft Office
Если вы работаете в Word от Microsoft с разными языками, возможно, вам пригодится инструмент быстрого перевода. Microsoft Office имеет возможность легко перевести документ в самом Word. Смотрим как перевести часть или весь текст не выходя из документа Word.
Перевод разделов текста в Word
В Microsoft Word Вы можете быстро перевести небольшие фрагменты из слов и фраз, а также целые разделы текста с одного языка на другой. Word автоматически попытается определить язык, но если вам нужно, легко вручную установить язык на который будет переводится.
Для начала откройте документ Word и выберите текст, который вы хотите перевести. Когда вы будете готовы, нажмите вкладку «Рецензирование» на панели ленты, а затем нажмите кнопку «Перевод».
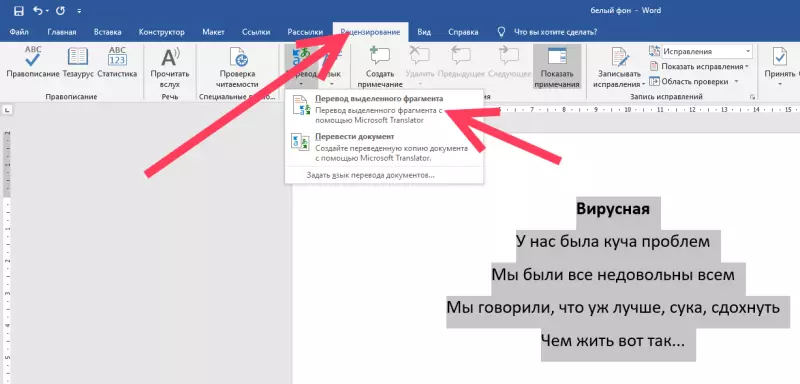
В раскрывающемся меню «Перевести» выберите опцию «Перевести выделение».
Меню «Переводчик» появится справа. Word, как мы уже упоминали, должен автоматически определить язык текста.
Если этого не произошло, выберите его вручную в раскрывающемся меню.
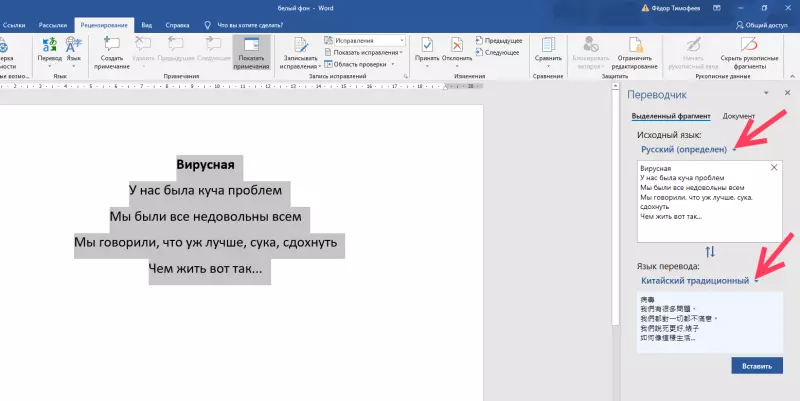
В разделе ниже будет показан переведенный текст на выбранном вами языке.
Word также попытается угадать, на какой язык вы бы предпочли перевести, но вы можете выбрать язык самостоятельно, используя раскрывающееся меню.
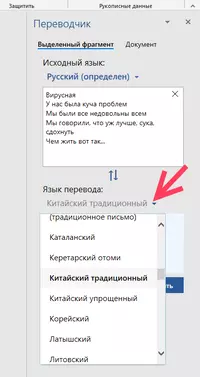
Вы получите предварительный просмотр перевода после выбора параметров.
Если вы довольны переводом и хотите заменить выбранный текст в Word переведённым, нажмите кнопку «Вставить».
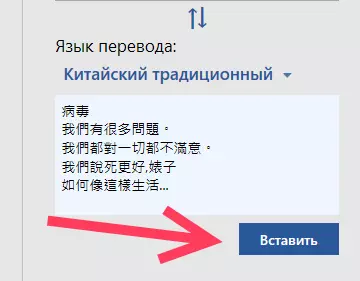
Word заменит исходный текст переводом.
Если вы хотите вернуться к оригиналу, нажмите Ctrl + Z (или Cmd + Z на Mac) или кнопку «Отменить» в левом верхнем углу.
Если текст в вашем документе Word написан на совершенно другом языке, вы можете перевести его без замены исходного документа. После перевода Word откроет новый документ для размещения перевода, который затем можно сохранить отдельно.
Для этого откройте документ Word и выберите «Рецензирование»➣ «Перевести»➣ «Перевести документ», чтобы перевести весь документ Word
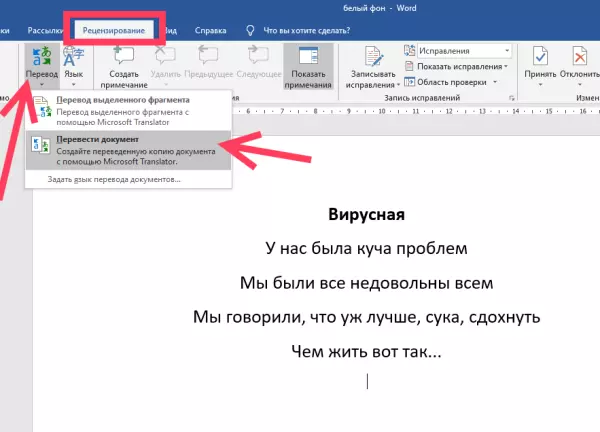
Меню параметров «Переводчик» появится справа, где Word автоматически попытается определить язык, используемый в вашем документе. Если вы предпочитаете установить это самостоятельно, измените опцию с «Автоопределение» на язык по вашему выбору.
Нажмите раскрывающееся меню и выберите язык для перевода документа, а затем нажмите «Перевести», чтобы перевести документ.
Как только Word закончит перевод, он откроет его как новый документ. Затем вы можете сохранить этот переведенный документ, нажав Файл➣ Сохранить или нажав значок «Сохранить» в левом верхнем углу.
Здравствуйте Гость.
Пока ещё никто не оставил свой комментарий к статье Инструмент быстрого перевода встроенный в Word.
Будьте первым, поделитесь мнением.



