Все известные способы уменьшить вес файла
Документы Word, у продуктивных авторов, могут получаться огромные, необычно длинные, сложные, с множеством встроенных изображений, шрифтов и других объектов.
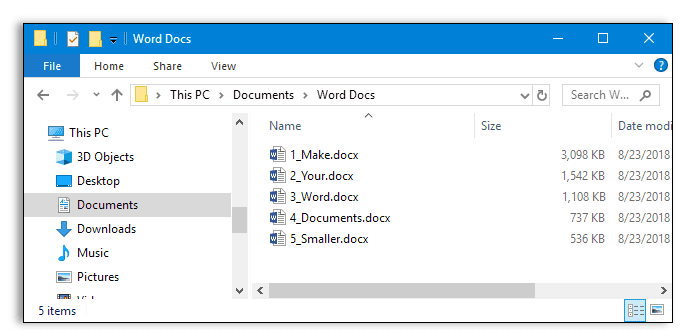
Так и кажется, что документы могут вырваться из-под контроля, безо всякой причины. Если вы имеете дело с большим документом, вот несколько способов, что бы уменьшить его размер.
Когда получается слишком большой документ Word, первое, что приходит на ум - это сжать изображения в нем.
Согласитесь, что изображения в электронном документе, всегда увеличивают размер файла Word без причины.
Как уменьшить размер документов Microsoft Office, содержащих изображения
Первый шаг, который вы должны предпринять, пытаясь уменьшить размер файла документа с изображениями - это сжать сами изображения. Каждое приложение Office предлагает удобный инструмент для этого. Мы используем Word (и дальше мы будем обращаться к нему), но вы найдете подобные функции в других приложениях Office.
В своем документе щелкните любую картинку, чтобы выбрать ее. Щелкните меню «Формат», которое появляется на панели инструментов Office при выборе изображения.
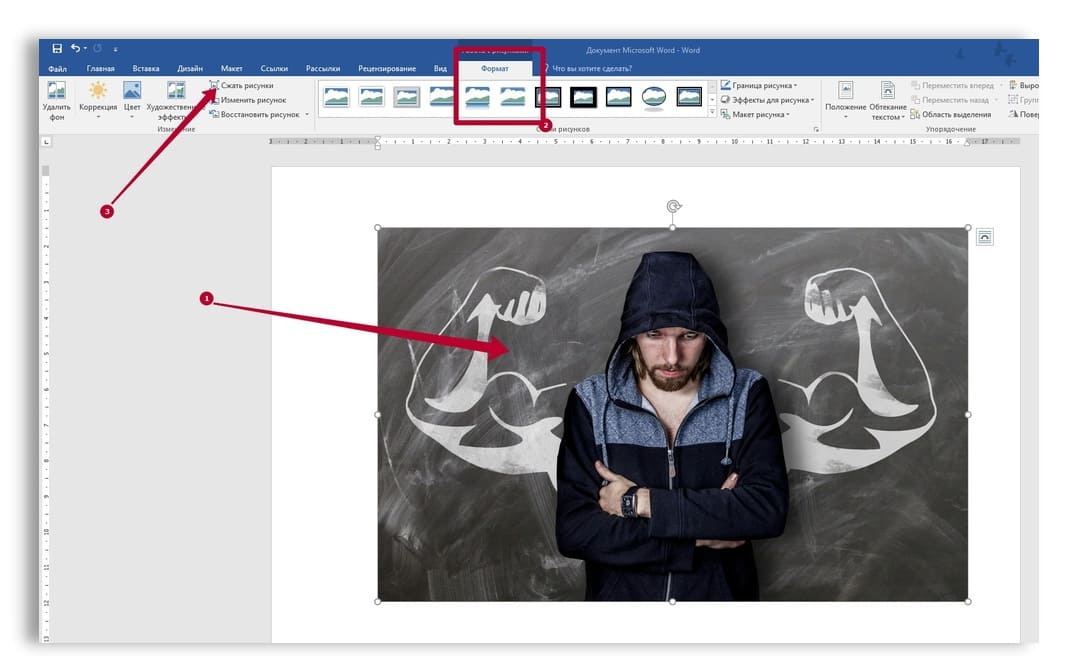
В меню «Формат» нажмите кнопку «Сжать картинки».
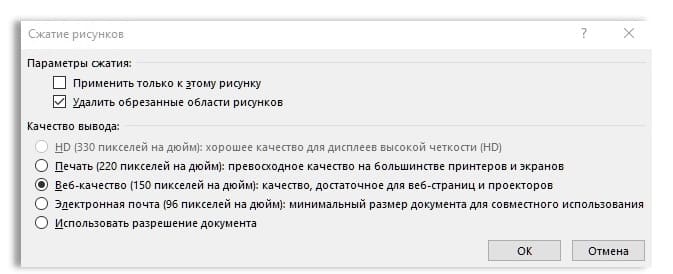
Выберите самое низкое разрешение, которое будет соответствовать вашим потребностям. Нажмите ОК, когда закончите.
В зависимости от количества изображений в документе Word можно сжать их все за несколько секунд. По завершении сохраните документ и проверьте новый размер файла.
Но если у вас нет изображений, или вас не устроил результат, и вам нужно еще больше уменьшить размер файла, мы вам поможем.
Давайте начнем.
Советы, которые определенно помогут уменьшить размер документа
Не каждый совет, будет вам полезен. Иногда они не применимы к вашей ситуации (если у вас нет изображений, тогда советы по сжатию изображений не будут полезны), иногда советы просто неверны. Мы проверили все советы в этом разделе, поэтому мы знаем, что они работают.
Конвертируйте ваш документ в формат DOCX
Microsoft выпустила формат DOCX в Office 2007, поэтому, если вы все еще используете формат .doc, пришло время конвертировать. Более новый тип файла .docx по сути действует как ZIP-файл, сжимая содержимое документа, поэтому даже простое преобразование файла .doc в формат .docx сделает ваш документ меньше.
(Это также относится к другим форматам Office, таким как Excel (.xls к .xslx), PowerPoint (.ppt к .pptx) и Visio (.vsd к .vsdx).)
Чтобы преобразовать файл .doc, откройте его в Word и выберите «Файл»➔«Сведения»➔«Преобразовать».
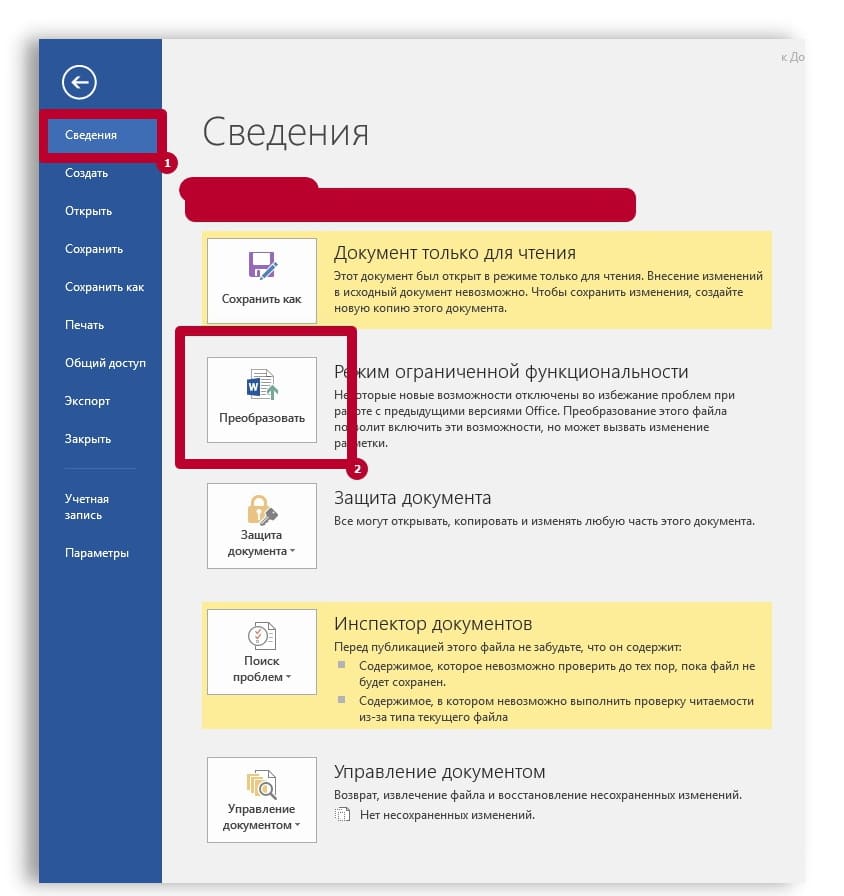
Нажмите «ОК» в появившейся подсказке, нажмите кнопку «Сохранить», и Word преобразует ваш документ в формат .docx.
Мы проверили это на примере 20-страничного файла .doc, который содержал шесть изображений, различные таблицы и метки форматирования. Исходный файл .doc имел размер 6 001 КБ, но преобразованный файл .docx весил всего 721 КБ. Это 12% от первоначального размера.
Ничто другое, что мы предлагаем ниже, не поможет так мощно уменьшить размер файла, поэтому, если у вас есть файлы .doc, которые вы можете преобразовать в .docx, ваша работа может быть выполнена.
Связанная статья:
- Что такое расширение файла?
- Бесплатные фотографии скачать. Лучшие фотобанки.
- Как сжать картинку онлайн для ускорения загрузки сайта
Вставьте свои фотографии, изменив расширение картинки, вместо прямого копирования
Когда вы копируете и вставляете изображение в документ, Word делает определенные предположения о том, как с ним работать. Одно из этих предположений заключается в том, чтобы вставленное изображение имело формат BMP, который представляет собой большой тип файла, или иногда PNG, который тоже довольно "много весит".
Простая альтернатива - вместо этого вставить изображение в программу редактирования, сохранить его в меньшем формате, таком как JPG, а затем вставить изображение с расширением .JPG в документ.
При вставке небольшого снимка экрана непосредственно в пустой документ Word размер этого документа увеличился с 22 КБ до 548 КБ.
Снимок экрана мы конвертировали в бесплатной программе Paint, сохранив его в формате JPG и последующей вставке этого JPG в пустой документ, получили 351 КБ. Это уменьшило его на 40%.
Более того, использование формата GIF привело к уменьшению размера документа на 60%.
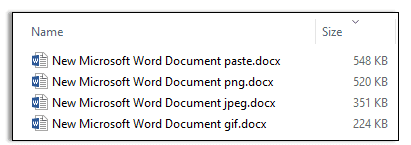
Конечно, это не всегда сходит с рук. Иногда может понадобиться лучшее качество изображения, которое могут предложить только такие форматы, как BMP и PNG. Но если это маленькое изображение или вам не нужно супер высокое качество, использование более легкого формата при вставке изображения - поможет.
Пока вы сохраняете изображение, редактируйте его
Когда вы редактируете изображение в Word, оно сохраняет все ваши изменения как часть документа. Это означает, что если вы обрезаете изображение в документе, Word ничего не "выбрасывает" и по-прежнему сохраняет полное исходное изображение.
Измените изображение на черно-белое, но Word по-прежнему сохраняет исходное цветное изображение.
Это излишне увеличивает размер документа, поэтому, когда вы внесли изменения в свои изображения и уверены, что вам не нужно возвращать эти изображения, Word все равно может отменить данные редактирования.
Любые правки, которые вы можете сделать, даже простые, такие как обрезка или добавление стрелки, лучше всего выполнять в редакторе изображений перед тем, как вставить картинку в документ.
Сжатие всех ваших изображений за один раз
Да, в начале мы говорили, что расскажем о других способах уменьшения размера файла, но в большинстве подобных статей на эту тему рассказывается, как сжимать изображения по одному, а здесь, на ex-hort.ru, мы расскажем все о поиске лучших способов уменьшить вес документа.
Нажмите Файл ➔ Сохранить как ➔ Дополнительные параметры. (Вы можете выбрать «Сохранить копию» вместо «Сохранить как», если OneDrive включен с автосохранением.)
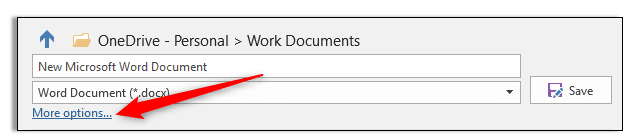
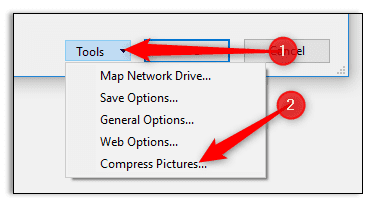
Откроется диалоговое окно «Сохранить как», где вы получите доступ к некоторым дополнительным параметрам. Нажмите Инструменты ➔ Сжать картинки.
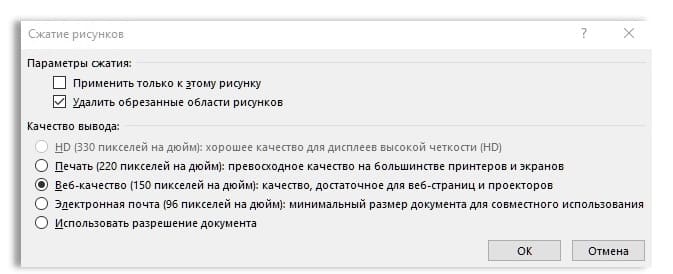
Откроется панель «Сжать картинки», где вы сможете выбрать, какое сжатие вы хотите применить ко всем вашим изображениям одновременно.
Параметр «Применить только к этому изображению» будет выделен серым цветом, поскольку это инструмент «все или ничего» - либо к вашим изображениям будут применены эти параметры при сохранении документа, либо ни одно из них не будет сжато.
Поэтому, если вы хотите выбрать разные параметры для разных изображений, это не сработает. Но если вы хотите сжать все ваши изображения за один раз, этот вариант можно использовать.
Выберите нужный вариант, нажмите «ОК», а затем сохраните новую версию документа со всеми сжатыми изображениями.
Прекратить встраивание шрифтов в ваш документ
Если вы не используете необычный шрифт из далекой-далекой галактики, почти наверняка любой, с кем вы поделитесь своим документом, сможет прочитать его, используя свою копию Word (или бесплатную альтернативу, например Libre Office ).
Итак, зачем тратить пространство в вашем файле, встраивая шрифты? Чтобы остановить это, перейдите в меню «Файл» ➔ «Параметры» ➔ «Сохранить» и отключите опцию «Внедрить шрифты в файл».
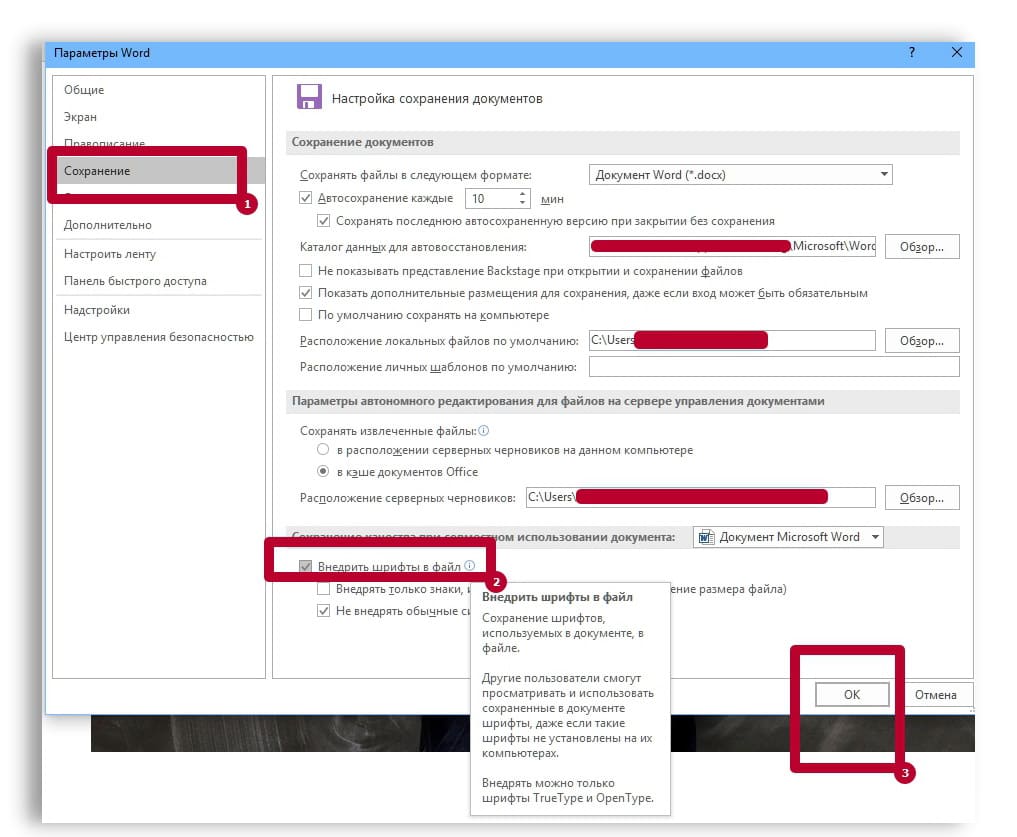
Вы можете подумать, что это не будет иметь большого значения, но вы ошибаетесь. Если у вас включено встраивание шрифтов и отключен параметр «Не вставлять общие системные шрифты», разница в размере файла составляет почти 2 МБ.
Даже с включенным «Не встраивать общие системные шрифты» (что означает, что такие шрифты, как Calibri, Arial, Courier New, Times New Roman и т. Д. Не включены), размер файла по-прежнему составляет почти 1,3 МБ.
Так что да, прекрати встраивать шрифты в свой документ.
Прекратите встраивание других файлов, если можете
Вы можете встраивать или связывать электронную таблицу Excel в документ Word (и вы можете сделать это с другими файлами, такими как презентации PowerPoint или диаграммы Visio).
Если вместо встраивания вы будете ссылаться на электронную таблицу, вы сохраните большую часть размера файла Excel.
Вам не надо сохранять все это, потому что связанная электронная таблица еще добавляет некоторый размер, но ваш документ будет намного меньше со ссылкой, чем полное встраивание.
Прекратить сохранение миниатюры для документа
В свое время Word позволял вам сохранять уменьшенное изображение документа, чтобы Windows могла показывать вам предварительный просмотр в проводнике. В настоящее время File Explorer (Проводник Windows) может сделать это самостоятельно и не нуждается в помощи Word, но эта опция все еще присутствует в вашем документе.
В нашем тестовом документе 721 КБ включение этой опции увеличило размер файла до 3247 КБ. Это в 4,5 раза больше исходного файла - просто так. Вы найдете этот параметр в меню «Файл» ➔ «Информация» ➔ «Свойства» ➔ «Дополнительные свойства».
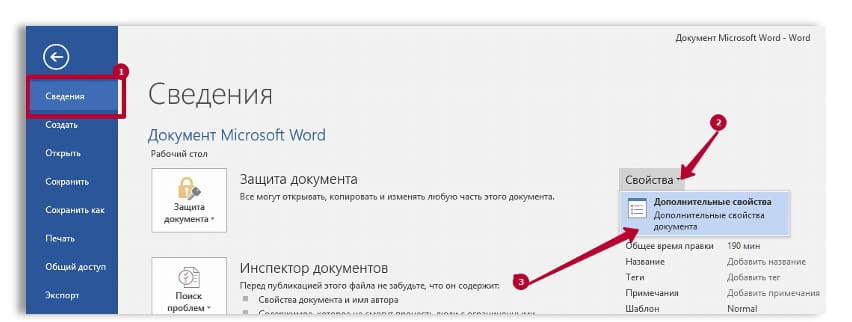
Снимите флажок «Сохранить эскизы для всех документов Word» и нажмите «ОК».
Название этой опции немного вводит в заблуждение, поскольку ее отключение влияет только на открытый документ, даже если в нем указано «все документы Word».
Если этот параметр включен по умолчанию при создании документа, то Вам нужно будет отключить его в шаблоне Normal.dotx, и Microsoft предоставила отличные инструкции для этого, если вы не уверены, как правильно сделать.
Вы также можете отключить этот параметр в диалоговом окне «Сохранить как», где оно называется немного более правильным «Сохранить эскиз».
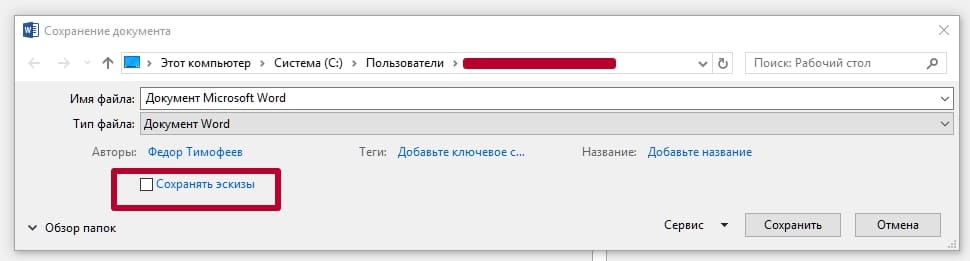
Удаление личной и скрытой информации из вашего документа, помогает уменьшить размер файла
Личная информация не только увеличивает размер вашего документа, но также потенциально дает вашим читателям конфиденциальную информацию. Так может быть текст, который был отформатирован как скрытый, и если он вам уже не нужен в документе, почему бы не избавиться от него?
Удалите эту ненужную информацию из документа, перейдя в «Файл» ➔ «Информация» ➔ «Проверить наличие проблем», а затем нажмите кнопку «Проверить документ».
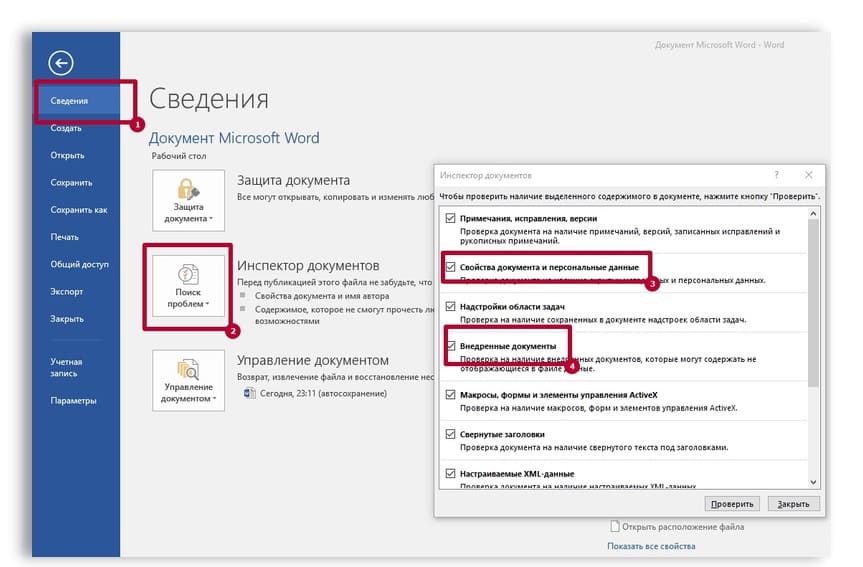
Убедитесь, что «Свойства документа и личная информация» включены, а затем нажмите «Проверка». По завершении работы инспектора нажмите «Удалить все» в разделе «Свойства документа и личная информация».
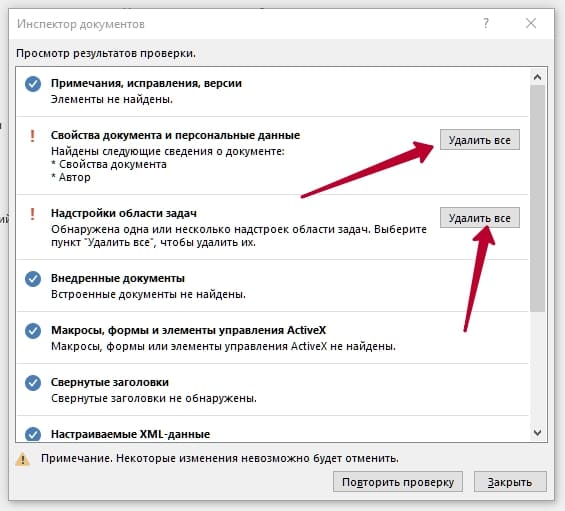
Это действие уменьшило размер нашего тестового файла на 7 КБ, не так уж и много. Тем не менее, рекомендуется удалять личную информацию из ваших файлов, так что вам, следует это сделать в любом случае.
Имейте в виду, что вы не можете восстановить эти данные после их удаления. Вы можете сделать то же самое для параметров «Невидимый контент» и «Скрытый текст», но это уменьшит размер файла, только если у вас есть скрытый контент.
Отключите авто-восстановление (если вы решитесь)
Одной из замечательных функций каждого приложения Office - функция автоматического восстановления.
Эта функция регулярно создает резервные копии вашего файла во время работы, поэтому, если Word вылетает или ваш компьютер неожиданно перезагружается (например, когда Windows выполняет обновление системы), вы будете автоматически получать восстановленные версии открытых документов при следующем запуске.
Конечно, все эти версии увеличивают размер вашего файла, поэтому, если вы отключите функцию автоматического восстановления, ваш файл будет меньше.
Выберите «Файл» ➔ «Параметры» ➔ «Сохранить» и отключите параметр «Автосохранение каждые [x минут]».
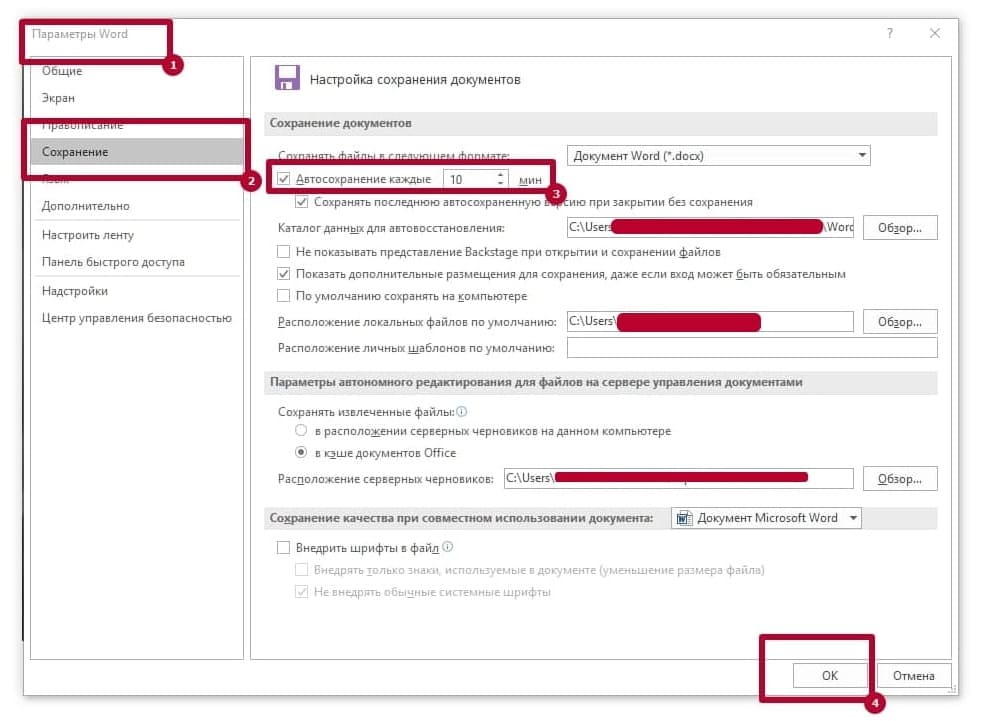
Это не будет иметь немедленного значения, но остановит добавление новых версий автоматического восстановления в файл, когда вы работаете с ним.
Скопируйте все в совершенно новый документ
Когда вы работаете над документом, Word сохраняет все в фоновом режиме. Мы показали, как отключить их, где это возможно, и как удалить данные, которые собирает Word, но, скорее всего, в вашем документе все еще будут вещи, которые вам не нужны.
Если вы обнаружите, что подверглись подобному изменению размера документа, вы можете создать новый документ, а затем скопировать все в него.
Начните с создания нового пустого документа. Выделите все содержимое в текущем документе, нажав Ctrl + A.
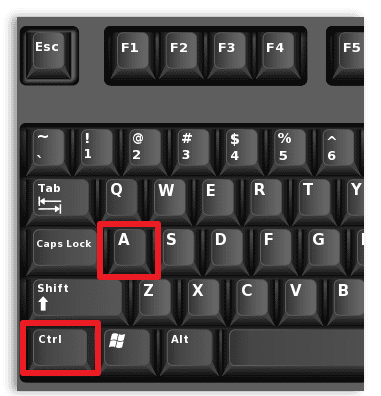
В новом документе нажмите Ctrl + V, чтобы вставить все.
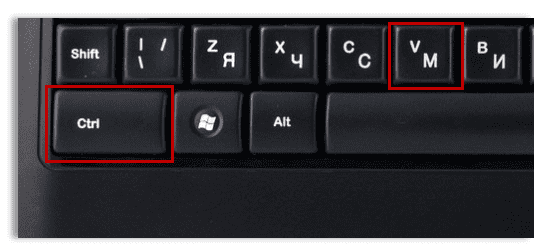
Это копирует весь ваш текст, разделы, форматирование, параметры макета страницы, нумерацию страниц - все, что вам нужно.
В вашем новом документе не будет ни одного из предыдущих сохранений фона, информации автоматического восстановления или предыдущих версий, и это должно уменьшить размер файла.
Имейте в виду, что при этом будут скопированы все данные редактирования в ваших изображениях, поэтому вы можете сначала удалить их из исходного документа, прежде чем копировать все в новый документ. Если нет, то ничего страшного. Вы все еще можете удалить его из нового документа.
Мы не можем сказать, сколько это сэкономит, потому что это может быть что угодно, от нескольких килобайт до нескольких мегабайт, но это всегда стоит делать, если вы хотите убрать как можно больше жира из документа.
В качестве бонуса. Мы заметили, как этот трюк (копировать / вставить) с документом, решал странные ошибки в документах Word, которые иначе было трудно отследить.
Советы, которые могут помочь уменьшить размер документа
Некоторые советы кажутся полезными, но мы не смогли получить положительный результат. Мы не говорим, что они не помогут уменьшить размер вашего файла, но похоже, что вам понадобится особый набор обстоятельств, чтобы получить какую-то выгоду от них.
Мы настоятельно рекомендуем сначала попробовать советы из предыдущего раздела, а затем, если нужно, попробовать те которые ниже.
Выключить фоновые сохранения
Чем сложнее документ, и чем дольше он был сохранен, тем больше времени требуется для сохранения при нажатии кнопки «Сохранить». Чтобы обойти это, в Word есть настройка «Файл» ➔ «Параметры» ➔ «Дополнительно» с именем «Разрешить фоновое сохранение».
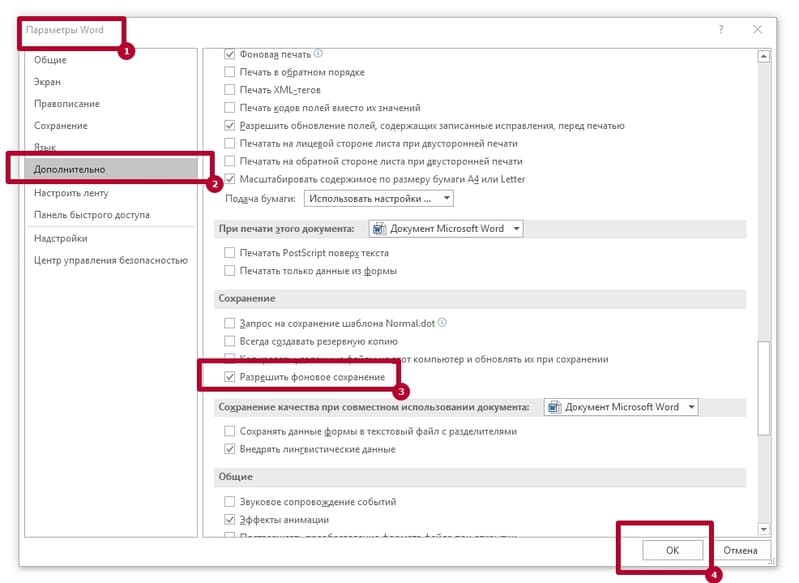
Этот параметр включен по умолчанию и сохраняет документ в фоновом режиме, пока вы над ним работаете. Идея состоит в том, что когда вы нажмете «Сохранить», будет меньше изменений, которые нужно сохранить, и поэтому он будет сохраняться намного быстрее.
Это в значительной степени является возвратом к тем временам, когда Word занимал пропорционально больший объем системных ресурсов, и в современных системах это, вероятно, не требуется, особенно если вы не редактируете слишком длинные или сложные документы.
Проверка покажет, влияет ли это на размер файла. Если оставить документ открытым с этим параметром, это никак не повлияет на размер нашего тестового документа (в то время как автоматическое восстановление действительно увеличит размер файла).
Внесение изменений в течение примерно 30 минут также не привело к значительному изменению размера документа, независимо от того, был ли параметр «Разрешить сохранение в фоновом режиме» включен или выключен. Отключение этого параметра также не повлияло на скорость сохранения документа.
Короче говоря, это зависит от вас. Если его отключение не уменьшает размер файла, оставьте его включенным, потому что все, что делает Word для автоматического сохранения документов, - это хорошо.
Конвертировать в RTF и затем конвертировать обратно в DOCX
RTF расшифровывается как Rich Text Format, и это открытый стандарт для документов, который обеспечивает немного больше форматирования, чем простой текст, но не имеет все навороты DOCX.
Идея преобразования DOCX в RTF состоит в том, что он удаляет все лишнее форматирование и все скрытые данные, так что при сохранении вашего RTF обратно в виде файла DOCX размер файла будет меньше.
Преобразование нашего 20-страничного тестового документа размером 721 КБ в формат RTF позволило увеличить размер файла до 19,5 МБ (поэтому не используйте RTF, если вам нужен маленький файл). Преобразование его обратно в DOCX привело к файлу, который был 714 КБ. Это экономия 7 КБ - менее 1% - и поскольку RTF не может справиться с некоторыми простыми форматами таблиц, которые мы использовали, нам пришлось переформатировать…., Что привело к увеличению размера до 721 КБ.
Похоже, что этот способ будет иметь много преимуществ для вашего документа, особенно когда современный DOCX имеет так много возможностей форматирования, которые RTF не может обработать.
Конвертировать в HTML, а затем конвертировать обратно в DOCX
Это та же идея, что и при конвертации в RTF, за исключением того, что HTML является веб-форматом. Наш тест на конверсию показал почти идентичные результаты с использованием RTF.
Мы попробовали это в нашем файле DOCX размером 721 КБ, и он преобразовал его в файл HTML размером 383 КБ. Преобразование его обратно в DOCX привело к файлу размером 714 КБ. Это экономия на 1%, но это отразилось на форматировании, особенно на заголовках, и их придется переделывать.
Распакуйте документ и сожмите его
Документ DOCX - это сжатый файл, например архив, созданный с помощью 7-Xip или WinRar. Это означает, что вы можете открыть его с помощью одного из этих инструментов и просмотреть все содержимое.
Один совет, который вы можете увидеть, - это извлечь все файлы из DOCX, добавить их в сжатый архив, а затем переименовать этот архив в расширение файла DOCX.
Теоретически это звучит правдоподобно, но, используя 7-Zip и WinRar и различные форматы архивов, мы обнаружили, что каждый раз, когда мы пытались открыть созданный нами файл .docx, Word говорил нам, что файл был поврежден.
В этой идее может быть некоторая заслуга - наш файл размером 721 КБ в итоге занял всего 72 КБ - но мы не рекомендуем его, если вы не хотите тратить много времени, чтобы заставить его работать.
Кроме того, экономия может быть вызвана тем, что процесс сжатия удаляет / сжимает что-то, что мешает Word открыть документ, но мы не уверены.
Обычно предлагаемые советы, которые, вероятно, не будут иметь никакого значения
В интернете есть несколько предложений, которые звучат разумно, но не будут иметь большого эффекта. Это не значит, что вы не должны их пробовать, просто вы не должны ожидать от них большого влияния на размер вашего документа.
Удалить предыдущие версии документа
Word сохраняет предыдущие версии документа, пока вы над ним работаете. Это функция автосохранения, и некоторые люди предлагают удалить их, выбрав «Файл»➔«Информация»➔«Управление документом» и удалив все старые версии.
Однако нет никакого смысла делать это, потому что эти старые версии хранятся в файловой системе Windows, а не в вашем документе Word.
Удаление их не сделает ваш документ меньше. Если вы хотите удалить любую предыдущую информацию о версии из документа, скопируйте содержимое в совершенно новый документ или выполните Файл ➔ Сохранить как, чтобы сохранить в новом документе, как мы предлагали ранее.
Вставить только текст, а не форматирование
Если вы хотите скопировать и вставить из одного документа в текущий документ, вы можете использовать различные параметры вставки.
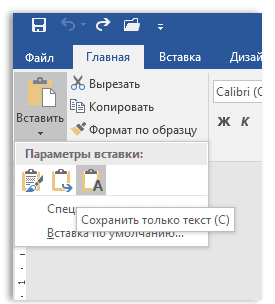
Опция по умолчанию, используемая, если вы нажимаете кнопку «Вставить» (или нажимаете Ctrl + V), это «Сохранить исходное форматирование». Это копирует шрифты не по умолчанию и форматирование, например, полужирный, курсив и т. д. Но если вместо этого вы выберете опцию «Сохранить только текст», то, как утверждает теория, размер файла будет уменьшен путем удаления форматирования.
Мы попробовали это с 20-страничным документом, к которому применялось различное форматирование текста на каждой странице, и средняя разница в размерах составляла чуть менее 2 КБ на страницу.
Это может быть важно, если у вас есть документ объемом более 250 страниц, где его объем составляет около 0,5 МБ, но действительно ли у вас будет документ Word на 250 страниц без форматирования? Вероятно, нет, потому что он будет в основном не читаемым, поэтому вы потеряете свои сохранения, когда добавите форматирование обратно.
Любые преимущества этого метода, вероятно, сводятся к подсказке, которую мы дали выше - скопируйте и вставьте весь документ в новый документ, чтобы удалить предыдущие версии, старые изменения редактирования и так далее.
Изменить размер страницы
Word дает вам возможность изменить размер страницы, перейдя в Макет ➔ Размер и изменив размер по умолчанию на «Letter».
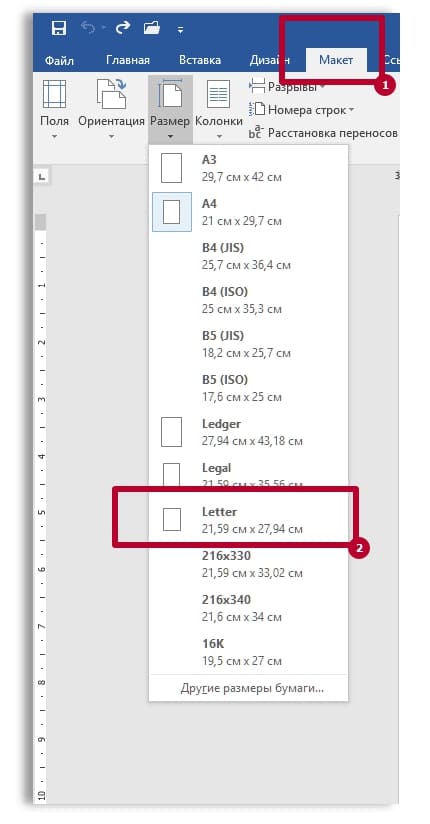
Есть всплывающие подсказки, в которых говорится, что если вы выберете меньший, но похожий размер, например, «А4», другие читатели не заметят, и вы получите небольшую экономию.
Мы попробовали это с 20-страничным документом с размером «Letter», который составлял 721 КБ. Мы изменили размер на «A4», «A5» (что в два раза меньше «A4») и «B5», и каждый раз наш документ оставался стабильным, равным 721 КБ. Другими словами, это не имело никакого значения для размера файла вообще.
Прекратить вложение лингвистических данных
В меню «Файл»➔«Параметры»➔«Дополнительно» есть настройка «Встраивать лингвистические данные», и в разных местах вы увидите советы, которые рекомендуют отключить эту функцию. На первый взгляд, это звучит разумно - не увеличат ли дополнительные лингвистические данные размер документа?
Короче говоря, ответ «нет», если вы используете современный файл .docx. Word обрабатывает лингвистические данные за кулисами и не занимает места в документе.
Отключение этой опции может немного изменить старые файлы .doc, но даже в этом случае, только если вы использовали инструмент для рукописного ввода, а в Word есть некоторая «информация для исправления распознавания рукописного ввода», которую необходимо сохранить. В противном случае это не имеет значения вообще.
Это наш довольно полный список способов сократить ваши файлы Word до нужного размера, но мы всегда в поиске новых методов, которые можно попробовать (или отменить).
Напишите в комментариях, если вы знаете метод, который мы пропустили, и мы проверим его!
Автор идеи: www.howtogeek.com
Здравствуйте Гость.
Пока ещё никто не оставил свой комментарий к статье Полный список способов сократить ваши файлы Word.
Будьте первым, поделитесь мнением.



