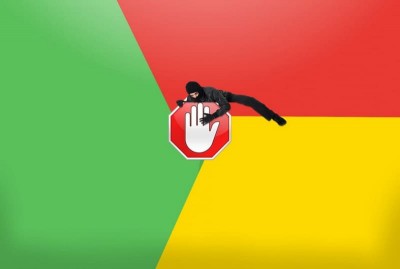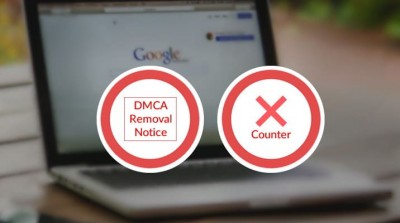Не секретные, однако не очень популярные функции ОС Windows, которые полезны новичкам
Большинство из нас работает на своих компьютерах, не используя весь спектр функций Windows 10, пришла пора использовать инструменты которыми профессионалы заставляют систему работать вместо себя.
Опытного пользователя, легко опознать по тем возможностям которыми он оперирует в повседневной работе с компьютером. Давайте постараемся усовершенствовать свои навыки, чтобы стать опытным пользователем Windows.
Хотя некоторые из этих функций могут быть слишком продвинутыми для обычного человека, однако помогут намного проще использовать компьютер. Вот несколько хитростей на пути к званию опытный пользователь.
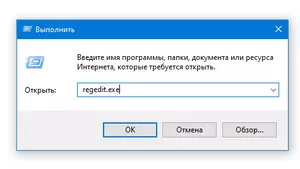
Функция «Выполнить» - это миниатюрный инструмент Windows, который позволяет пользователям быстрее запускать приложения или выполнять определенные настройки. Используя «Выполнить», пользователи могут получить доступ к заданным папкам, документам и даже интернет-адресам.
Чтобы ускорить работу за компьютером надо всего лишь ввести сокращенную версию утилиты, и просто нажать Enter. Эти короткие Run команды определены, и вам только нужно знать их расшифровку, если хотите запустить нужное.
Под спойлером памятка по командам запуска Windows, чтобы увидеть ярлыки для различных приложений и утилит Windows, откройте спойлер.
![]()
Максимальный список команд запуска для Windows
Общие инструменты Windows explorer Проводник Windows c: Открыть диск C: regedit Редактор реестра services.msc Службы Windows Services (локальные) taskmgr Менеджер задач msconfig Инструмент настройки системы mstsc Удаленный рабочий стол (Microsoft Terminal Services Client) logoff Выход из Windows (без подтверждения!) shutdown Завершение работы Windows (сначала сохраните всю работу) cmd Командная строка notepad Блокнот osk Включить экранную клавиатуру mailto: Открыть почтовое приложение по умолчанию Website address Открытие введенного URL-адреса в браузере по умолчанию Другие инструменты и утилиты Windows calc Калькулятор chkdsk Проверка диска charmap Карта символов cleanmgr Clean Manager — утилита очистки диска clipbrd Средство просмотра буфера обмена (недоступно после Windows XP) comp Сравнить файлы colorcpl Управление цветом cttune Настройщик ClearType dxdiag Поиск и устранение неисправностей Direct X eudcedit Редактор персональных данных fonts Шрифты fsquirt Мастер переноса данных Bluetooth ftp MS-DOS FTP iexplore Internet Explorer joy.cpl Игровые контроллеры label Серийный номер тома для C: magnify Лупа Windows microsoft-edge:// Edge migwiz Мастер переноса — инструмент переноса файлов и настроек mrt Инструмент для удаления вредоносного ПО msiexec Информация об установщике Windows msinfo32 Информация о системе mspaint Paint narrator Диктор powershell Powershell shrpubw Мастер создания общих папок sigverif Инструмент проверки подписи файлов sndvol Регулирование громкости snippingtool Ножницы / Инструменты для создания скриншотов stikynot Липкие заметки utilman Настройки диктора verifier Утилита Driver Verifier Utility was Контакты wf.msc Брандмауэр Windows с расширенной безопасностью wfs Факс и сканирование Windows wiaacmgr Сканер winver Версия Windows (Проверьте версию Windows) wmplayer Windows Media Player write WordPad xpsrchvw XPS Viewer winword Word Word /safe Безопасный режим Word Команды для Панели управления appwiz.cpl Мастер приложений (программа и функции) control Панель управления control admintools Административные инструменты control color Персонализация – цвет и внешний вид control desktop Свойства дисплея (персонализация) control folders Свойства папок control keyboard Свойства клавиатуры control mouse Свойства мыши control netconnections Свойства сети control printers Принтеры control schedtasks Расписание задач control update Обновление Windows control userpasswords Настройка учетной записи администратора control userpasswords2 Настройка учетных записей пользователей desk.cpl Дисплей – Разрешение экрана devmgmt.msc Диспетчер устройств firewall.cpl Брандмауэр Windows inetcpl.cpl Свойства Интернета (панель управления Интернетом) intl.cpl Региональные настройки (международные) mmsys.cpl Свойства звука (Настройки мультимедийной системы) ncpa.cpl Свойства сети netplwiz Создание учетной записи пользователя powercfg.cpl Конфигурация питания sysdm.cpl Свойства системы timedate.cpl Свойства даты и времени utilman Удобный менеджер сервисных программ wscui.cpl Центр безопасности (Windows Security Center UI) Инструменты администрирования Windows compmgmt.msc Управление компьютером, включая системные инструменты, хранилища, услуги и приложения defrag Команда дефрагментации dcomcnfg Сервисы компонентов (подробная конфигурация компонентов) devmgmt.msc Управление устройствами diskmgmt.msc Диспетчер разделов диска diskpart Diskpart Command eventvwr.msc Просмотрщик событий fsmgmt.msc Общие папки (Управление общим доступом к файлам) gpedit.msc Редактор групповой политики lusrmgr.msc Локальные пользователи и группы perfmon.msc Performance Monitor rekeywiz Шифрование файлов Утилита проверки системных файлов sfc /scannow Утилита проверки системных файлов (Сканировать сразу) sfc /scanonce Утилита проверки системных файлов (сканирование при следующей загрузке) sfc /scanboot Утилита проверки системных файлов (сканирование при каждой загрузке) sfc /revert Утилита проверки системных файлов (возврат к настройкам по умолчанию) sfc /purgecache Утилита проверки файлов системы (кэш файлов очистки) sfc /cachesize=x Утилита проверки системных файлов (Установите размер кэша равным x) Общие переменные среды %AllUsersProfile% Program Data %ProgramFiles% Program Files %SystemDrive% System Drive %SystemRoot% System Root %Temp% Temporary Folder %UserProfile% User Profile %WinDir% Windows Directory
Например, чтобы запустить редактор реестра, необходимо ввести regedit в текстовое поле «Выполнить» и нажать Enter.
Чтобы использовать команду «Выполнить», нажмите клавиши Windows + R, откроется окно «Выполнить». В отведенном месте введите название приложения, которое вы хотите запустить, и нажмите Enter.
Большинство пользователей не знают, что есть очень простой способ получить доступ к настройкам Windows без использования панели управления.
Это когда вы можете использовать изящный трюк с папками для доступа почти ко всем настройкам Windows из одного меню. Этот совет, получивший название «Режим Бога», особенно легко сделать:
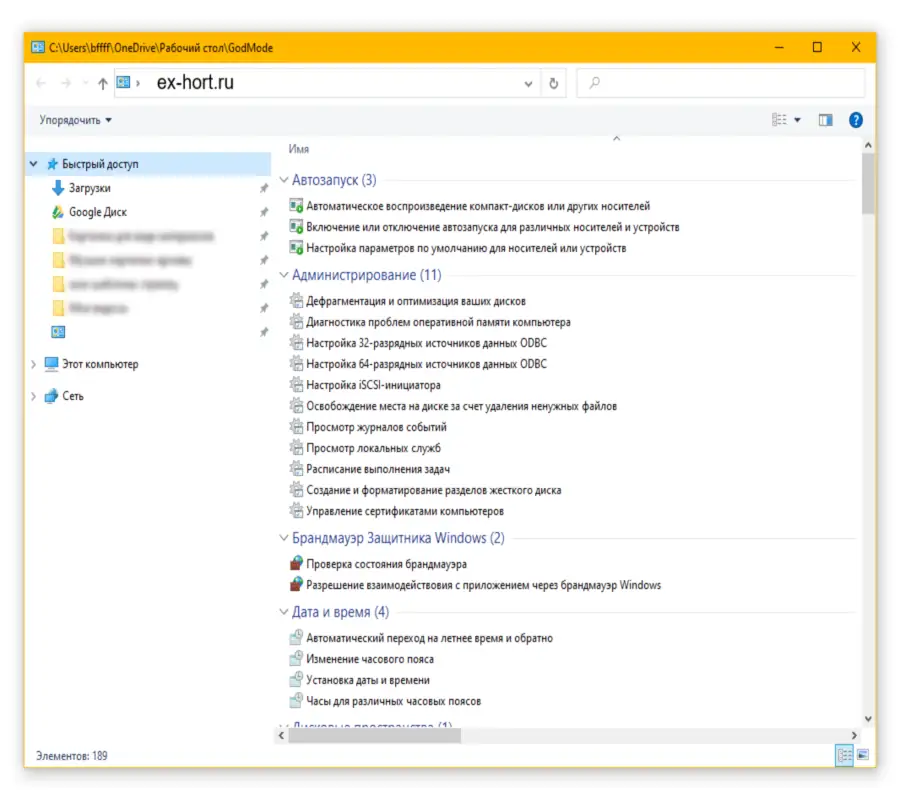
Щелкните правой кнопкой мыши пустую область на рабочем столе.
Щелкните «Создать»➣ «Папка».
Переименуйте новую папку в:
GodMode.{ED7BA470-8E54-465E-825C-99712043E01C}Нажмите Enter, и вы увидите, что значок папки изменился.
Дважды щелкните вновь созданную папку, чтобы получить доступ к множеству аккуратно распределенных по категориям настроек Windows - это и есть "Режим Бога".
Службы - это программные функции, которые работают в фоновом режиме. Несмотря на то, что вы можете видеть процессы в диспетчере задач, в Windows есть специальное приложение «Службы» для просмотра их всех запущенных в данный момент. Это включает в себя как Windows, так и сторонние службы приложений.
Причины когда приходится использовать меню «Службы»: найти и отключить сервисы "съедающие" ресурсы вашего компьютера. Фактически, приложения, которые вы больше не используете, могут по-прежнему запускать свои службы в фоновом режиме, их лучше отключить.
Как использовать меню Services:
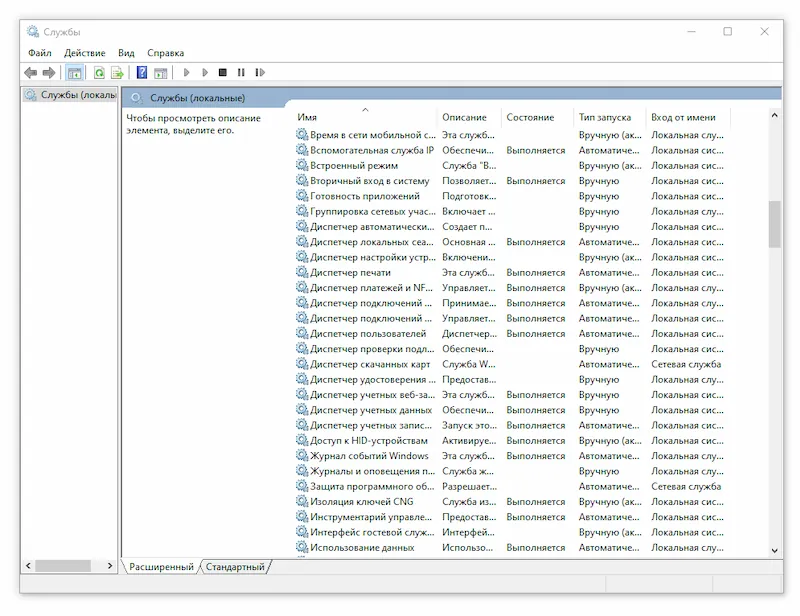
В строке поиска меню «Пуск» введите services.msc .
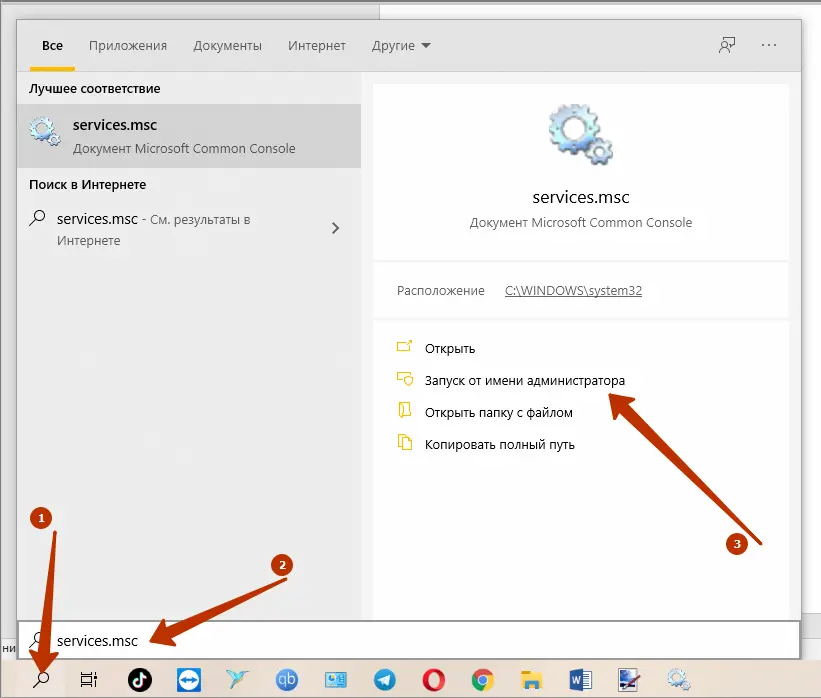
Либо открыть команду «Выполнить» с помощью клавиш Windows + R, ввести services.msc и нажать Enter, чтобы запустить меню служб.
В меню «Службы» отобразятся все службы (работающие или нет) на вашем компьютере.
Чтобы остановить службу, щелкните ее правой кнопкой мыши и выберите «Остановить» .
Кроме того, вы также можете нажать «Свойства» и изменить тип запуска на «Отключено», чтобы предотвратить его автоматический запуск.
Микшер громкости Windows - это старая функция Windows, о которой многие не знают.
Микшер позволяет регулировать громкость для различных работающих приложений. Его также можно использовать для изменения громкости звука на используемых аудиоустройствах.
Вы можете использовать это, чтобы отключить постоянные уведомления из приложения, не уменьшая громкость вашего любимого медиаплеера.
Смеситель громкости легко доступен и прост в использовании:
Самый простой способ открыть микшер:
Щелкните правой кнопкой мыши значок динамика на панели задач, в крайнем правом углу. Нажмите на микшер громкости.
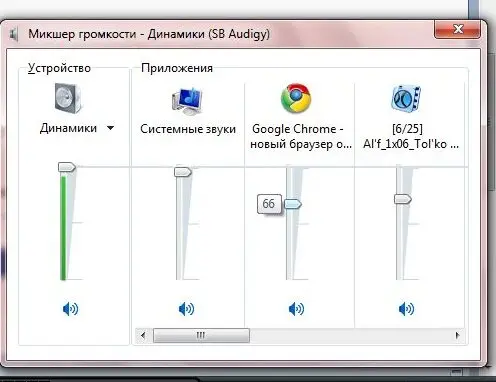
В окне микшера громкости отрегулируйте ползунки для различных приложений в соответствии с вашими потребностями.
Приложениям и программам у которых нет функции авто запуска при включении компьютера можно дать такое разрешение.
Простой способ запустить ваши наиболее часто используемые программы, запуск сценариев оптимизации или запуск определенных файлов при входе в систему. Всему этому можно присвоить параметр автозапуска.
Перед продолжением убедитесь, что опция просмотра скрытых папок и файлов включена.
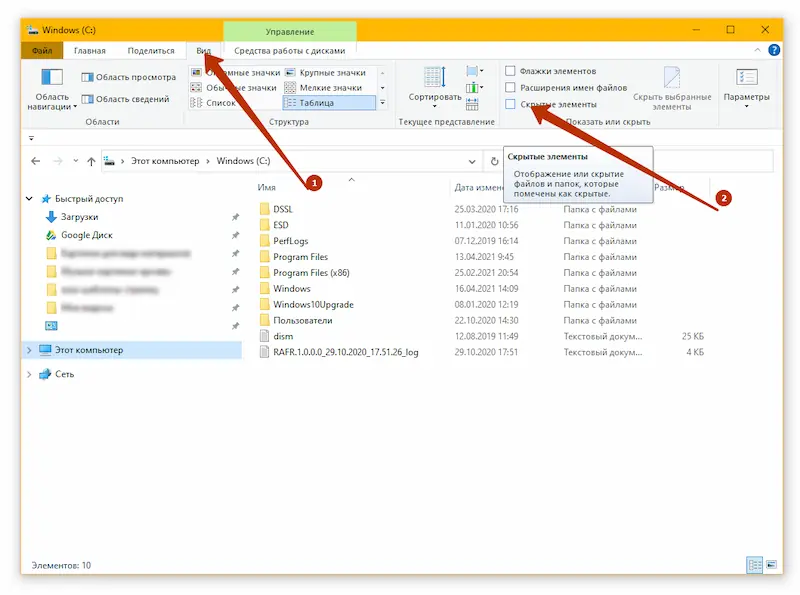
Для этого необходимо вставить ярлык приложения в папку автозагрузки Windows:
Откройте проводник и перейдите к
C:\Users\YourUsername\AppData\Roaming\Microsoft\Windows\Start Menu\Programs\StartupСкопируйте и вставьте ярлык программы, которую Windows должна запускать при загрузке.
Закройте папку и перезагрузите компьютер.
Интерфейс «Управление компьютером» позволяет получить доступ к различным настройкам служебных программ Windows, таким как «Службы», «Диспетчер устройств» и «Управление дисками».
Основное преимущество использования Computer Management заключается в том, что пользователям не нужно открывать разные утилиты для доступа к различным аспектам компьютера.
Кроме того, он также содержит монитор производительности, который можно использовать для просмотра сводки ресурсов, используемых вашим компьютером. К ним относятся ОЗУ, процессор и использование диска.
Чтобы запустить Управление компьютером, выполните следующие действия:
Щелкните правой кнопкой мыши кнопку «Пуск». в строку поиска вставьте "Управление компьютером". Либо используйте Windows Key + X для доступа к меню.
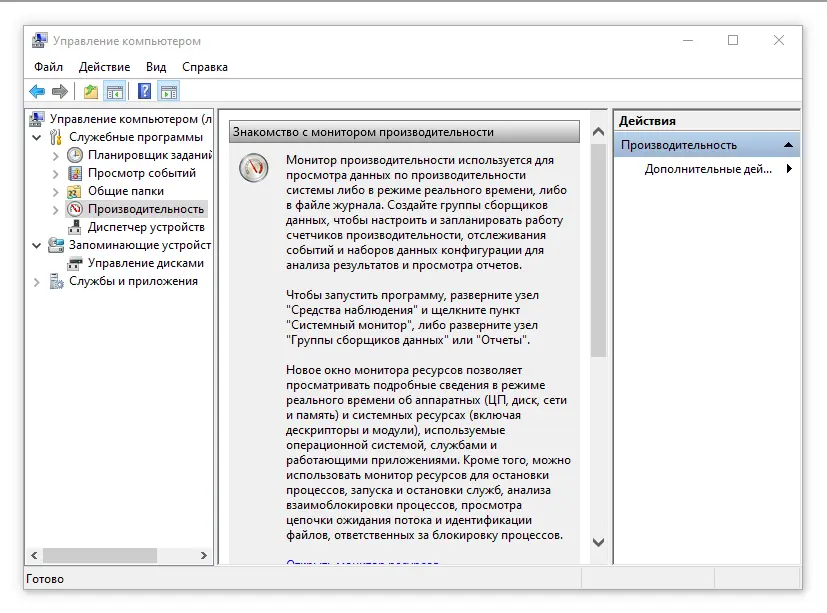
Используйте панель навигации слева для переключения между различными разделами настроек Windows.
На этом пока хватит. Пользователям Windows доступно ещё множество других подобных функций, но для обнаружения большинства из них нужно немного поэкспериментировать.
Использование этих функций в повседневной жизни значительно улучшит работу с Windows.
Все скриншоты сделаны автором, апрель 2021 год.
Здравствуйте Гость.
Пока ещё никто не оставил свой комментарий к статье Несколько функций Windows для опытных пользователей, доступные и новичкам.
Будьте первым, поделитесь мнением.