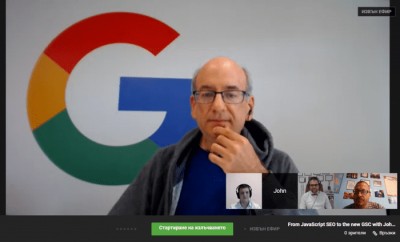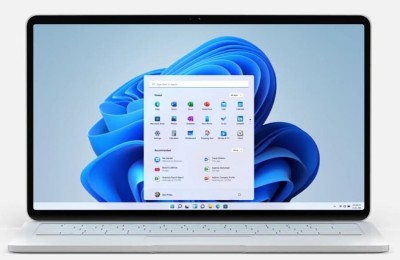Есть ли у вас вообще привычка работать с обновлениями Windows? Уверен вы не думаете о загрузках обновлений операционной системы как о случайной неприятности, которую можно отбросить, когда появятся новые файлы. Не реагирование на обновления - это путь разочарований и потери производительности.
Альтернативой является создание стратегии управления для тестирования и развертывания обновлений, чтобы процесс стал таким же рутинным, как оплата счетов каждый месяц.
В этой статье содержится вся информация, необходимая для понимания того, как Microsoft поставляет обновления для устройств под управлением Windows 10, а также сведения об инструментах и методах, которые можно использовать для интеллектуального управления этими обновлениями на устройствах с выпусками Windows 10 Pro, Enterprise или Education. ( Windows 10 Home поддерживает только самые основные функции управления обновлениями и не подходит для развертывания в бизнес-настройках.)
Но прежде чем вы коснетесь любого из этих инструментов, вам нужен план.
Смысл политики обновления состоит в том, чтобы сделать процесс обновления предсказуемым, с процедурами уведомления пользователей, чтобы они могли соответствующим образом планировать свою работу и избегать неожиданных простоев. Он также включает протоколы для решения непредвиденных проблем, включая откат неудачных обновлений.
Разумная политика обновлений выделяет время для работы с ними каждый месяц. В небольшой организации это может быть назначенное окно обслуживания для каждого ПК в сети. Крупные организации с меньшей вероятностью примут политику «один размер для всех» и получат выгоду от разделения имеющихся ПК на группы обновлений (Microsoft называет их «кольцами») с различными стратегиями обновления для каждой группы.
Наиболее знакомыми являются ежемесячные накопительные обновления безопасности и надежности, которые доставляются во второй вторник каждого месяца (или вторник исправлений). Релиз исправления во вторник, как правило, также включает в себя средство удаления вредоносных программ Windows и может включать любые из следующих дополнительных типов обновлений:
Установка любого или всех этих обновлений может быть отложена на срок до 30 дней.
В зависимости от производителя ПК, драйверы оборудования и обновления прошивки также могут быть доставлены через Центр обновления Windows. Вы можете отказаться от этой категории обновлений или управлять ими, используя те же настройки, которые применяются к другим обновлениям.
Наконец, обновления функций также предоставляются через Центр обновления Windows. Эти большие пакеты обновляют Windows 10 до последней версии и выпускаются каждые шесть месяцев для всех выпусков Windows, кроме выпусков Долгосрочного канала обслуживания (LTSC). Вы можете отложить установку обновлений до 365 дней с помощью Центра обновления Windows для бизнеса; дополнительные выпуски до 30 месяцев доступны для выпусков Enterprise и Education.
На этом фоне вы можете начать сборку политики обновления, которая должна включать следующие элементы для каждого управляемого компьютера:
🚩 Когда устанавливать ежемесячные обновления: используя стандартные настройки Windows, ежемесячные обновления загружаются и устанавливаются в течение 24 часов после их выпуска во вторник исправлений. Вы можете отложить эти загрузки для некоторых или всех ПК в вашей организации, чтобы у вас было время протестировать обновления на совместимость; эта задержка также позволяет избежать влияния, если Microsoft обнаружит проблему с обновлением, как это неоднократно случалось с Windows 10.
🚩 Когда устанавливать полугодовые обновления функций: при использовании настроек Windows по умолчанию обновления функций загружаются и устанавливаются, когда Microsoft заявляет, что они готовы. На устройстве, которое, по оценкам Microsoft, также подходит для обновления, новые функции могут появиться в течение нескольких дней после его выпуска.
Для других устройств изменение функции может появиться через несколько месяцев или даже будет заблокировано из-за проблемы совместимости. Вы можете указать задержку для некоторых или всех ПК в вашей организации, чтобы дать время для тестирования новой версии. Начиная с версии 1903, пользователям неуправляемых ПК будут предлагаться обновления функций, но они будут загружаться и устанавливаться только по запросу пользователя.
🚩 Когда необходимо перезагрузить ПК для завершения установки обновлений: для большинства обновлений требуется перезагрузка для завершения установки. Этот перезапуск происходит за пределами значения по умолчанию «Активные часы» с 8:00 до 17:00; Вы можете изменить эту настройку на интервал по вашему выбору, до 18 часов. Используя инструменты управления, вы можете установить определенное время для загрузки и установки обновлений.
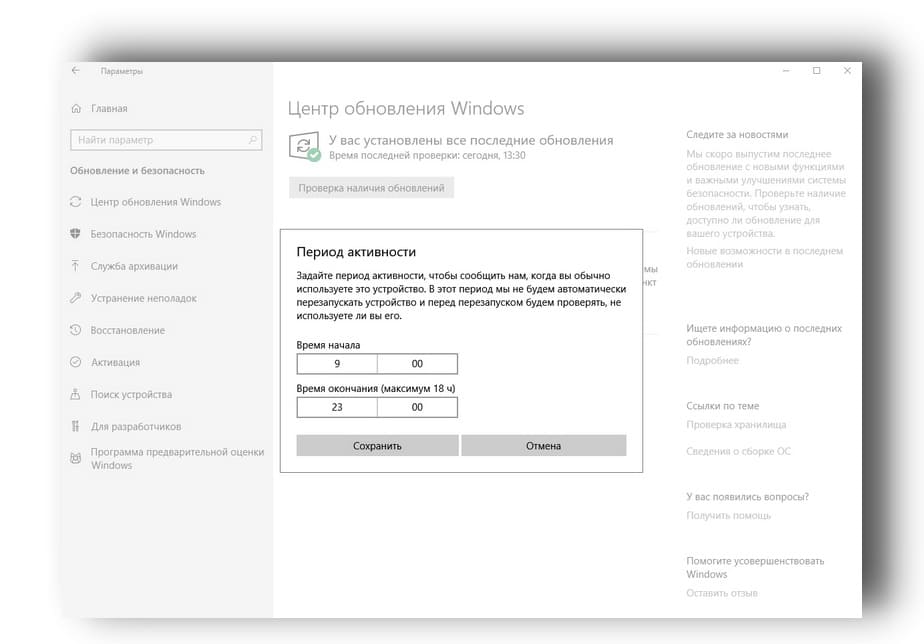
🚩 Как уведомлять пользователей ПК об ожидающих обновлениях и перезапусках: во избежание неприятных сюрпризов Windows 10 уведомляет пользователей, когда ожидаются обновления. Вы имеете ограниченный контроль над этими уведомлениями в настройках Windows 10. Значительно больше параметров доступно с помощью параметров групповой политики.
🚩 Как обрабатывать внеплановые обновления. Иногда Microsoft выпускает критические обновления безопасности вне своего обычного графика исправлений во вторник. Как правило, они предназначены для устранения уязвимостей безопасности, которые эксплуатируются «в дикой природе». Вы ускоряете развертывание этих обновлений или ждете следующего окна обновления по расписанию?
🚩 Как обрабатывать сбои обновления: каков план реагирования в случае, если обновление не удается установить или возникают проблемы?
После определения этих элементов пришло время выбрать инструмент управления.
В очень небольших компаниях, в том числе в магазинах для одного человека, достаточно легко настроить Windows Update вручную. Начните с Настройки➣ Обновление и безопасность ➣ Центр обновления Windows. Там вы можете настроить две группы настроек.
Во-первых, нажмите «Изменить период активности» и настройте параметры в соответствии с вашими рабочими привычками. Если вы регулярно работаете по вечерам, вы можете избежать простоев, настраивая эти значения с 6 утра до полуночи, таким образом гарантируя, что любые запланированные перезапуски происходят в крошечные часы утра.
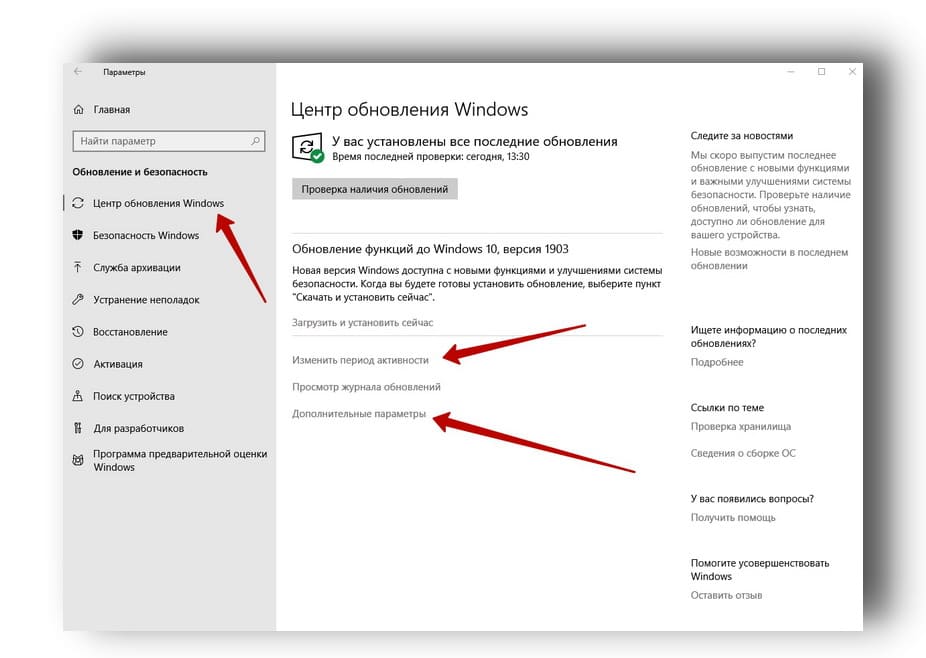
Затем нажмите «Дополнительные параметры» и настройте параметры в заголовке «Выбрать, когда установлены обновления» в соответствии с вашей политикой.
(Обратите внимание, что в версиях Windows 10 до 1903 года вы также можете увидеть опцию выбора канала доставки: Полугодовой канал или Полугодовой канал по умолчанию [Целевой]. Эта опция удалена с версии 1903, и настройка больше не применяется.)
Конечно, смысл откладывать обновления не в том, чтобы просто отдохнуть, и чтобы вы (и ваши пользователи) были удивлены позже. Например, если для качественных обновлений установлена задержка в 15 дней, вы должны использовать это время для тестирования обновлений на совместимость и запланировать для своего окна обслуживания удобное время до истечения 15-дневного периода отсрочки.
Все ручные параметры, перечисленные в предыдущем разделе, также можно применять с помощью групповой политики, а полный список параметров групповой политики, связанной с Центром обновления Windows, включает ряд параметров, которые выходят далеко за рамки того, что доступно в разделе «Параметры».
Вы можете применить эти параметры к отдельным ПК с помощью редактора локальной групповой политики, Gpedit.msc или с помощью сценариев. Но наиболее распространенное использование происходит в домене Windows с Active Directory, где вы можете передавать комбинации политик группам компьютеров.
Значительное количество политик предназначено исключительно для Windows 10. Наиболее важными являются политики, связанные с функцией Центра обновления Windows для бизнеса, которые расположены в разделе Конфигурация компьютера ➣ Административные шаблоны ➣ Компоненты Windows ➣ Центр обновления Windows ➣ Центр обновления Windows для бизнеса.
Выберите при получении предварительного просмотра сборок и обновлений функций: выберите канал обслуживания и установите задержки для обновлений функций.
Выберите при получении обновлений качества: установите задержки для ежемесячных накопительных обновлений и других обновлений, связанных с безопасностью.
Управление предварительными сборками: укажите, могут ли пользователи присоединять компьютер к программе Windows Insider, и, если включено, укажите кольцо Insider.
Дополнительная группа политик находится в Конфигурация компьютера ➣ Административные шаблоны ➣ Компоненты Windows ➣ Центр обновления Windows.
Удалить доступ к «Пауза обновления» особенность: Запретить пользователям мешать установке обновлений, удалив возможность приостановить обновления до 35 дней.
Удалить доступ ко всем функциям Центра обновления Windows: запретить пользователям изменять любые настройки Центра обновления Windows. Разрешить автоматическую загрузку обновлений через дозированные соединения. Разрешить установку обновлений на устройствах, использующих дозированное соединение, такое как соединение LTE.
Не включайте драйверы в обновления Windows: Запретить установку драйверов устройств Центром обновления Windows.
Следующие параметры, относящиеся только к Windows 10, применяются к перезагрузкам и уведомлениям:
Отключите автоматический перезапуск обновлений в активные часы: убедитесь, что устройства не перезагружаются для установки обновлений в обычное рабочее время.
Укажите диапазон активных часов для автоматического перезапуска: измените настройки активных часов по умолчанию.
Укажите крайний срок перед автоматическим перезапуском для установки обновлений: выберите крайний срок (от 2 до 14 дней), после которого перезапуск для применения обновлений будет автоматическим.
Настройка уведомлений об автоматическом перезапуске для обновлений: увеличьте время до запланированного перезапуска, когда пользователь получит уведомление. Допустимые значения: от 15 минут (по умолчанию) до 240 минут.
Отключите уведомления автоматического перезапуска для установки обновлений: полностью отключите уведомления о перезапуске.
Настройте автоматический перезапуск обязательных уведомлений для обновлений: не допускайте исчезновения уведомлений через 25 секунд и вместо этого потребуйте, чтобы пользователь отклонил их.
Не разрешать политикам отсрочки обновления вызывать сканирование в Центре обновления Windows. Используйте эту политику, чтобы компьютеры не проверяли Центр обновления Windows при назначении отсрочки.
Укажите переход при включенном перезапуске и расписание уведомлений для обновлений. Используйте эту политику, чтобы разрешить пользователям планировать перезапуски и напоминания о повторном запуске.
Настройте расписание предупреждений об автоматическом перезапуске для обновлений. Настройте напоминания об автоматическом перезапуске (от 4 до 24 часов) и предупреждениях о скором перезапуске (от 15 до 60 минут).
Политика электропитания обновлений для перезапусков корзины. Эта политика предназначена для образовательных систем, которые остаются рабочими в течение ночи и позволяет устанавливать обновления даже при питании от батареи.
Параметры отображения уведомлений об обновлениях. Используйте эти параметры, чтобы полностью отключить уведомления об обновлениях с возможностью включать или исключать предупреждения о перезапуске.
Следующие политики применяются к Windows 10, а также к некоторым старым версиям Windows:
Настройка автоматических обновлений: эта мощная группа параметров позволяет вам задавать непротиворечивое расписание обновлений на неделю, два раза в месяц или месяц, с возможностью указать день и время, в течение которого все доступные обновления автоматически загружаются и устанавливаются.
Укажите расположение службы обновлений Microsoft в интрасети. Используйте эту политику для настройки сервера служб обновления Windows Server (WSUS) в сети домена Windows.
Включить ориентацию на стороне клиента. Этот параметр позволяет администраторам использовать группы безопасности Active Directory для определения колец развертывания при использовании WSUS.
Не подключайтесь к Интернет-центрам Windows Update: на компьютерах, подключенных к локальному серверу обновлений, запрещайте любые подключения к внешним серверам обновлений, включая Microsoft Update и Microsoft Store.
Включение Windows Power Management для автоматического пробуждения системы для установки запланированных обновлений: позволяет системе разбудить компьютер и установить обновления; система активируется только при наличии обновлений. Если устройство работает от батареи, оно не будет устанавливать обновления и снова перейдет в спящий режим в течение 2 минут.
Всегда автоматически перезагружать в запланированное время: используйте этот параметр для настройки таймера (от 15 до 180 минут) и автоматического перезапуска после установки обновлений, а не уведомления пользователей.
Нет автоматического перезапуска с вошедшими в систему пользователями для запланированных автоматических установок обновлений: эта политика переопределяет предыдущую политику и предотвращает перезапуски, когда пользователи вошли в систему.
Для крупных организаций, которые имеют существующую сетевую инфраструктуру Windows, можно обойти серверы обновлений Microsoft и вместо этого развернуть обновления с локально управляемого сервера.
Эта возможность требует значительного внимания со стороны ИТ-отдела, но она окупается с точки зрения гибкости. Двумя наиболее популярными вариантами являются Windows Server Update Services (WSUS) и System Center Configuration Manager (SCCM).
WSUS является более простым из двух вариантов. Он работает как Windows Server и предоставляет центральное хранилище обновлений Windows в организации. Используя групповую политику, сетевой администратор направляет ПК с Windows 10 на сервер WSUS, который служит единственным источником загрузок для всей организации.
С консоли администрирования WSUS администраторы могут утверждать обновления и выбирать, когда их доставлять на отдельные клиентские ПК или группы. ПК можно назначать группам вручную или использовать ориентацию на стороне клиента для доставки обновлений на основе существующих групп безопасности Active Directory.
Поскольку накопительные файлы обновлений Windows 10 постепенно увеличиваются с каждым новым выпуском, объем полосы пропускания, который используют обновления, может быть значительным. Серверы WSUS могут сэкономить пропускную способность с помощью функции, называемой файлами быстрой установки, которая требует больше места на сервере WSUS, но значительно уменьшает размер файлов обновлений, отправляемых на клиентские ПК.
На серверах, работающих под управлением WSUS 4.0 или более поздней версии, вы также можете управлять и развертывать обновления функций Windows 10.
Второй вариант, System Center Configuration Manager, использует мощный Configuration Manager для Windows в сочетании с WSUS для развертывания обновлений качества и функций. Панель обслуживания Windows 10 позволяет сетевым администраторам отслеживать использование Windows 10 в сети и создавать планы обслуживания на основе групп, которые включают информацию о ПК по мере их окончания срока поддержки.
Для организаций, которые уже развернули Configuration Manager для управления более ранними версиями Windows, добавление поддержки Windows 10 является довольно простой задачей.
Статья на английском
Здравствуйте Гость.
Пока ещё никто не оставил свой комментарий к статье Общий план настройки обновлений Windows 10.
Будьте первым, поделитесь мнением.