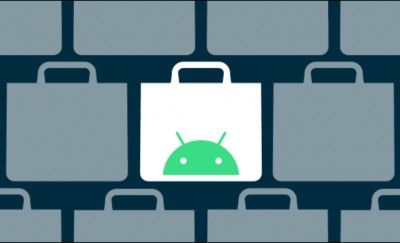Зачем переустанавливать операционную систему Windows
Многим кажется, что со временем Windows замедляется. Что бы исправить это, люди ежемесячно переустанавливают систему. Но нужно ли вам так часто трогать ОС Windows? И, если да, то с какой периодичностью необходимо "лечить" операционную систему?
Сам процесс переустановки Windows очень трудоемкий и неудобный. Вы должны сделать резервную копию всех ваших данных, пройти процесс установки, переустановить все ваши любимые программы и восстановить ваши данные. Все эти действия отнимают драгоценное время.
Почему Windows замедляется со временем
Основная причина переустановки Windows заключается в том, что она со временем начинает "тормозить", то есть скорость работы существенно замедляется. Но почему быстродействие системы Windows уменьшается со временем? Ниже перечислены причины почему компьютер стал медленно работать.
◆ Автозагрузка программ.
Изучите свою замедленную систему Windows, и вы обнаружите, что было установлено много дополнительных программ с разрешением автозагрузки, которые увеличивают процесс включения, загромождают область уведомлений ненужными значками и потребляют возможности центрального процессора, памяти и другие системные ресурсы в фоновом режиме.
Хуже того, некоторые компьютеры могут поставляться со значительным количеством ненужных автозагрузок по умолчанию, из-за внедренного производителем программного обеспечения.
◆ Подключаемые модули, службы и многое другое.
Приложения, которые добавляют ярлыки в контекстное меню проводника Windows, могут сделать щелчок правой кнопкой мыши по файлам более длительным, если они плохо запрограммированы. Другие программы могут устанавливать себя как системную службу, поэтому они работают в фоновом режиме, даже если вы их не видите. Даже если они не находятся в системном трее, бесполезные программы могут замедлить работу вашего компьютера.
◆ Тяжелые комплекты безопасности:
Комплекты безопасности, такие как Norton, часто бывают очень "тяжелыми" и требуют много ресурсов для выполнения всех своих функций. Вам не нужен полный пакет безопасности - нужна просто антивирусная программа.
◆ PC Tools Очистка: инструменты для очистки ПК, как правило, мошеннические. Как ни парадоксально, они могут сделать ваш компьютер еще медленнее, если добавят себя в качестве автоматически запускаемой программы и будут работать в фоновом режиме.
Мошеннические программы очистки ПК также могут устанавливать дополнительное шпионское обеспечение и другие нежелательные файлы. Вместо этого вы можете использовать что-то вроде CCleaner версии 5.44.
© Википедия
. В лучшем случае они делают несколько незначительных полезных вещей, которые вы можете сделать с помощью инструментов, включенных в Windows. Не верьте обману - не используйте сторонние приложения для очистки ПК.
◆ Другие ненужные: плохо написанные приложения могут загромождать вашу систему бесполезными DLL-файлами и заполнять ваш реестр ненужными записями. Худшие приложения могут не очищаться должным образом, оставляя эти вещи в вашей системе даже после их удаления.
◆ Панели инструментов браузера: законные расширения браузера могут значительно замедлить работу вашего обозревателя интернете, но нежелательные надстройки, такие как ужасная панель инструментов Ask.com, могут еще больше тормозить производительность.
Другими словами, основной причиной замедления работы системы Windows является установка нежелательного программного обеспечения.

Как предотвратить замедление Windows с течением времени
Чтобы ваша система Windows работала как новая, вам нужно позаботиться об этом.
◆ Установите только то программное обеспечение, которое вы будете использовать. Выбирайте хорошо написанные, легкие программы, которые уважают вашу систему, а не замедляют ее.
◆ Будьте внимательны при установке программного обеспечения и избегайте установки панелей инструментов браузера, шпионских программ и другого мусорного программного обеспечения, которое может замедлить работу компьютера.
◆ Регулярно удаляйте программное обеспечение, которое вы не используете из панели управления. Даже полезное программное обеспечение может работать в фоновом режиме и замедлять работу.
◆ Иногда используйте такие инструменты, как очистка диска, чтобы удалить временные файлы, которые занимают место на вашем жестком диске. Вам не нужно переустанавливать Windows, чтобы избавиться от них.
Связанные статьи:
- Очистка компьютера, как найти и удалить не нужное
- Уничтожение удаленных данных с любого устройства.
- Как очистить браузер от автоматически сохраненных данных.
◆ Позаботьтесь о своем веб-браузере тоже. Используйте минимальный выбор расширений браузера. Если вы не используете расширение для браузера, удалите его - оно просто забирает системные ресурсы и замедляет работу браузера без всякой уважительной причины.
◆ Тщательно выбирайте легкие, минимальные программы безопасности. Все, что вам нужно для установки в Windows сейчас, - это антивирусное приложение и, возможно, приложение для защиты от эксплойтов. В Windows 10 встроенный Защитник Windows плюс приложение для защиты от эксплойтов, представляют собой отличную комбинацию.
Используйте инструмент менеджера автозагрузки, такой как встроенный в Windows 10, для удаления ненужных программ из процесса запуска.
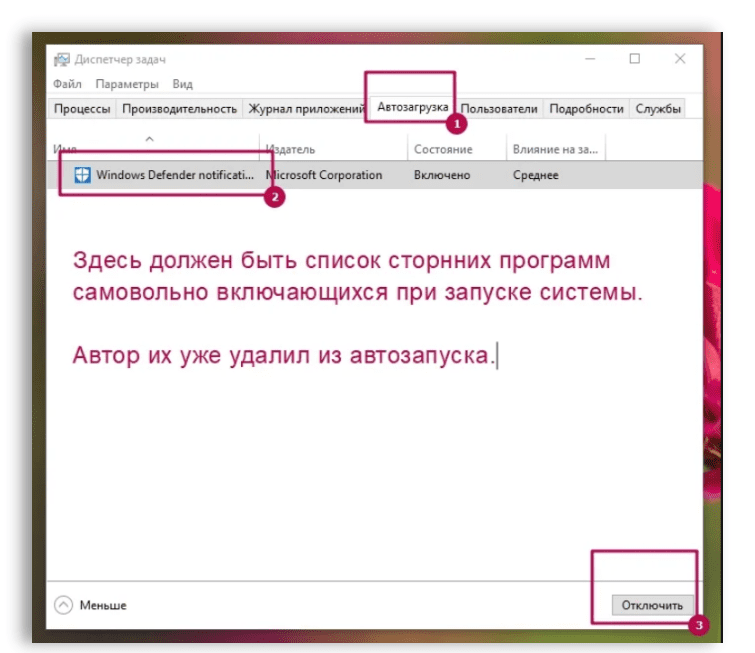
Советы по тестированию программного обеспечения
Если вы хотите протестировать программное обеспечение, не позволяя ему испортить вашу систему, рассмотрите возможность его установки на виртуальной машине или использования инструмента для песочницы, такого как Sandboxie, чтобы изолировать его от остальной части вашей системы.
Программное обеспечение не сможет связываться с вашей основной операционной системой - только с вашей виртуальной машиной или средой «песочницы».
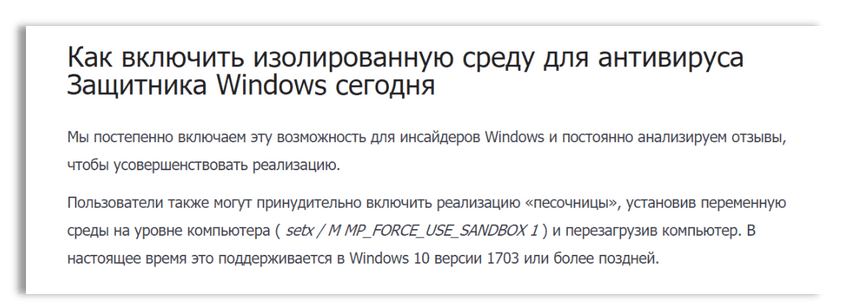
Итак, когда мне нужно переустановить Windows?
Если вы заботитесь о Windows, вам не нужно регулярно переустанавливать ее. Однако есть одно исключение: вы должны переустанавливать Windows при обновлении до новой версии Windows. Пропустите установку обновления и начните чистую установку, которая будет работать лучше.
Выполнение установки обновления может привести к множеству проблем - лучше начать с чистого листа.
Если ваша система Windows замедлилась и не ускоряется независимо от того, сколько программ вы удаляете, вам следует рассмотреть возможность переустановки Windows.
Переустановка Windows часто может быть более быстрым способом избавления от вредоносных программ и исправления других системных проблем, чем собственно устранение неполадок и устранение конкретной проблемы. Тем не менее в будущем, вы должны лучше заботиться о Windows.
Если ваш компьютер с Windows настроен и работает нормально, вам не нужно тратить часы на переустановку операционной системы - даже если с момента последней переустановки Windows прошло много лет. Это признак того, что вы отлично справляетесь со своей системой Windows.
Как быстро переустановить Windows в 2019 году
Если вы собираетесь переустановить Windows, в новой, 10 версии это стало намного более проще.
Функция «Обнови свой компьютер» в Windows 10 эффективно выполняет быструю переустановку Windows, удаляя все установленные на компьютере программы и любые другие модификации системы, сохраняя при этом ваши личные файлы. Вам даже не нужен загрузочный диск Windows, чтобы переустановить операционную систему.
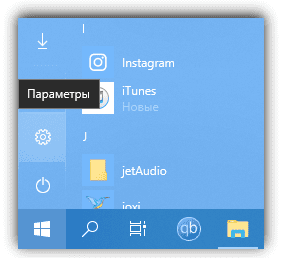
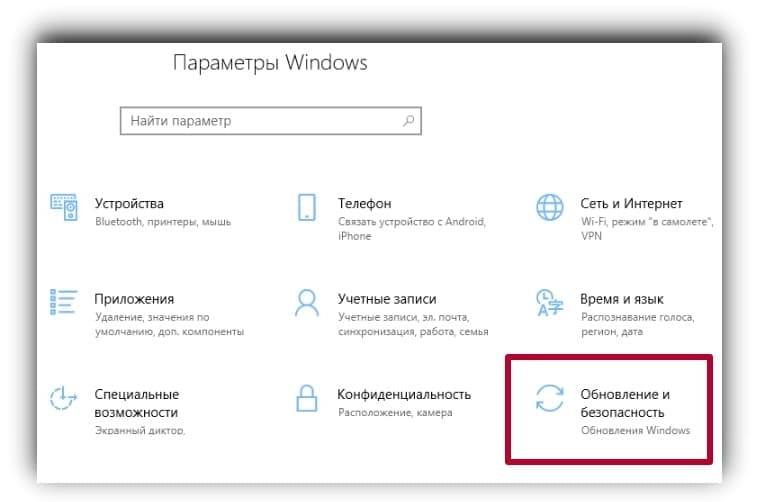
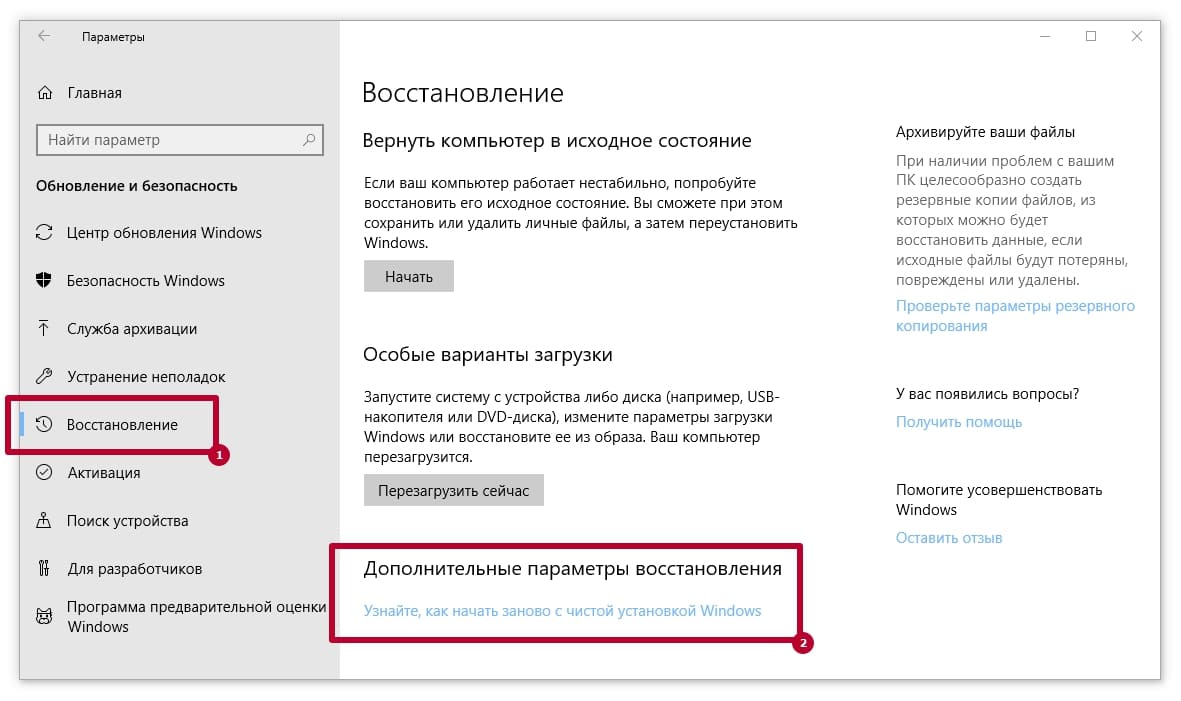
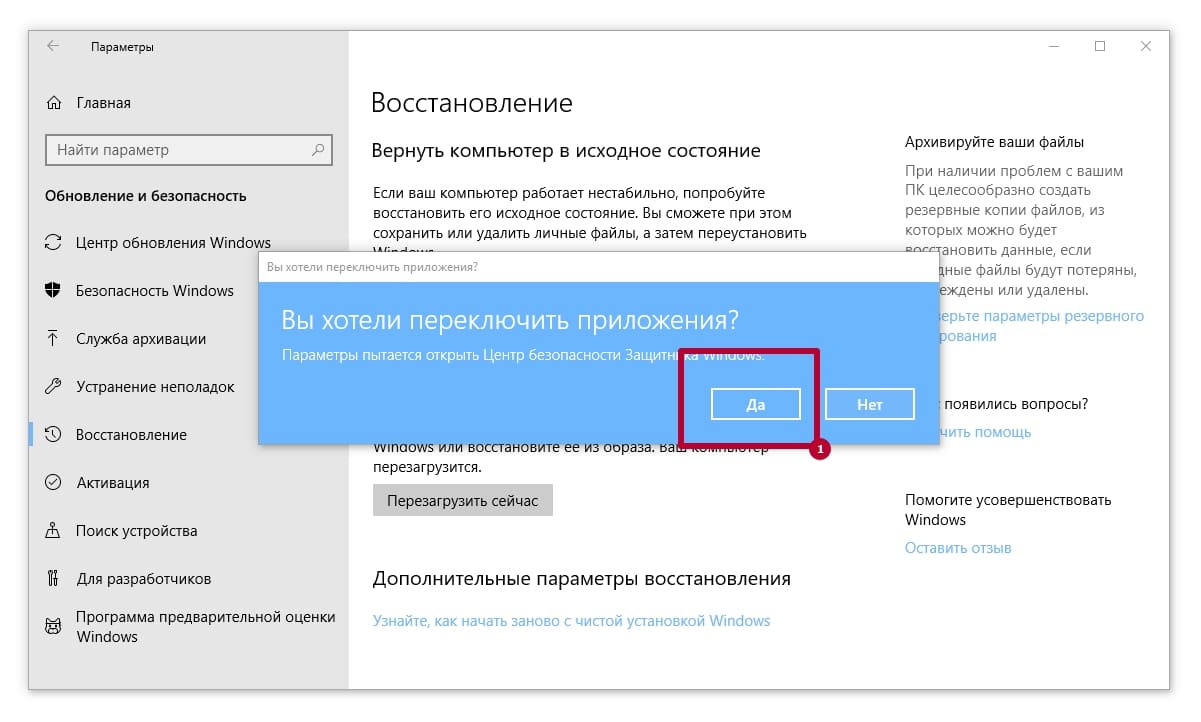
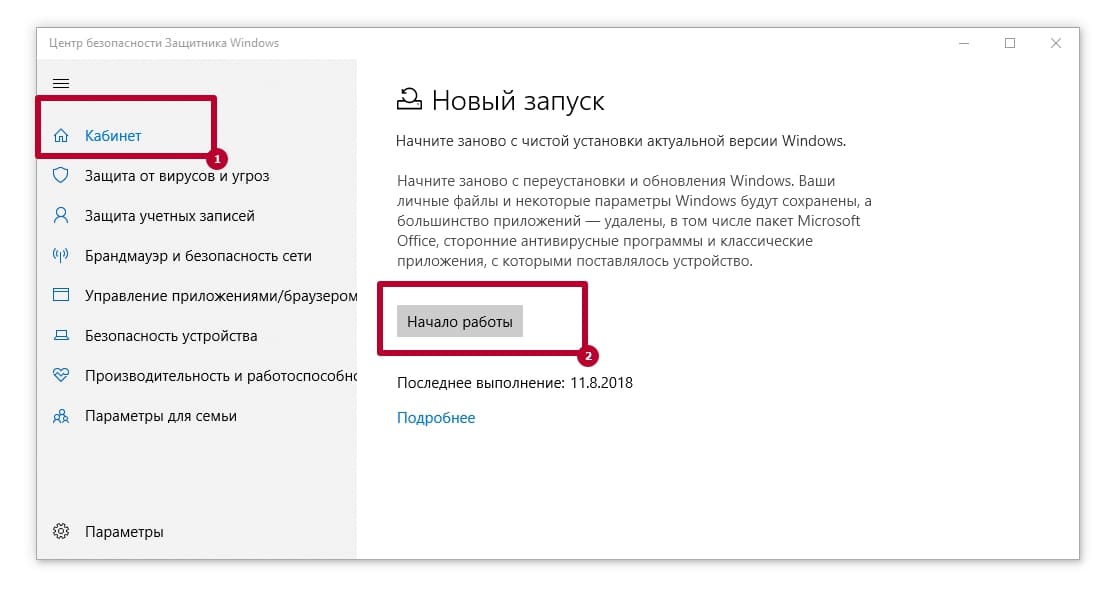
Если вы используете предыдущую версию Windows, вы можете переустановить систему с установочного диска Windows или восстановить его из раздела восстановления вашего компьютера.
Прежде чем переустанавливать Windows с диска или раздела восстановления, убедитесь, что у вас есть резервные копии всех важных файлов.
Есть и другие причины для переустановки Windows. Может быть, вам нравится эта чистая, «как новая» среда Windows. Однако, если вы тщательно выбираете программное обеспечение, которое устанавливаете, и правильно заботитесь о своей системе Windows, вам не нужно её регулярно переустанавливать.
Конечно, фрагментация файловой системы может также привести к замедлению работы Windows со временем, но Windows автоматически дефрагментирует ваш жесткий диск, на твердотельных накопителях и дефрагментация даже не требуется.
• Windows 7, 8, 10 или Vista: дефрагментируется автоматически, не беспокойтесь. (убедитесь, что расписание запущено)
• Windows XP: вы должны самостоятельно дефрагментировать. Кроме того, вы должны настроить дефрагментацию по расписанию.
Здравствуйте Гость.
Пока ещё никто не оставил свой комментарий к статье Когда следует задуматься о переустановке Windows.
Будьте первым, поделитесь мнением.